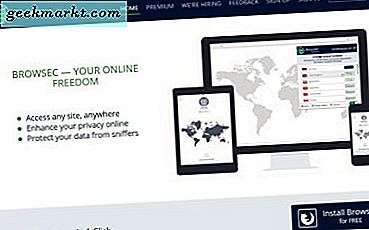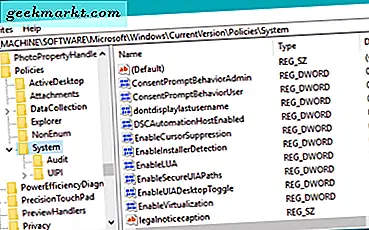Google फ़ोटो एक क्लाउड-आधारित फोटो गैलरी ऐप है जो आपकी तस्वीरों और वीडियो के लिए केवल एक चेतावनी - संपीड़न के साथ मुफ्त असीमित भंडारण प्रदान करता है। 16 एमपी से बड़ी तस्वीरें और 1080p से अधिक के वीडियो स्थान बचाने के लिए स्वचालित रूप से संपीड़ित होते हैं। लेकिन अंतर कम से कम स्मार्टफोन स्क्रीन पर ध्यान देने योग्य है।
हाल ही में, पिक्सेल फीचर ड्रॉप के बाद ऐप में बहुत सारे बदलाव देखे जा रहे हैं जैसे मैनुअल फेस टैगिंग, बैकग्राउंड ब्लर, फोटो से टेक्स्ट स्कैन करना, और बहुत कुछ। यहां उन सभी को संक्षेप में प्रस्तुत करने के लिए आपको Google फ़ोटो और नवीनतम युक्तियों और युक्तियों के बारे में जानने की आवश्यकता है।
सर्वश्रेष्ठ Google Apps युक्तियाँ और तरकीबें
1. संपीड़न बंद करें
डिफ़ॉल्ट रूप से, मूल छवियों को अपलोड करने के बाद संपीड़ित किया जाता है, हालांकि, यदि आप अपनी तस्वीरों को संपीड़ित नहीं करना चाहते हैं, तो आप फोटो अपलोड गुणवत्ता को 'उच्चतम' से 'मूल' में बदल सकते हैं। अब, यह सुनिश्चित करता है कि फ़ोटो और वीडियो का मूल आकार में बैकअप लिया गया है। हालांकि, आपका स्टोरेज 15 जीबी तक सीमित रहेगा।
पिक्सेल उपकरणों को निःशुल्क मूल गुणवत्ता वाली फ़ोटो और वीडियो बैकअप संग्रहण मिलता है।
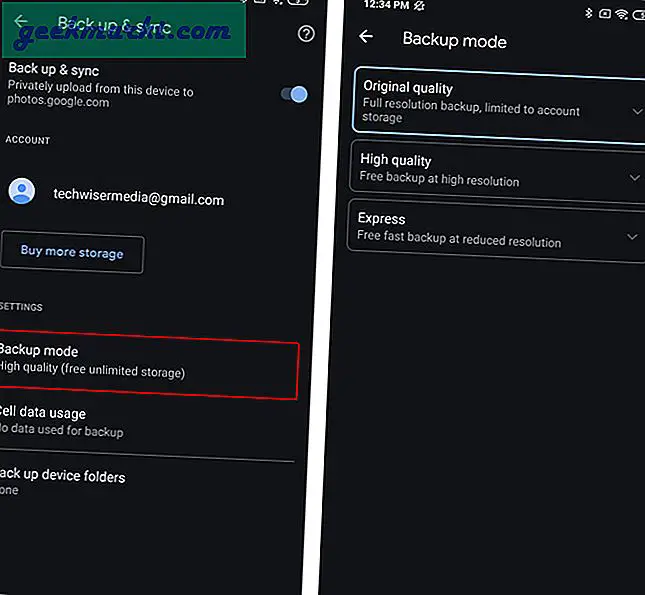
2. Google फ़ोटो में लोगों को मैन्युअल रूप से टैग करें
Google के पास एक उत्कृष्ट चेहरा पहचान एल्गोरिदम है जो ऐप में काफी स्पष्ट है। लेकिन, अगर एल्गोरिथम गड़बड़ हो जाता है, तो आप मैन्युअल रूप से फेस टैग को संपादित कर सकते हैं। ऐसा करने के लिए, शीर्ष-दाएं कोने में तीन-बटन पर टैप करें, और आपको एक मेनू स्लाइड अप दिखाई देगा। मेनू-बार पर, आप तस्वीर में टैग किया हुआ चेहरा देखेंगे। फेस टैग के अलावा, आपको एक संपादन विकल्प दिखाई देगा जो आपको लोगों को मैन्युअल रूप से टैग करने या बदलने की सुविधा देता है।
हालाँकि, फेस टैग क्षेत्र स्वचालित रूप से Google फ़ोटो द्वारा पॉप्युलेट हो जाता है और आप मैन्युअल रूप से एक क्षेत्र और टैग चेहरे का चयन नहीं कर सकते। इसके अलावा, यदि आप इन फेस टैग को नाम देते हैं, तो आप सीधे Google सहायक से उनकी तस्वीरें दिखाने के लिए भी कह सकते हैं। उदाहरण के लिए, मैं Google सहायक से केवल "हे Google, प्रतीक की तस्वीरें दिखाओ" पूछकर मेरी तस्वीर दिखाने के लिए कह सकता हूं।
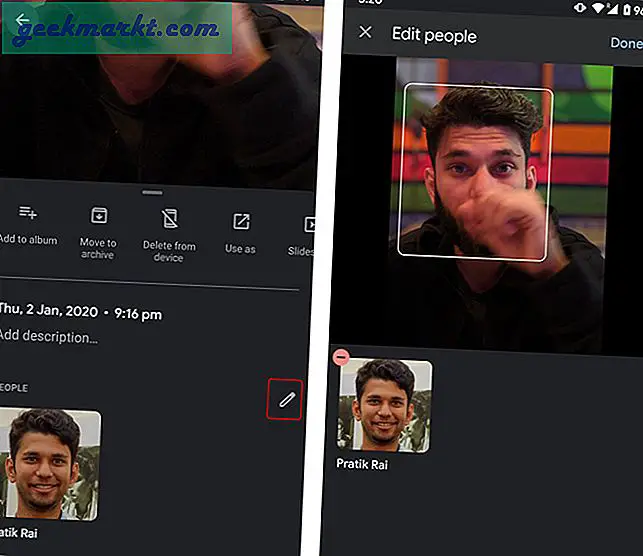
3. स्थानीय तस्वीरें
Google फ़ोटो एक क्लाउड-आधारित गैलरी ऐप है और इसलिए यह होम पेज पर स्थानीय (अपलोड नहीं की गई) तस्वीरें नहीं दिखाता है। यदि आप अपने डिवाइस पर स्थानीय रूप से संग्रहीत तस्वीरों की जांच करना चाहते हैं, तो एल्बम टैब पर जाएं और शीर्ष पर, आपको "डिवाइस पर फ़ोटो" नामक एक एल्बम सूची दिखाई देगी।
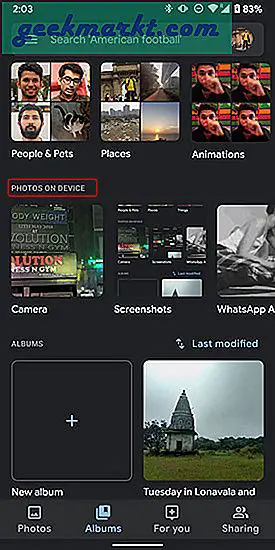
4. गूगल फोटोज वेब पोर्टल
Google फ़ोटो एक वेब ऐप भी प्रदान करता है जो आपको फ़ोटो को तुरंत डाउनलोड और अपलोड करने देता है। मैं आमतौर पर इसका इस्तेमाल अपने मोबाइल से डेस्कटॉप पर फोटो ट्रांसफर करने के लिए करता हूं और इसके विपरीत। ध्यान दें कि बैकअप मोड के आधार पर, आपकी तस्वीरें संपीड़ित हो भी सकती हैं और नहीं भी।
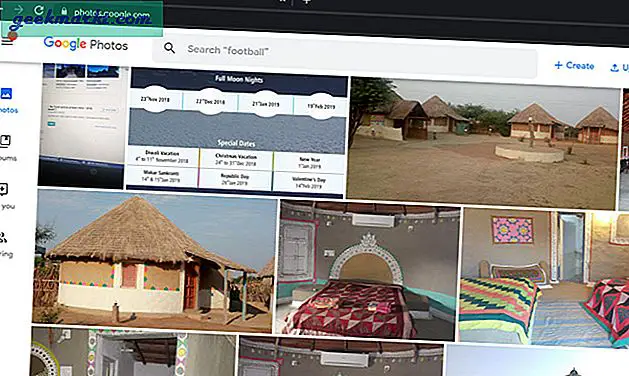
5. कोलाज और एनिमेशन बनाएं
ऐप में, आपको "आपके लिए" टैब दिखाई देगा। आपके लिए टैब पर, आप ऑटो-पॉप्युलेटेड फिल्मों का एक समूह देख सकते हैं और एक नया अनुभाग भी बना सकते हैं। नया बनाएं अनुभाग आपको कोलाज, एनिमेशन आदि बनाने में मदद करता है। किसी भी आइकन पर टैप करें और फ़ोटो का एक समूह चुनें और Google तदनुसार एक वीडियो बनाएगा। इसके अतिरिक्त, यदि आपके पास पिक्सेल डिवाइस है या आप GCam का उपयोग करते हैं, तो आप यह भी कर सकते हैं पोर्ट्रेट एनिमेशन बनाएं.
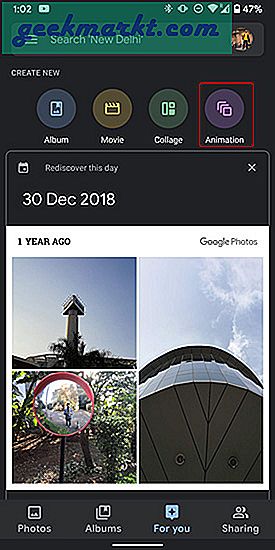
6. टेम्प्लेट से मूवी बनाएं Movie
उसी "आपके लिए" टैब पर, आपको मूवी बनाने का विकल्प भी दिखाई देगा। मूवी बनाएं अनुभाग के अंदर पूर्व-निर्धारित टेम्पलेट मौजूद हैं। आप या तो इनबिल्ट टेम्प्लेट चुन सकते हैं या कस्टम बना सकते हैं। Google स्वचालित रूप से एनिमेशन और ट्रांज़िशन बनाएगा।
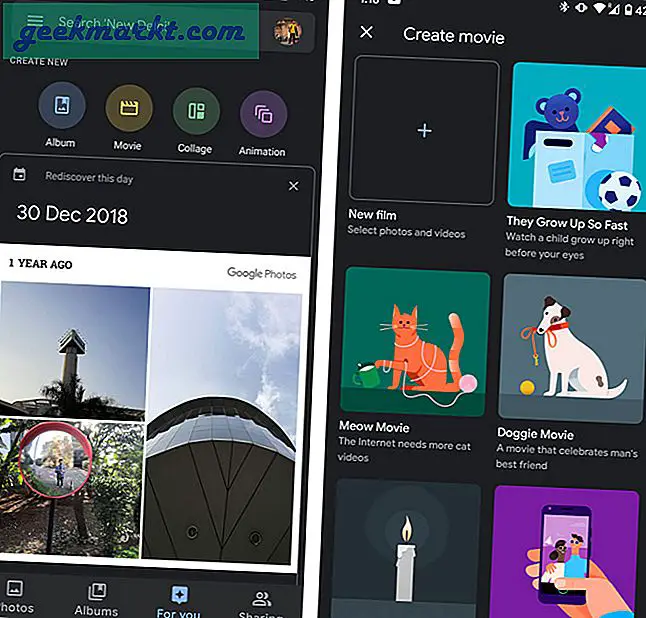
7. फोटो में टेक्स्ट स्कैन करें और खोजें
Google लेंस एकीकरण के साथ, चित्र में वस्तुओं या पाठ के लिए स्कैन करना बहुत आसान हो जाता है। उदाहरण के लिए, आप एक सेल नंबर या ईमेल पते को फिर से टाइप करने के बजाय Google लेंस का उपयोग करके किसी चित्र से कॉपी कर सकते हैं।
ऐप चेहरे, स्थान, अवसरों और यहां तक कि टेक्स्ट के संदर्भ में चित्रों के बीच अंतर भी कर सकता है। इसलिए, आप अपने चित्रों को नाम, स्थान या उसमें मौजूद टेक्स्ट के आधार पर भी खोज सकते हैं। हालाँकि, खोज हमेशा सटीक नहीं होती है, लेकिन काम आती है।
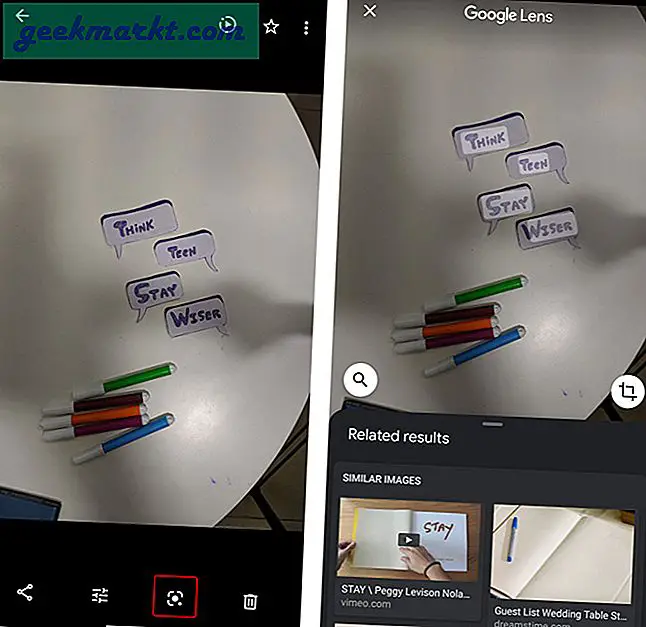
8. बैकग्राउंड ब्लर
Google फ़ोटो स्वचालित रूप से मानव पोर्ट्रेट का पता लगाता है और आपको बैकग्राउंड ब्लर जोड़ने का विकल्प देता है। बस Google कैमरा ऐप द्वारा ली गई कोई भी पोर्ट्रेट फोटो खोलें और आपको नीचे "ब्लर बैकग्राउंड" नामक एक छोटा टोस्ट दिखाई देगा। उस पर टैप करें और यह आपको बैकग्राउंड ब्लर को एडजस्ट करने के लिए एक स्लाइडर प्रदान करता है। एक बार हो जाने के बाद, आप इसे एक अलग कॉपी के रूप में सहेज सकते हैं।
यह स्थानीय तस्वीरों पर भी काम करता है और इसे क्लाउड पर अपलोड करने की आवश्यकता नहीं है
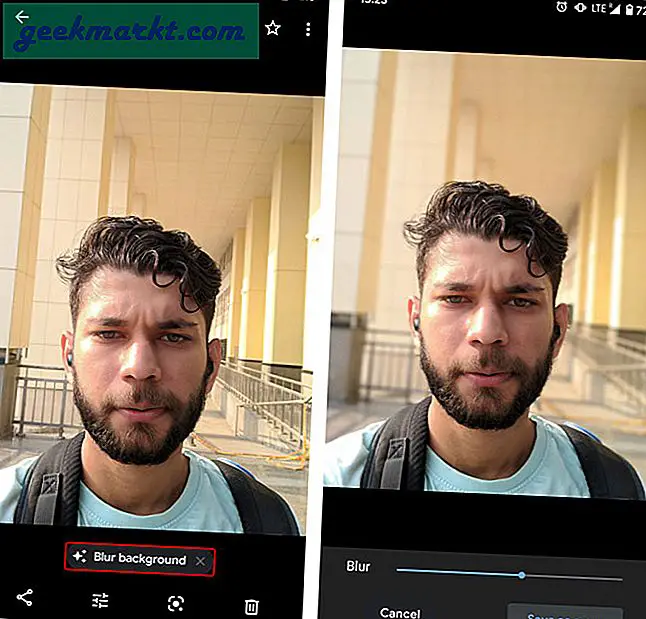
पढ़ें: Android के लिए 8 बेस्ट बैकग्राउंड ब्लर कैमरा ऐप
9. भाग्यशाली महसूस करना
गूगल सर्च के फीलिंग लकी बटन की तरह आपके पास भी गूगल फोटो का फीलिंग लकी ऑप्शन है। यह आपको अपनी यात्राओं, पालतू जानवरों, यादों आदि की यादृच्छिक तस्वीरें दिखाता है। यह फेसबुक और इंस्टाग्राम के समान मेमोरी लेन की तरह अधिक कार्य करता है। इसे एक्सेस करने के लिए, Google फ़ोटो आइकन को लंबे समय तक दबाएं और "लकी महसूस करें" पर टैप करें।

10. Google फ़ोटो में साझा किए गए एल्बम
यदि आप Google ड्राइव का उपयोग करके फ़ोटो और वीडियो साझा कर रहे हैं, तो आपको यह जानकर आश्चर्य होगा कि आप Google फ़ोटो में भी ऐसा कर सकते हैं। बस, एक एल्बम या यहां तक कि एक फोटो का चयन करें और आपको ऊपरी दाएं कोने में एक शेयर विकल्प दिखाई देगा। इस पर टैप करें और जीमेल आईडी पर भेज दें। इन सभी साझा किए गए एल्बम या फ़ोटो को साझाकरण टैब पर देखा जा सकता है और आप उसी साझा विंडो में चैट भी कर सकते हैं।
कुल मिलाकर, यह आपके ज्ञात व्यक्तियों के साथ एक निजी फ़ीड है। लेकिन, अगर आप इन तस्वीरों को यादृच्छिक लोगों के साथ साझा कर रहे हैं, तो सुनिश्चित करें कि आपने Google सेटिंग मेनू से "भू-स्थान निकालें" टॉगल सक्षम किया है।
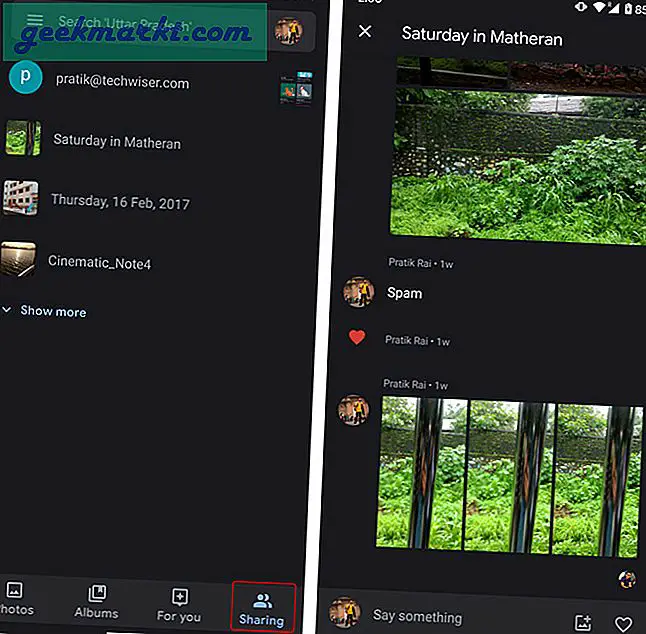
समापन शब्द
ये थे कुछ आसान Google फ़ोटो टिप्स और ट्रिक्स जो आपके अनुभव को और बेहतर बनाएंगे। यदि आपको लगता है कि Google आपका सारा डेटा एकत्र कर रहा है, तो आप Google सर्वर पर अपने डेटा का स्वत: विलोपन भी सेट कर सकते हैं। इसके बारे में अधिक जानने के लिए हमारा लेख पढ़ें अपनी संपूर्ण Google गतिविधि को स्वचालित रूप से कैसे हटाएं
Google फ़ोटो के बारे में अधिक मुद्दों या प्रश्नों के लिए, मुझे नीचे टिप्पणी में बताएं।