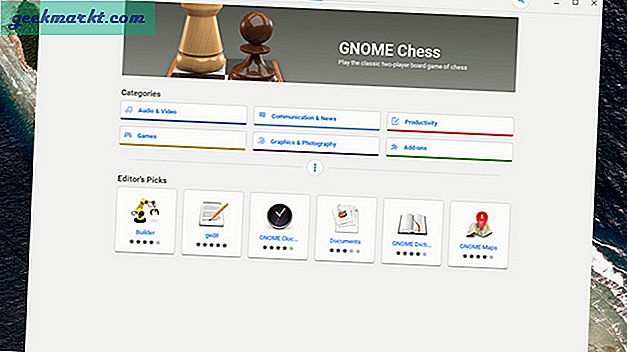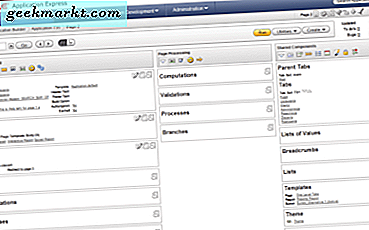क्रोम ओएस में एंड्रॉइड ऐप डाउनलोड करने और क्रोम कैनवास ऐप के साथ अपने क्रोमबुक को वैयक्तिकृत करने जैसी कई विशेषताएं हैं, जिन्हें ज्यादातर लोग पहले से ही जानते हैं। लेकिन कुछ कम ज्ञात तरकीबें हैं जैसे कि लिनक्स ऐप के लिए ऐप स्टोर प्राप्त करना, टास्क मैनेजर का उपयोग करना, स्क्रीन के एक विशिष्ट हिस्से का स्क्रीनशॉट लेना और भी बहुत कुछ। आइए देखें कि अपने Chromebook को प्रो मशीन कैसे बनाया जाए।
सर्वश्रेष्ठ Chromebook युक्तियाँ और तरकीबें
1. अपने फ़ोन से ब्राउज़ करना जारी रखें
जबकि आप अपने Chromebook को अनलॉक करने के लिए पहले से ही अपने Android का उपयोग कर रहे हैं, क्या आप जानते हैं कि आप अपने Chromebook और Android के बीच खुले टैब को भी सिंक कर सकते हैं? उदाहरण के लिए, यदि आप अमेज़ॅन पर कुछ जूते खोज रहे हैं, तो आप अपने ब्राउज़िंग को अपने Chromebook पर आसानी से स्थानांतरित कर सकते हैं और बड़ी स्क्रीन का लाभ उठा सकते हैं।
इसे सेट करने के लिए सुनिश्चित करें कि आप अपने एंड्रॉइड और क्रोमबुक पर एक ही Google खाते में लॉग इन हैं, इसके बाद, अपने एंड्रॉइड पर क्रोम ऐप खोलें और मोर विकल्प और फिर सेटिंग्स पर टैप करें। इसके बाद, अपना नाम टैप करें, सिंक पर टैप करें और इसे चालू करें।
एक बार हो जाने के बाद, ऐप ड्रॉअर के शीर्ष भाग पर एक नज़र डालें, जब भी आप क्रोम ब्राउज़र के साथ अपने फोन पर कुछ ब्राउज़ करते हैं, तो आप लॉन्चर के सर्च बार के नीचे क्रोमबुक पर पहले सुझाव के रूप में उस पेज का शीर्षक देख सकते हैं। बस इसे खोलें और Chromebook पर अपनी ब्राउज़िंग जारी रखें।
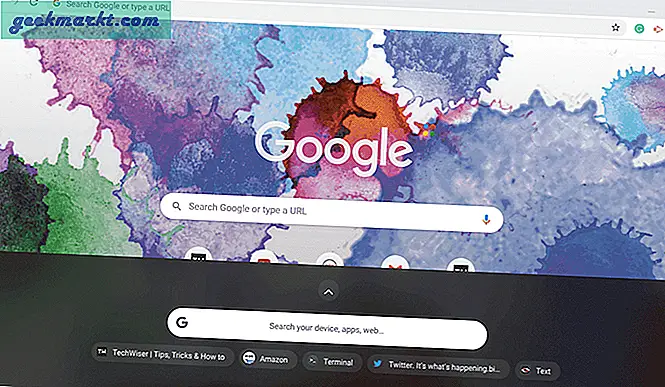
2. शेल्फ की स्थिति बदलें
डिफ़ॉल्ट रूप से, Chromebook By डालता है शेल्फ (a.k.a डॉक या टूलबार) स्क्रीन के निचले किनारे पर। हालाँकि, यह आपको उस की स्थिति बदलने का विकल्प भी देता है शेल्फ लिनक्स की तरह ही राइट-क्लिक करके (ट्रैकपैड पर दो अंगुलियों से टैप करें) और शेल्फ की स्थिति सेट करके बाएं या दाएं।
या यहां तक कि ऑटो-छिपाने के विकल्प का चयन करके शेल्फ़ को भी छुपाएं।
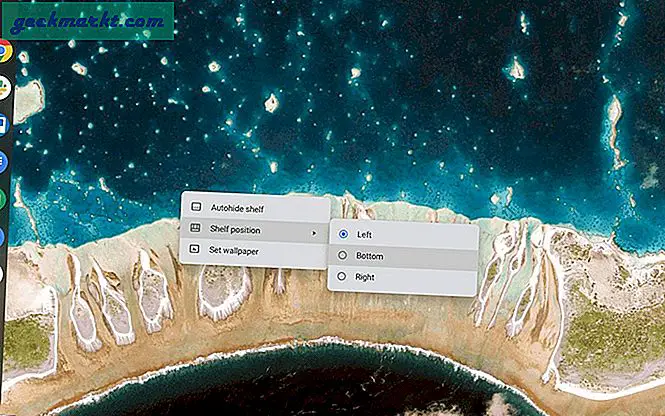
3. लिनक्स ऐप्स चलाएं
कुछ क्रोमबुक लिनक्स भी चला सकते हैं। लेकिन यह सभी उपकरणों पर समर्थित नहीं है, इसलिए पहले यह जांचना एक अच्छा विचार है कि आपका Chromebook Linux का समर्थन करता है या नहीं। यदि ऐसा होता है, तो यह बहुत सारी संभावनाओं के द्वार खोलता है और अब आप कई पेशेवर ऐप जैसे GIMP, Kdenlive, आदि इंस्टॉल कर सकते हैं।
सक्षम करने के लिए, सिस्टम सेटिंग्स खोलें और लिनक्स के बगल में 'चालू करें' बटन पर क्लिक करें। आपको अपने ऐप ड्रॉअर में एक टर्मिनल मिलेगा जो कि लिनक्स ऐप इंस्टॉल करने में मददगार हो सकता है।
यहाँ कुछ हैं सर्वश्रेष्ठ Linux ऐप्स जिन्हें आपको अपने Chromebook पर आज़माना चाहिए और उन्हें कैसे स्थापित करें।
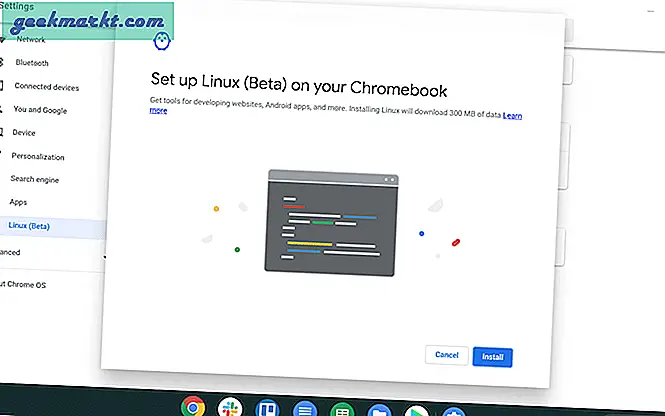
4. Linux ऐप्स के लिए ऐप-स्टोर प्राप्त करें
Linux को सक्षम करने से Chromebook में नई सुविधाएं और सॉफ़्टवेयर आते हैं, लेकिन Linux ऐप्स इंस्टॉल करना थोड़ी भारी प्रक्रिया है और किसी भी Linux ऐप्स को इंस्टॉल करने के लिए आपको टर्मिनल का उपयोग करने की आवश्यकता होती है.
लेकिन हम Gnome Software Center प्राप्त कर सकते हैं जो Linux के लिए एक ऐप स्टोर की तरह काम कर सकता है।
स्थापित करने के लिए, टर्मिनल खोलें और कमांड चलाएँ
sudo apt- gnome-software gnome-packagekit स्थापित करें
अगर आपको स्टोर पर कोई ऐप नहीं दिख रहा है, तो इन 2 कमांड को आज़माएं और फिर रिबूट करें
sudo apt-get update sudo apt-get dist upgrade
5. विंडोज सॉफ्टवेयर चलाएं
जैसा कि अब हम क्रोमबुक पर लिनक्स चला सकते हैं, हम क्रोमबुक पर विंडोज ऐप चलाने के लिए वाइन नामक लिनक्स ऐप का उपयोग कर सकते हैं।
विंडोज़ में लिनक्स की तुलना में ऐप्स का एक बड़ा संग्रह है और हम फ़ोटोशॉप, ब्रेव ब्राउज़र इत्यादि जैसे ऐप्स इंस्टॉल कर सकते हैं जो लिनक्स के लिए भी उपलब्ध नहीं हैं। चूंकि ये विंडोज़ ऐप्स लिनक्स पर काम कर रहे हैं और लिनक्स क्रोम ओएस पर वर्चुअल बॉक्स प्रकार के सेटअप में काम कर रहा है, इन ऐप्स में कुछ अंतराल हैं और केवल पिक्सेलबुक जैसे शक्तिशाली Chromebooks पर ही बढ़िया काम करते हैं।
स्थापित करने के लिए, टर्मिनल खोलें और कमांड चलाएँ
sudo apt-get install वाइन
वाइन केवल इंटेल आधारित क्रोमबुक पर काम करेगी लेकिन एआरएम आधारित क्रोमबुक पर नहीं। वाइन एक एंड्रॉइड ऐप के रूप में भी उपलब्ध है, जिसे किसी भी क्रोमबुक पर इंस्टॉल किया जा सकता है और पूरी तरह से काम करता है, लेकिन यह केवल विंडोज आरटी ऐप ही इंस्टॉल कर सकता है।
6. वेबसाइटों को क्रोम ऐप्स में बदलें
एक चीज जो क्रोम ओएस अभी भी पीछे है, वह है ऐप्स की कमी। बेशक, हमारे पास Android ऐप्स और Linux ऐप्स हैं। लेकिन उनमें से कुछ Chromebook पर काम करने के लिए अच्छी तरह से अनुकूलित नहीं हैं।
शुक्र है, आप एक साधारण ट्रिक से अधिकांश वेब ऐप्स को स्टैंडअलोन क्रोम ऐप्स में बदल सकते हैं। बस एप्लिकेशंस वेबसाइट पर जाएं और उस यूआरएल को पेस्ट करें जिसे आप ऐप में बदलना चाहते हैं। और Aplicationize वेबसाइट पर दिखाए गए निर्देशों का पालन करें।
Google डॉक्स, ट्विटर, फेसबुक, वर्डप्रेस कुछ ऐसे ऐप हैं जो एंड्रॉइड के साथ बढ़िया काम नहीं करते हैं और ऐसे हैं जिनमें आप बेहतर अनुभव के लिए इस विधि को आजमा सकते हैं।
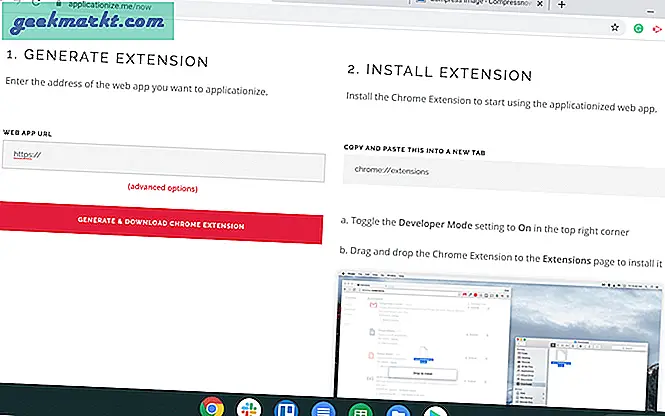
7. Chromebook को अनलॉक करने के लिए अपने Android फ़ोन का उपयोग करें
अधिकांश Chromebook अब टैबलेट मोड का समर्थन कर रहे हैं क्योंकि वे पहले से ही टच-सक्षम हैं। लेकिन टैबलेट मोड में पासवर्ड टाइप करना कोई आसान काम नहीं है क्योंकि हमें वर्चुअल कीवर्ड का उपयोग करने की आवश्यकता होती है। लेकिन हम टैबलेट मोड में उपयोग करते समय इसे पिन में बदल सकते हैं।
सिस्टम सेटिंग्स खोलें और 'आप और Google' अनुभाग में, 'स्क्रीन लॉक और साइन-इन' विकल्प पर क्लिक करें। विकल्प को 'पिन और पासवर्ड' में बदलें और पिन सेट करें। इसलिए हर बार, आप टेबलेट मोड में Chromebook का उपयोग कर रहे हैं, आप अनलॉक करने के लिए बस पिन दबा सकते हैं।
आप अपने Android फ़ोन को कनेक्टेड डिवाइस अनुभाग से कनेक्ट कर सकते हैं और जब आपका Android फ़ोन उसके पास हो, तो आप अपने Chromebook को अनलॉक कर सकते हैं। ठीक वैसे ही जैसे आप अपने iPhone को अनलॉक करने के लिए Apple वॉच का उपयोग कैसे कर सकते हैं।
8. कार्य प्रबंधक का उपयोग करके ऐप्स को मारें
जब भी कोई ऐप हैंग हो जाए और प्रतिक्रिया देना बंद कर दे, तो शॉर्टकट का उपयोग करें खोज + Escकार्य प्रबंधक खोलने के लिए और हम कार्य प्रबंधक के माध्यम से प्रक्रिया को समाप्त कर सकते हैं।
यह विंडोज में Control + Alt + Delete दबाने जैसा है।
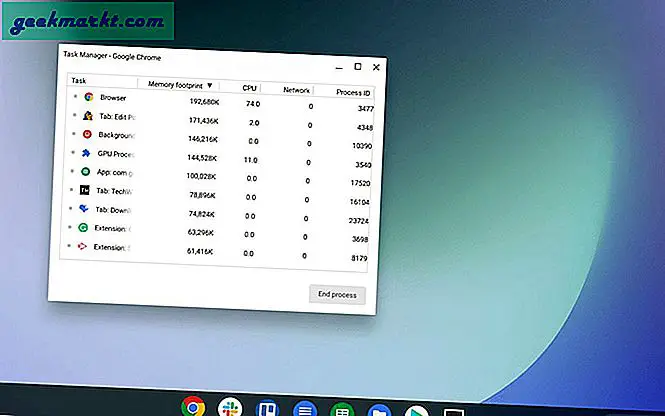
9. अपने कीबोर्ड की बैकलाइट समायोजित करें
कुछ Chromebook अपने कीबोर्ड के लिए बैकलाइट के साथ आते हैं। आपने डिस्प्ले ब्राइटनेस को बदलने के लिए बटन देखे होंगे लेकिन कीबोर्ड ब्राइटनेस को नहीं। आप शॉर्टकट का उपयोग कर सकते हैं नियंत्रण + शिफ्ट + चमक कुंजियाँ कीबोर्ड की चमक बढ़ाने या घटाने के लिए।
10. व्यक्तिगत ऐप के लिए नियंत्रण सूचनाएं Control
जबकि आप डू नॉट डिस्टर्ब मोड को सक्रिय करके सभी सूचनाओं को हमेशा ब्लॉक कर सकते हैं, लेकिन फिर यह अन्य महत्वपूर्ण सूचनाओं को भी ब्लॉक कर सकता है। शुक्र है, क्रोमबुक आपको फोन की तरह ही प्रत्येक ऐप के लिए सूचनाओं को नियंत्रित करने देता है।
बस, स्क्रीन के नीचे बाईं ओर क्विक सेटिंग्स पैनल खोलें और नोटिफिकेशन पर क्लिक करें। आप वहां से प्रत्येक ऐप के लिए सूचनाओं को आसानी से सक्षम और अक्षम कर सकते हैं।
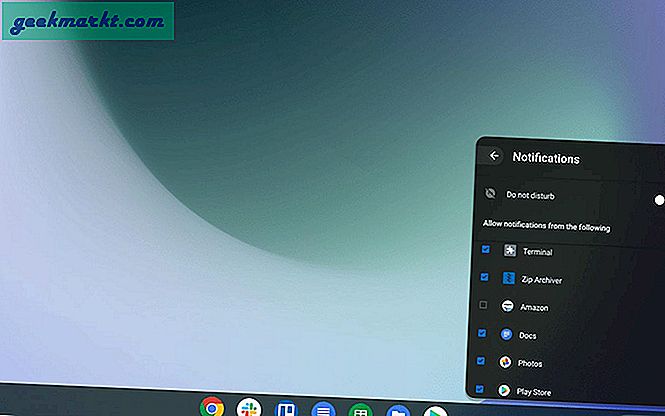
11. दोहरी स्क्रीन मोड
क्रोम ओएस में एक साधारण शॉर्टकट के साथ डुअल-स्क्रीन मोड को एक्सेस करने का विकल्प है। का उपयोग करते हुए ऑल्ट + [ किसी भी ऐप पर ऐप को स्क्रीन के बाईं ओर संरेखित करता है और हम इसका उपयोग कर सकते हैं ऑल्ट + ] किसी अन्य ऐप को दाईं ओर संरेखित करने के लिए। और हम इनके बीच सहजता से टॉगल भी कर सकते हैं Alt + Tab छोटा रास्ता।
साथ ही, हमारे पास प्रेस करने का विकल्प है ऑल्ट + = किसी भी ऐप को अधिकतम करने के लिए और अपनी पिछली स्थिति पर वापस जाने के लिए इसे फिर से दबाएं।
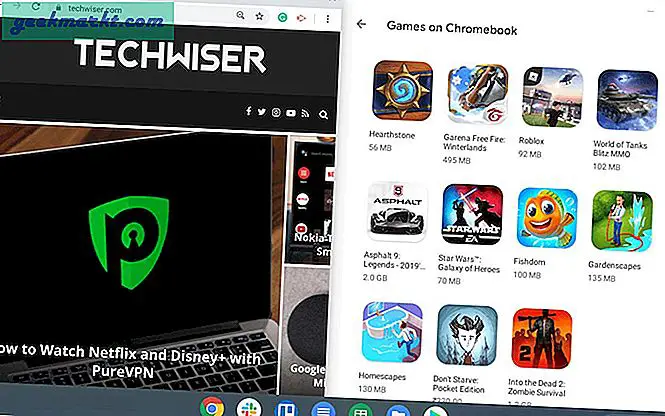
12. लापता को वापस पाएं कैप्स लॉक
Chromebook पर, कैप्स लॉक खोज बटन के साथ बदल दिया गया है। लेकिन हम अभी भी कैप्स लॉक को दबाकर एक्सेस कर सकते हैं ऑल्ट + सर्च सेटिंग्स से शॉर्टकट या रीमैप करें।
के लिए जाओ समायोजन और क्लिक करें कीबोर्ड डिवाइस अनुभाग में। सर्च ऑप्शन के सामने आप अलग-अलग फंक्शन के लिए की को रीमैप कर सकते हैं। बस इसे कैप्सलॉक पर सेट करें और उस खोज बटन को अभी से कैप्सलॉक के रूप में उपयोग करें। साथ ही, याद रखें कि खोज बटन को कैप्सलॉक में रीमैप करने से कार्य प्रबंधक खोलने के लिए खोज + Esc जैसे खोज बटन के साथ शॉर्टकट अक्षम हो जाएंगे।
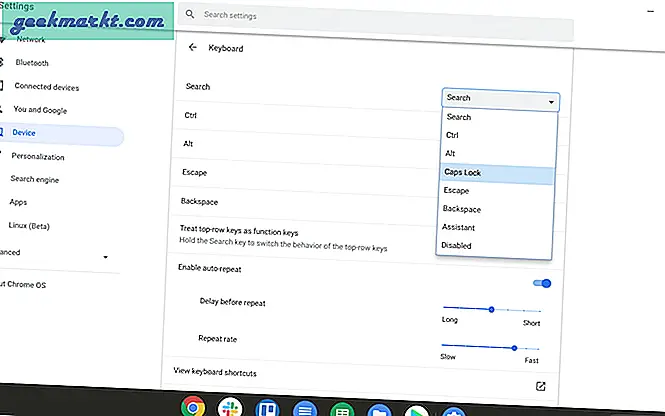
13. Chromebook पर हर शॉर्टकट को आसानी से जानें
Chromebook में बहुत सारे शॉर्टकट हैं और आप केवल क्लिक करके सभी शॉर्टकट एक्सेस कर सकते हैं नियंत्रण + ऑल्ट + ? आपके Chromebook पर. यह आपको आसानी से खोजने के लिए विभिन्न उप-अनुभागों में Chromebook पर सभी संभव शॉर्टकट दिखाएगा।
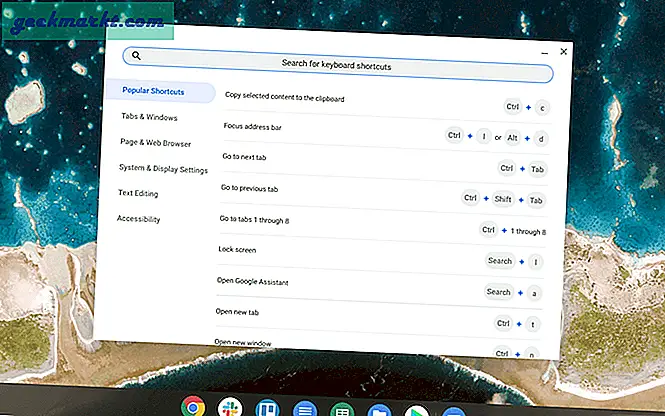
14. क्रोम टैब के बीच बहुत तेजी से नेविगेट करें
हम क्रोम टैब के बीच शॉर्टकट कंट्रोल + टैब के साथ नेविगेट कर सकते हैं, जो पहले से ही लोकप्रिय है। लेकिन तेजी से नेविगेट करने का एक और कम ज्ञात तरीका है।
आप ट्रैकपैड पर केवल तीन अंगुलियों से बाएं से दाएं और दाएं से बाएं स्वाइप कर सकते हैं और टैब बदल सकते हैं। जरूरत पड़ने पर इसका इस्तेमाल करने में समय लग सकता है, लेकिन कुछ दिनों तक इसे इस्तेमाल करने के बाद यह नेविगेशन को काफी आसान और तेज बना देगा।
लेकिन सुनिश्चित करें कि आप दो अंगुलियों का उपयोग नहीं कर रहे हैं, जो आपको पिछले पृष्ठ या अगले पृष्ठ पर ले जा सकता है जो आप नहीं चाहते थे।
15. शॉर्टकट से ऐप्स खोलें
आप सरल शॉर्टकट के माध्यम से आसानी से शेल्फ़ (a.k.a डॉक या टूलबार) में ऐप्स खोल सकते हैं। बस दबाएं ऑल्ट + 1 बाईं ओर से शेल्फ़ पर पहला ऐप खोलने के लिए। उसी प्रकार ऑल्ट + 2 दूसरे ऐप के लिए, ऑल्ट + ३ तीसरे ऐप के लिए, आदि।
इसलिए यदि आपने शेल्फ़ में क्रोम को पहले ऐप के रूप में रखा है, तो आप हर बार केवल Alt + 1 टाइप करके क्रोम तक पहुंच सकते हैं।
16. आंशिक स्क्रीनशॉट लें
यह कुछ ऐसा है जिसे आप पहले से ही जानते होंगे कि आप केवल दबाकर स्क्रीनशॉट ले सकते हैं नियंत्रण + अवलोकन बटनजिसमें एक आयत का चिह्न 2 पंक्तियों के साथ और F5 के स्थान पर होता है।
लेकिन स्क्रीन के सिर्फ एक निश्चित हिस्से का आंशिक स्क्रीनशॉट लेने का विकल्प भी है। बस दबाएं कंट्रोल + शिफ्ट + ओवरव्यू बटन, स्क्रीन थोड़ी गहरी हो जाएगी, बस स्क्रीन के उस हिस्से का चयन करें जिसका आप स्क्रीनशॉट लेना चाहते हैं और अपने इच्छित हिस्से का स्क्रीनशॉट प्राप्त करें।
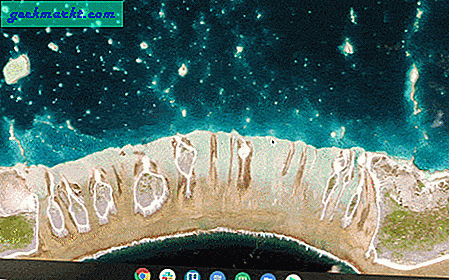
एक मजेदार युक्ति: Control + Alt + Overview बटन दबाएं, और Chromebook पर किसी भी विंडो का स्क्रीनशॉट लें।
17. डाउनलोड स्थान बदलें
डिफ़ॉल्ट रूप से, आपके सभी डाउनलोड डाउनलोड फ़ोल्डर में जाते हैं और क्रोम ओएस पर कोई अन्य फ़ोल्डर नहीं होता है। शुक्र है, आप इसे बदल सकते हैं।
ब्राउजर सेटिंग्स खोलें> डाउनलोड करें और चेंज बटन पर क्लिक करके लोकेशन बदलें। और आप चाहें तो वहां से एक नया फोल्डर बनाएं। आम तौर पर आपके द्वारा डाउनलोड की गई सभी फाइलें और आपके द्वारा कॉपी की गई फाइलें एक ही जगह पर रहेंगी, इस ट्रिक से आप वास्तव में इसे और अधिक व्यवस्थित कर सकते हैं।
या यहां तक कि सीधे Google डिस्क पर डाउनलोड करें, क्योंकि Chromebook में आमतौर पर अधिक मेमोरी स्थान नहीं होता है, आप अपने Chromebook पर बहुत सारा डेटा सहेज सकते हैं।
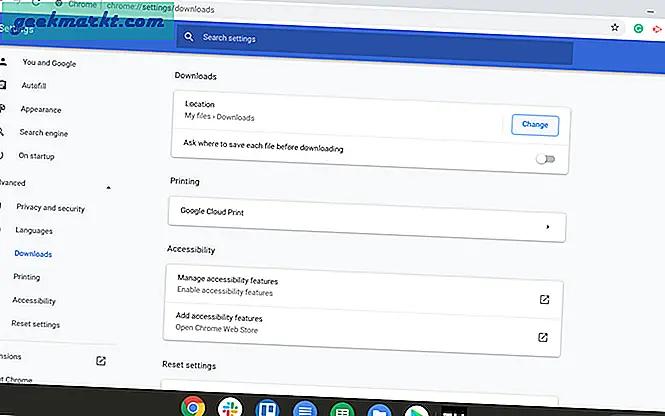
17. फाइल मैनेजर में ड्रॉपबॉक्स या वन ड्राइव जोड़ें
डिफ़ॉल्ट रूप से, मूल फ़ाइलों के साथ, आप सभी को फ़ाइल प्रबंधक में Google डिस्क विकल्प मिलता है, लेकिन आपको कोई अन्य सेवा नहीं मिल सकती है। लेकिन हम फाइल ऐप पर थ्री-डॉट मेनू खोलकर उन्हें आसानी से इंस्टॉल कर सकते हैं और 'नई सेवा जोड़ें' और फिर 'नई सेवा स्थापित करें' पर क्लिक करें। और हम यहां से ड्रॉपबॉक्स, वन ड्राइव आदि जैसी सेवाओं को आसानी से आपके फाइल मैनेजर में डाउनलोड कर सकते हैं।
एक अतिरिक्त बोनस के रूप में, आप उनके लिए डाउनलोड स्थान भी बदल सकते हैं और सिस्टम मेमोरी पर स्थान बचा सकते हैं।
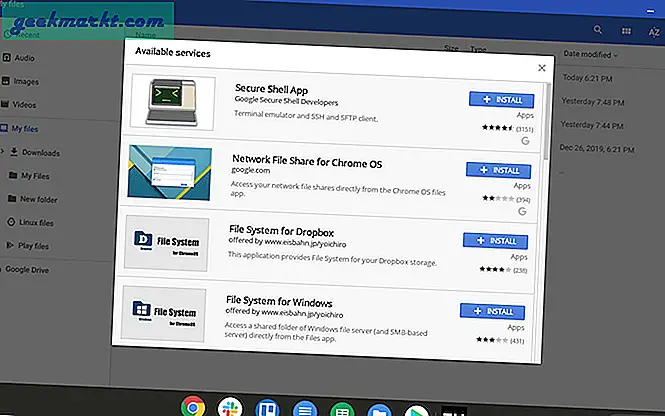
18. ऑडियो आउटपुट और इनपुट को तुरंत बदलें
क्रोमबुक के पास त्वरित सेटिंग पैनल खोलकर और ऑडियो नियंत्रण के बगल में विकल्प का चयन करके आसानी से ऑडियो आउटपुट / इनपुट को बदलने का विकल्प होता है। यह ब्लूटूथ सहित सभी विकल्पों को दिखाएगा। आप हर बार कनेक्ट और डिस्कनेक्ट किए बिना ऑडियो डिवाइस के बीच सहजता से स्विच कर सकते हैं।
यह विकल्प तभी उपलब्ध होगा जब आपने इससे कोई डिवाइस कनेक्ट किया हो। इसी तरह, आप इनपुट भी बदल सकते हैं।
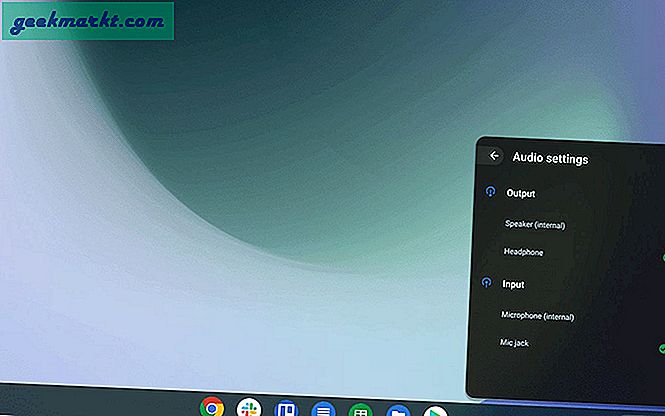
19. लॉक स्क्रीन से खाता बनाने के लिए एक्सेस रोकें
क्रोम ओएस हमें लॉक स्क्रीन से ही अकाउंट बनाने का विकल्प देता है। इससे कोई भी आपका क्रोमबुक खोल सकता है और उसमें अकाउंट बना सकता है। हालांकि वे आपकी फ़ाइलों तक नहीं पहुंच सकते हैं, वे आपके संपूर्ण Chromebook का उपयोग अपने Google खाते के साथ या अतिथि खाते का उपयोग करके कर सकते हैं।
यदि आप ऐसा नहीं चाहते हैं, तो आप सिस्टम सेटिंग्स में जाकर इसे बंद कर सकते हैं और 'लोग' अनुभाग में, 'अन्य लोगों को प्रबंधित करें' का चयन करें और 'निम्नलिखित उपयोगकर्ताओं के लिए साइन-इन प्रतिबंधित करें' चालू करें। यदि आप चाहें तो आप कुछ ऐसे उपयोगकर्ताओं का चयन कर सकते हैं जिन्हें आप अपने Chromebook का उपयोग करना चाहते हैं।
और गेस्ट ब्राउजिंग को बंद कर दें। इसलिए कोई भी आपके Chromebook को बिना लॉग-इन किए एक्सेस नहीं कर सकता है।
20. क्रोम ऑफ़र का लाभ उठाएं
क्रोमबुक के साथ गूगल आपके लिए कुछ ऑफर्स भी पेश कर रहा है। जिन्हें आप इस लिंक में जाकर उन ऑफर्स को एक्सेस कर सकते हैं: - क्रोमबुक परक्स
Chrome बुक से इस लिंक को खोलें ताकि Google यह सत्यापित कर सके कि आप Chrome बुक का उपयोग कर रहे हैं और आपको एक प्रोमो कोड प्रदान करता है जिसे आपको Play Store में रिडीम विकल्प में पेस्ट करने की आवश्यकता है और उस ऑफ़र का उपयोग कर सकते हैं।
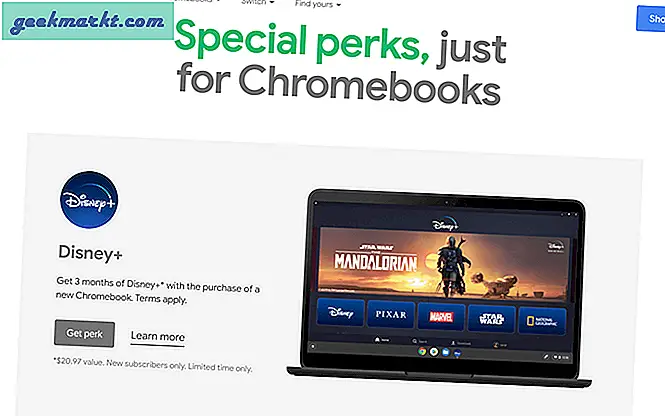
सर्वश्रेष्ठ Chromebook युक्तियाँ और तरकीबें
Chromebook अपनी सादगी के लिए लाखों उपयोगकर्ता आधार के साथ सफल रहे हैं। और फोन से शॉर्टकट और निरंतर ब्राउज़िंग जैसी ये तरकीबें इसे और भी सरल और निर्बाध बनाती हैं। Linux ऐप्लिकेशन चलाने और वेबसाइटों को Chrome ऐप्लिकेशन में बदलने जैसी सुविधाओं ने Chromebook में बहुत सारी कार्यक्षमता ला दी है. चूंकि वे टच-सक्षम भी हैं और टैबलेट मोड में काम कर सकते हैं, वे सबसे अच्छे एंड्रॉइड टैबलेट थे जिनमें कई लोगों के लिए डेस्कटॉप और लैपटॉप को बदलने की क्षमता है।