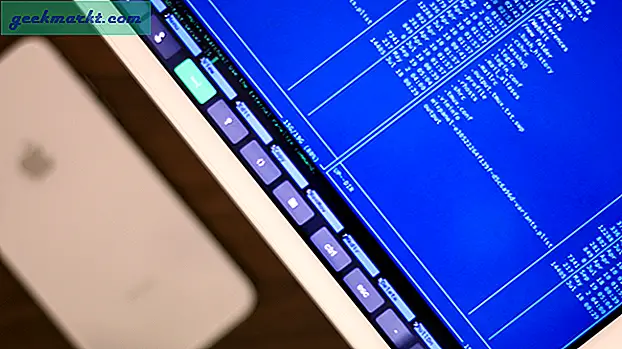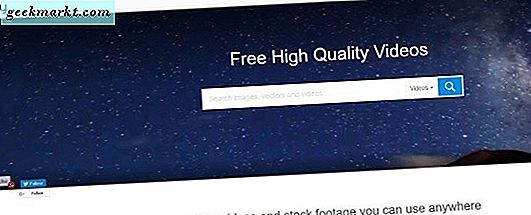कंप्यूटर से किसी भी iOS डिवाइस में वीडियो ट्रांसफर करना आसान नहीं है। आपके iOS डिवाइस पर डिफॉल्ट वीडियो ऐप केवल विशिष्ट प्रारूप (ज्यादातर mp4) चला सकता है और वह भी एक विशिष्ट रिज़ॉल्यूशन (720p) में।
लेकिन, जो वीडियो आप इंटरनेट से डाउनलोड करते हैं, वे आम तौर पर एमकेवी, एवी, आदि में होते हैं। अब, यदि आप इन वीडियो को आईट्यून्स का उपयोग करके अपने आईओएस डिवाइस पर डालने का प्रयास करते हैं, तो आपको एक त्रुटि मिलेगी जैसे - "वीडियो आपके लिए कॉपी नहीं किया गया था। iPad क्योंकि इसे उस पर नहीं चलाया जा सकता"।
सम्बंधित:Android और iOS पर USB फ्लैश ड्राइव का उपयोग कैसे करें
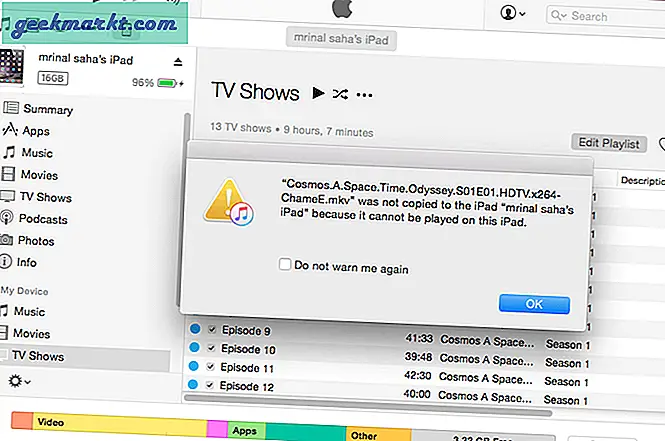
तो समाधान क्या है?
खैर, यहाँ दो उपाय हैं -
# 1 वीडियो को अपने कंप्यूटर पर एक समर्थित प्रारूप में कनवर्ट करें और फिर उन्हें अपने आईओएस डिवाइस पर स्थानांतरित करें, या तो आईट्यून्स (केबल) या एयरप्ले (वाईफाई) का उपयोग करके।
# 2 असमर्थित प्रारूप चलाने के लिए तृतीय-पक्ष एप्लिकेशन का उपयोग करें। और हां, उनके पास केबल या वायरलेस तरीके से फाइल भेजने का विकल्प भी है।
तो चलिए देखते हैं, कैसे करना है।
वीडियो को iOS समर्थित प्रारूप में बदलें
विधि 1: हैंडब्रेक
हैंडब्रेक सबसे अच्छे वीडियो कन्वर्टर्स में से एक है। यह मुफ़्त, खुला स्रोत है और विंडोज, मैक और लिनक्स सहित सभी प्रमुख ओएस के लिए उपलब्ध है।
यह कैसे काम करता है?
अपने कंप्यूटर पर हैंडब्रेक डाउनलोड करें और इसे खोलें। स्रोत बटन पर क्लिक करें और वह फ़ाइल चुनें जिसे आप कनवर्ट करना चाहते हैं। इसके बाद, टॉगल प्रीसेट पर क्लिक करें और उस डिवाइस का चयन करें जहां आप इसे खेलने जा रहे हैं। और फिर स्टार्ट बटन पर क्लिक करें।
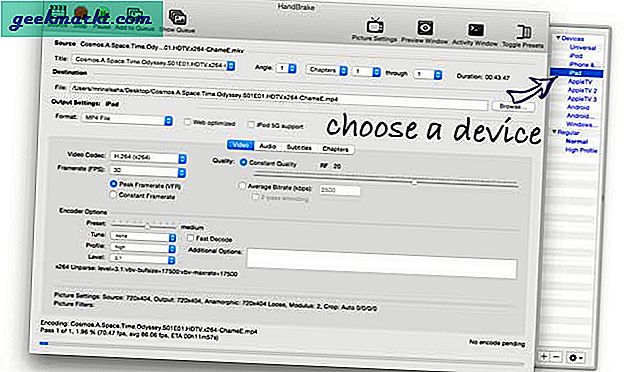
वीडियो को कन्वर्ट करने में एक या दो मिनट का समय लगेगा। अब, एक बार आपके पास आउटपुट वीडियो होने के बाद, आपको इसे अपने iOS उपकरणों पर डालना होगा।
आईट्यून्स के साथ ऐसा करने का तरीका यहां दिया गया है।
# 1 लाइटनिंग केबल का उपयोग करके अपने iPad/iPhone को अपने कंप्यूटर से कनेक्ट करें।
#2 अपने कंप्यूटर पर आईट्यून खोलें और आईपैड/आईफोन आइकन पर क्लिक करें।
#3 वीडियो पर जाएं और उस वीडियो को ड्रैग एंड ड्रॉप करें जिसे आपने अभी कन्वर्ट किया है।
# 4 एक बार हो जाने के बाद, आप उन वीडियो को अपने आईओएस डिवाइस के वीडियो ऐप के तहत पाएंगे।
लाभ
यह विधि मुफ़्त है और आपको डिफ़ॉल्ट वीडियो ऐप के अंदर मूवी चलाने देती है, जिसका अर्थ है कि बैटरी की खपत कम होगी।
हानि
आपको हर वीडियो को बदलने की जरूरत है, इसमें समय लगता है और थोड़ा सा प्रयास भी।
विधि 2: वाल्ट्रे
पिछली पद्धति में, हमने पहले फिल्मों को परिवर्तित किया और फिर उन्हें स्थानांतरित किया। सही? अब, वाल्टर क्या करता है, यह इन दो चरणों को एक में जोड़ता है। मूल रूप से, Waltr एक सॉफ़्टवेयर (Windows और Mac के लिए उपलब्ध) है जो एक साथ आपके iOS उपकरणों में वीडियो परिवर्तित और अपलोड करता है।
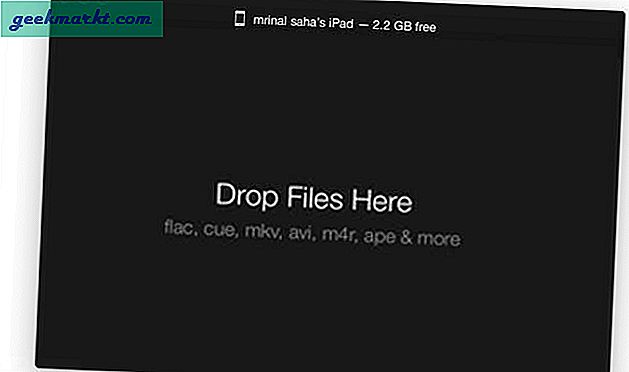
तो, यहां बताया गया है कि यह कैसे काम करता है
लाइटनिंग केबल का उपयोग करके अपने iOS डिवाइस को कंप्यूटर से कनेक्ट करके प्रारंभ करें। इसके बाद, अपने कंप्यूटर पर Waltr डाउनलोड करें और इसे खोलें। अब आपको बस इतना करना है कि अपने सभी वीडियो को Waltr ऐप के अंदर ड्रैग और ड्रॉप करें। प्रोग्राम स्वचालित रूप से उन्हें आपके iPad या iPhone पर वीडियो ऐप में परिवर्तित और स्थानांतरित कर देगा।
पूरी प्रक्रिया आसान है। और स्थानांतरण की गति भी आश्चर्यजनक रूप से तेज़ है, १० जीबी टीवी श्रृंखला को स्थानांतरित करने में मुझे कुछ १० मिनट लगे। वीडियो क्वालिटी में भी कोई कमी नहीं आई।
लाभ -
यह विधि तेज और आसान है। साथ ही, देशी 'वीडियो' ऐप के साथ काम करता है, इसलिए बैटरी ड्रेन ज्यादा नहीं है। मुझे फुल चार्ज में लगभग 12 घंटे का वीडियो प्लेबैक मिला।
नुकसान -
ऐप के साथ दो प्रमुख मुद्दे हैं। एक, आपको एक केबल की आवश्यकता होगी - कोई वाईफाई समर्थन नहीं। और दो, Waltr काफी महंगा है (हाँ, 14 दिनों का निःशुल्क परीक्षण है)। PC/MAC के एकल लाइसेंस की कीमत लगभग $30 है।
वीडियो चलाने के लिए तृतीय-पक्ष एप्लिकेशन का उपयोग करें
विधि 3: वीएलसी
वीएलसी एक लोकप्रिय मीडिया प्लेयर है, जो आपके द्वारा फेंकी गई हर चीज को चलाने की क्षमता के लिए जाना जाता है। और क्या लगता है, इसने आपको iOS पर भी निराश नहीं किया। यानी आप iOS के लिए VLC में कोई भी वीडियो/ऑडियो फॉर्मेट चला सकते हैं। अपनी फ़ाइलों को परिवर्तित करने की आवश्यकता नहीं है।
यहाँ दिया गया है कि यह कैसे काम करता है
AppStore से अपने iPad या iPhone पर VLC इंस्टॉल करें। यह निःशुल्क है। इसके बाद, आपको अपने कंप्यूटर से अपने आईओएस डिवाइस पर वीएलसी ऐप में वीडियो ट्रांसफर करना होगा। आप इसे केबल या वाईफाई से कर सकते हैं। आइए प्रत्येक विधि पर एक नज़र डालें।
इसे करने के लिए केबल, अपने कंप्यूटर और iPad को लाइटनिंग केबल से कनेक्ट करें। इसके बाद, अपने कंप्यूटर पर आईट्यून्स ऐप खोलें, अपने आईपैड> ऐप्स> वीएलसी पर जाएं। और फिर अपनी सभी वीडियो फाइलों को वहां ड्रैग और ड्रॉप करें। एक बार हो जाने के बाद, अपने आईओएस डिवाइस पर वीएलसी ऐप खोलें और वहां आपको अपने सभी वीडियो मिल जाएंगे। हालाँकि, आप इन वीडियो को अन्य ऐप्स के साथ नहीं चला सकते।
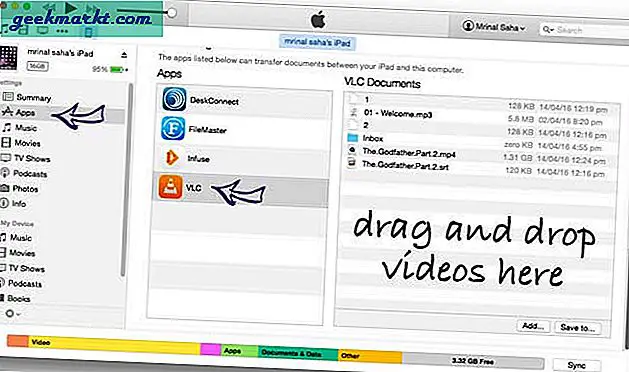
इसे करने के लिए वायरलेस तरीके. अपने आईपैड और कंप्यूटर को एक ही वाईफाई नेटवर्क से कनेक्ट करें। VLC ऐप खोलें> ऊपर दाईं ओर VLC आइकन पर टैप करें। आपको एक छिपा हुआ मेनू दिखाई देगा। वहां वाईफाई शेयरिंग ऑन करें। यह एक आईपी पता देगा, उसे कंप्यूटर के ब्राउज़र पर दर्ज करें और फाइलों को इसमें खींचें और छोड़ें। और बस।
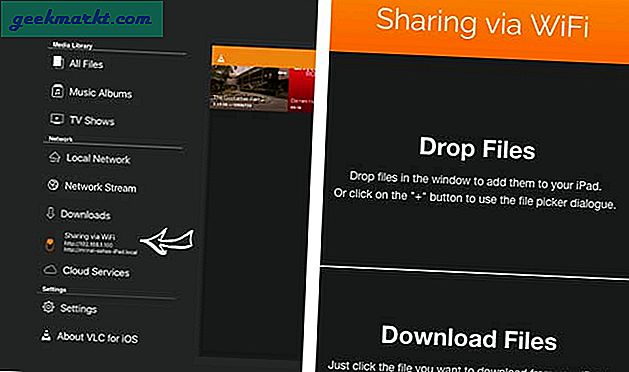
लाभ
यह विधि मुफ़्त, सरल और तेज़ भी है। वीडियो प्रारूप को परिवर्तित करने में समय बर्बाद करने की आवश्यकता नहीं है। आप वाईफाई पर वीडियो भी भेजते हैं, जो हमेशा अच्छा होता है।
नुकसान
चूंकि हम किसी तृतीय-पक्ष वीडियो प्लेयर का उपयोग कर रहे हैं, इसलिए आपकी बैटरी काफ़ी तेज़ी से समाप्त होगी। मुझे वीएलसी में हर एक घंटे के वीडियो प्लेबैक के लिए 10% बैटरी ड्रेन मिली, जबकि उसी वीडियो ने डिफ़ॉल्ट वीडियो ऐप में केवल 6-7% बैटरी ली।
विधि 4: इन्फ्यूज
यह एक सच्चा मीडिया प्लेयर है। इसमें वह सब कुछ है जो आप चाहते हैं कि एक डिफ़ॉल्ट मीडिया प्लेयर ऐप में होना चाहिए। वीएलसी की तरह, यह भी लगभग हर तरह के वीडियो/ऑडियो प्रारूप को चला सकता है।
ऐप स्टोर में इस ऐप के दो वर्जन हैं। एक मुफ़्त है और दूसरा भुगतान किया जाता है। मुफ्त संस्करण में आपकी जरूरत की लगभग हर सुविधा है और वह भी बिना कोई विज्ञापन दिखाए। और भुगतान किए गए संस्करण ($ 9) में आपको 4k समर्थन, क्रोमकास्ट पर वीडियो कास्ट करने की क्षमता आदि जैसे अग्रिम विकल्प मिलते हैं।
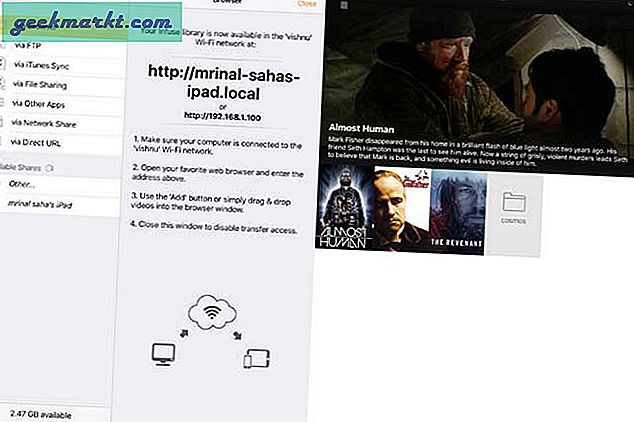
यह कैसे काम करता है?
काम करना वीएलसी ऐप के समान है। आप ऐप स्टोर से Infuse ऐप डाउनलोड करें। और iTunes या WiFi से वीडियो जोड़ें। आप अपने कंप्यूटर/एनएएस से भी वीडियो स्ट्रीम कर सकते हैं या ड्रॉपबॉक्स जैसी क्लाउड सेवाओं से उन्हें आयात भी कर सकते हैं।
तो संक्षेप में, Infuse VLC की तरह है। लेकिन इसमें अधिक विशेषताएं हैं, सुचारू प्लेबैक।
लाभ
दूसरे कंप्यूटर से सीधे वीडियो स्ट्रीमिंग जैसे उन्नत विकल्प। और वीएलसी के विपरीत, यह मेटाडेटा भी काफी अच्छी तरह से आयात करता है और बैटरी की निकासी भी कम होती है।
नुकसान
ऐप का भुगतान किया जाता है (केवल अगर आपको उन्नत विकल्प की आवश्यकता है), लेकिन यह कोई बुरी बात नहीं है। यह अच्छी तरह से काम कर रहा है, और कीमत अच्छी तरह से उचित है।
अंतिम शब्द
इस लेख में, हमने आईओएस उपकरणों पर फिल्में डालने के कई तरीके देखे हैं। उनमें से कुछ स्वतंत्र हैं लेकिन अतिरिक्त काम की आवश्यकता है, जबकि बेहतर भुगतान किया जाता है। लेकिन कोई फर्क नहीं पड़ता कि आप क्या चुनते हैं, हमेशा एक ट्रेडऑफ़ होगा। उदाहरण के लिए बैटरी बैकअप बनाम कीमत।
जाहिर है, मैं उपयोग करता हूं, इन्फ्यूज। बैटरी बैकअप उतना अच्छा नहीं है जितना आपको वीडियो ऐप में मिलता है, लेकिन यह कोई बड़ी समस्या नहीं है। और, मैं वैसे भी एक पावर बैंक रखता हूं।
उस ने कहा, मुझे बताएं कि नीचे दी गई टिप्पणियों में आपकी पसंदीदा विधि क्या है।