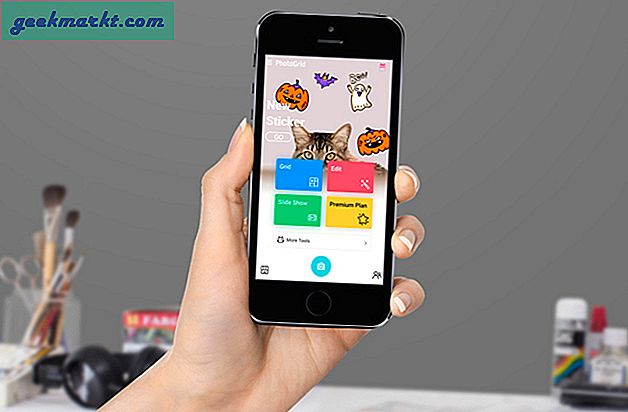यदि आप लंबे समय से विंडोज का उपयोग कर रहे हैं, तो आपको उपयोगी बिल्ट-इन एडमिनिस्ट्रेटिव टूल्स का एक गुच्छा मिलना चाहिए था। लेकिन क्या आप जानते हैं कि विंडोज़ में Sysinternals नामक मुफ्त उपयोगिताओं का एक सूट है, जो सर्वोत्तम कॉन्फ़िगरेशन, समस्या निवारण और नैदानिक उपकरण प्रदान करता है? यदि नहीं, तो आपको नीचे चर्चा किए गए टूल को एक बार जरूर देना चाहिए।
तो, SysInternals Tools वास्तव में क्या हैं?
Sysinternals टूल मुफ़्त, छोटे और पोर्टेबल हैं लेकिन पेशेवरों और गीक्स द्वारा व्यापक रूप से उपयोग किए जाते हैं क्योंकि वे अंतर्निहित विंडोज टूल्स की तुलना में बहुत अधिक शक्तिशाली और उपयोगी होते हैं।
वास्तव में, यदि आप जानना चाहते हैं कि क्या कोई व्यक्ति Windows के समस्या निवारण में अच्छा है, तो बस उनसे Sysinternals टूल के बारे में पूछें। अगर वे आपको बता सकते हैं और चर्चा कर सकते हैं तो वे शायद अच्छे हैं। अगर नहीं तो बस इनसे दूर रहें। अपने दोस्तों और परिवार के लिए तथाकथित "तकनीकी आदमी" होने के नाते, मैं उनके सिस्टम के समस्या निवारण के लिए पूरे Sysinternals सुइट को हर समय अपने साथ रखता हूँ।
तो, यहाँ कुछ बेहतरीन Sysinternals टूल दिए गए हैं जो प्रत्येक Windows उपयोगकर्ता के पास होने चाहिए।
विंडोज के लिए 5 Sysinternals टूल्स
1. प्रक्रिया एक्सप्लोरर
प्रोसेस एक्सप्लोरर सबसे अच्छी और सबसे अधिक इस्तेमाल की जाने वाली Sysinternals उपयोगिता में से एक है। जैसा कि नाम का तात्पर्य है, सरल लेकिन उन्नत टूल आपको प्रत्येक प्रोसेसर और डीएलएल के बारे में सब कुछ जानने देता है जो आपके सिस्टम में खुला और सक्रिय है। आप प्रोसेस एक्सप्लोरर को स्टेरॉयड पर टास्क मैनेजर के रूप में सोच सकते हैं।
प्रोसेस एक्सप्लोरर कुछ चीजें शामिल कर सकता है लेकिन सभी प्रक्रियाओं और डीएलएल को देखने तक सीमित नहीं है, देखें कि किस प्रक्रिया में किस फाइल या फ़ोल्डर पर लॉक है, प्रक्रियाओं को मारें या निलंबित करें, प्रक्रिया प्राथमिकता निर्धारित करें, विरस्टोटल का उपयोग करके प्रक्रियाओं की जांच करें, सटीक ग्राफिकल आंकड़े सीपीयू, मेमोरी और आई/ओ उपयोग, प्रक्रियाओं और उनकी निर्भरता आदि को दिखाने के लिए एक ट्री व्यू।
कुछ समय के लिए टूल का उपयोग करने के बाद, आप वास्तव में विंडोज टास्क मैनेजर को प्रोसेस एक्सप्लोरर (विकल्प> टास्क मैनेजर को बदलें) के साथ एक या दो क्लिक में बदल सकते हैं। बेशक, जितना अधिक आप एप्लिकेशन का उपयोग करते हैं, उतना ही बेहतर होता जाता है।
का उपयोग कैसे करें: बस फ़ाइल डाउनलोड करें, "procexp.exe" निकालें और निष्पादित करें। पोर्टेबल एप्लिकेशन होने के कारण, किसी इंस्टॉलेशन की आवश्यकता नहीं है। किसी प्रक्रिया को समाप्त करने के लिए, बस प्रक्रिया का चयन करें और "हटाएं" कुंजी दबाएं। किसी प्रक्रिया को स्कैन करने के लिए, प्रक्रिया का चयन करें, "विकल्प> Virustotal.com" पर नेविगेट करें और फिर "Virustotal.com जांचें" चुनें।
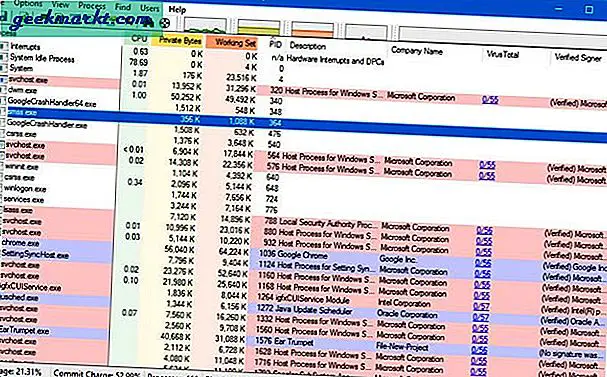
2. ऑटोरन
अधिक बार नहीं, आपके द्वारा अपने सिस्टम पर इंस्टॉल किया गया प्रत्येक प्रोग्राम सिस्टम स्टार्टअप से जुड़ जाएगा। यह सिस्टम के शुरू होते ही एप्लिकेशन को उपयोग के लिए तैयार होने में मदद करता है। हालाँकि, अधिकांश अनुप्रयोग स्टार्टअप कतार में हैं, धीमी सिस्टम स्टार्टअप होगा। न केवल कार्यक्रम बल्कि कई चीजें हैं जो विंडोज से शुरू होती हैं जैसे अनुसूचित कार्य, सेवाएं, ड्राइवर, कोडेक, एक्सप्लोरर शेल एक्सटेंशन, ब्राउज़र हेल्पर ऑब्जेक्ट, टूलबार, आदि।
इससे निपटने के लिए, आप बस Autoruns एप्लिकेशन का उपयोग कर सकते हैं। यह स्टार्टअप आइटम को प्रबंधित करने के लिए सभी आवश्यक विकल्प प्रदान करता है। इसके अलावा, यह प्रोसेस एक्सप्लोरर के साथ भी अच्छा खेलता है। एप्लिकेशन का यूजर इंटरफेस काफी पुराना लग सकता है लेकिन यह बड़े करीने से श्रेणियों में विभाजित है। एक शक्तिशाली एप्लिकेशन होने के नाते, केवल एक प्रविष्टि को अक्षम करें यदि आप सुनिश्चित हैं।
कैसे दौड़ें: प्रोसेस एक्सप्लोरर की तरह, ऑटोरन भी पोर्टेबल है। तो, एप्लिकेशन "autoruns.exe" डाउनलोड करें, निकालें और निष्पादित करें। एक बार खोलने के बाद, आप चेकबॉक्स को अचयनित करके किसी भी ऑटोरन प्रविष्टि को अक्षम कर सकते हैं। ज़िप फ़ाइल में आप जो "autorunsc.exe" फ़ाइल देखते हैं वह कमांड लाइन संस्करण है।

3. प्रक्रिया मॉनिटर
यदि प्रोसेस एक्सप्लोरर प्रक्रियाओं को प्रबंधित करने और समाप्त करने के लिए बनाया गया है, तो प्रोसेस मॉनिटर को आपके सिस्टम पर हर प्रक्रिया की निगरानी और जानकारी प्राप्त करने के लिए डिज़ाइन किया गया है ताकि यह जान सके कि यह क्या कर रहा है। उदाहरण के लिए, आप जानना चाह सकते हैं कि सेटिंग्स को स्टोर करने के लिए प्रोग्राम द्वारा कौन सी reg कुंजियों का उपयोग किया जा रहा है, कौन सी प्रक्रियाएं इंटरनेट तक पहुंच रही हैं, जब आप परिवर्तन कर रहे हैं तो कौन सी reg कुंजी संशोधित की जा रही हैं, आदि। प्रक्रिया मॉनिटर एक विस्तृत श्रृंखला की निगरानी कर सकता है रीयल-टाइम फ़ाइल सिस्टम परिवर्तन, रजिस्ट्री गतिविधियाँ, थ्रेड गतिविधियाँ, प्रक्रिया गतिविधियाँ, आदि जैसी गतिविधियाँ।
इसके अलावा, एप्लिकेशन में एक समृद्ध फ़िल्टरिंग सिस्टम भी है जो आपको अपने सिस्टम पर किसी भी प्रक्रिया और उसकी गतिविधियों के बारे में विस्तृत जानकारी प्राप्त करने देता है। जैसा कि आप बता सकते हैं, यह एक बहुत ही उन्नत उपकरण है जो समस्या निवारण परिदृश्यों में बहुत उपयोगी है।
का उपयोग कैसे करें: फ़ाइल डाउनलोड करें, निकालें और फिर फ़ाइल "procmon.exe" निष्पादित करें। जैसे ही आप लॉन्च करते हैं, एप्लिकेशन आपके सिस्टम पर किसी भी और सभी प्रक्रियाओं के लिए स्कैन करेगा। स्कैन में कुछ समय लग सकता है और स्कैन करते समय एप्लिकेशन अनुत्तरदायी भी हो सकता है। इसलिए, स्कैन पूरा होने तक प्रतीक्षा करें। स्कैन के बाद, आप सभी सक्रिय प्रक्रिया देखेंगे। प्रक्रिया गुण देखने के लिए, बस प्रक्रिया पर राइट-क्लिक करें और "गुण" चुनें।
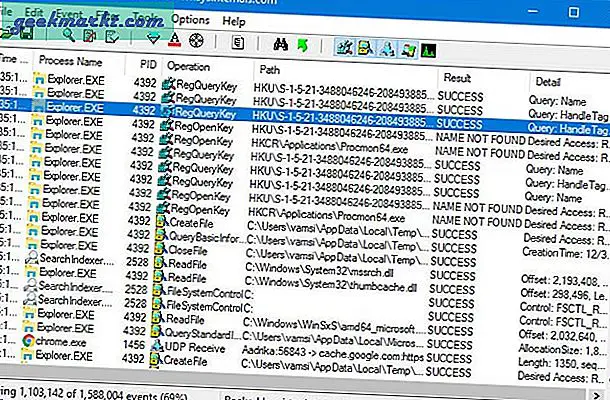
4. टीसीपीव्यू
TCPview एक सरल एप्लिकेशन है जो इंटरनेट से जुड़ी सभी प्रक्रियाओं को सूचीबद्ध करता है। इंटरनेट से जुड़ी हर प्रक्रिया को "स्थापित" के रूप में लेबल किया जाएगा। यदि आप चाहें, तो आप राइट-क्लिक मेनू से कनेक्शन बंद कर सकते हैं। टीसीपीव्यू के बारे में अच्छी बात यह है कि यह आपको एक सेकंड की देरी से सभी प्रक्रियाओं का लाइव फीड दिखाता है। आप चाहें तो व्यू मेन्यू से अपडेट रेट बदल सकते हैं। इसके अलावा, कनेक्शन रंग कोडित होते हैं, यानी नए समापन बिंदु हरे रंग में दिखाए जाते हैं, समापन बिंदुओं के अपडेट पीले रंग में दिखाए जाते हैं, और हटाए गए समापन बिंदु लाल रंग में दिखाए जाते हैं।
का उपयोग कैसे करें: फिर से, "tcpview.exe" फ़ाइल को डाउनलोड करें, निकालें और निष्पादित करें। जैसे ही आप एप्लीकेशन ओपन करेंगे आपको एक्टिव कनेक्शन के साथ सारी प्रोसेस दिखाई देगी। संग्रह में आप जो "tcpvcon.exe" फ़ाइल देखते हैं वह एक कमांड लाइन उपकरण है जो विंडोज़ में नेटस्टैट उपयोगिता की तरह कार्य करता है।
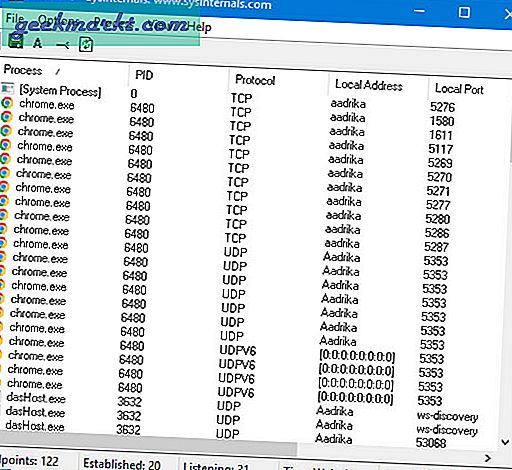
5. एसडीलेट
एसडीलेट उन उपकरणों में से एक है जिनकी आपको अक्सर आवश्यकता नहीं होती है, लेकिन इसके महत्व के कारण होना चाहिए। यदि आप सोच रहे हैं, तो SDelete एक कमांड लाइन टूल है जिसका उपयोग फ़ाइलों और फ़ोल्डरों को स्थायी रूप से हटाने के लिए किया जाता है। SDelete के साथ हटाई गई फ़ाइलें सर्वश्रेष्ठ फ़ाइल पुनर्प्राप्ति टूल के साथ भी पुनर्प्राप्त करने योग्य नहीं हैं। एसडीलेट का कार्य सरल है, यह उन क्षेत्रों को ढूंढेगा जहां फ़ाइल संग्रहीत है और उन क्षेत्रों को शून्य के साथ फिर से लिखता है। इस प्रकार, फ़ाइलें अपूरणीय हैं। इसलिए, यदि आप कभी भी किसी फ़ाइल या फ़ोल्डर को सुरक्षित रूप से हटाना चाहते हैं, तो SDelete का उपयोग करें।
का उपयोग कैसे करें: जैसा कि पहले कहा गया है, SDelete कमांड लाइन टूल है। शुरू करने के लिए, फ़ाइल डाउनलोड करें और निकालें। अब, उसी विंडो में "Shift + राइट-क्लिक" पर क्लिक करके और फिर "यहां कमांड प्रॉम्प्ट खोलें" का चयन करके कमांड प्रॉम्प्ट खोलें। कमांड प्रॉम्प्ट में, वास्तविक फ़ाइल पथ के साथ डमी फ़ाइल पथ को प्रतिस्थापित करते हुए नीचे दिए गए आदेश को निष्पादित करें।
sdelete D:\path\to\file
ऐसे अन्य पैरामीटर भी हैं जिन्हें आप खाली स्थान खाली करने, संपूर्ण ड्राइव को हटाने, पास की संख्या आदि के लिए सेट कर सकते हैं। आप उन विवरणों को आधिकारिक डाउनलोड पृष्ठ से प्राप्त कर सकते हैं।
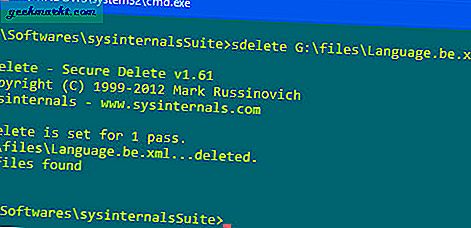
Sysinternals सुइट में PStools, PortMon, AccessChk, AutoLogon, Diskmon, Coreinfo, Sysmon, आदि जैसे और भी टूल हैं, जो कई स्थितियों में मददगार होते हैं। अच्छी बात यह है कि आप पूरे Sysinternals सुइट को सिंगल ज़िप फ़ाइल में प्राप्त कर सकते हैं। तो, इसे डाउनलोड करें और अपने पेन ड्राइव में स्टोर करें। समय आने पर ये उपकरण काम आएंगे।
आशा है कि उपरोक्त टूल का उपयोग करने या अपनी पसंदीदा Sysinternals उपयोगिताओं को साझा करने के बारे में अपने विचारों और अनुभवों को साझा करने में मदद करता है और नीचे टिप्पणी करता है।