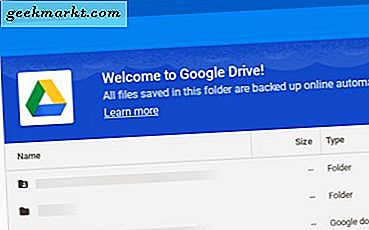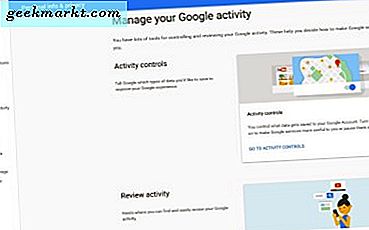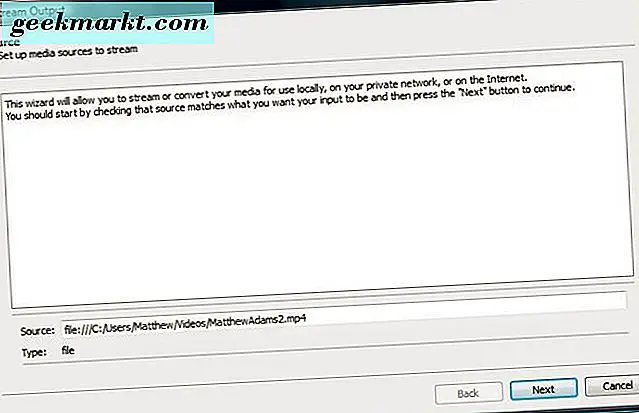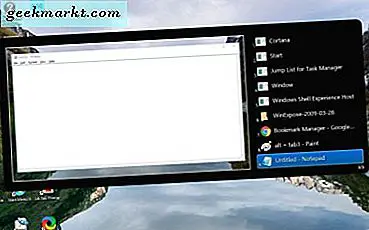
Alt + Tab स्विचर ऐसा कुछ है जो आपको विंडोज टास्कबार पर विंडो के बीच Alt + Tab हॉटकी के साथ स्विच करने में सक्षम बनाता है। उस हॉटकी को दबाकर कम से कम टास्कबार विंडो के कुछ थंबनेल पूर्वावलोकन खुलते हैं जिन्हें आप चक्र के माध्यम से कर सकते हैं। माइक्रोसॉफ्ट ने विभिन्न विंडोज प्लेटफ़ॉर्म में Alt + Tab स्विचर में कुछ बदलाव किए हैं, और विंडोज 10 में यह थंबनेल पूर्वावलोकन का विस्तार कर चुका है। आप अतिरिक्त सॉफ्टवेयर के साथ विंडोज 10 में कई वैकल्पिक Alt + Tab Switchers जोड़ सकते हैं।
VistaSwitcher Alt + Tab Switcher
सबसे पहले, विंडोज 10 के लिए VistaSwitcher सॉफ़्टवेयर देखें। प्रोग्राम सॉफ़्टपीडिया पर शामिल है, और आप इसे इस पृष्ठ से अपनी सॉफ़्टवेयर लाइब्रेरी में जोड़ सकते हैं। VistaSwitcher सेटअप को सहेजने के लिए वहां डाउनलोड बटन पर क्लिक करें जिसे आप प्रोग्राम इंस्टॉल करने के लिए खोल सकते हैं। जब यह चल रहा है, तो नीचे दिखाए गए अपना नया Alt + Tab स्विचर खोलने के लिए Alt + Tab हॉटकी दबाएं।
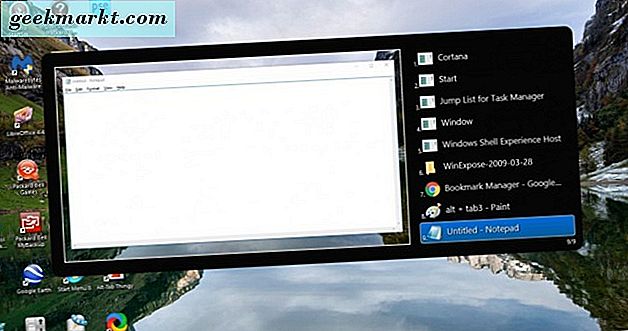
VistaSwitcher में आपकी सभी खुली विंडो की एक सूची शामिल है जिसे आप Alt + Tab हॉटकी के साथ चक्र से जोड़ सकते हैं। इस प्रकार, यह केवल आपको चयनित विंडो का थंबनेल दिखाता है। VistaSwitcher का मुख्य लाभ यह है कि इसमें अधिक विस्तारित थंबनेल पूर्वावलोकन हैं जो डिफ़ॉल्ट Alt + Tab स्विचर है।
एक और फायदा यह है कि VistaSwitcher के पास कुछ अतिरिक्त अनुकूलन विकल्प हैं। आप VistaSwitcher सिस्टम ट्रे आइकन पर राइट-क्लिक कर सकते हैं और स्नैपशॉट में दिखाए गए विंडो को खोलने के लिए प्राथमिकताएं चुन सकते हैं। यह सामान्य टैब के साथ खुलता है जिससे आप मुख्य VistaSwitcher हॉटकी को कस्टमाइज़ कर सकते हैं, जो Win + F12 है। जैसा कि कुंजीपटल शॉर्टकट दबाकर VistaSwitcher भी खुलता है, आप मानक Alt + Tab कुंजी संयोजनों को प्रतिस्थापित करें चेक बॉक्स को अचयनित कर सकते हैं ताकि जब आप Alt + Tab दबाते हैं तो डिफ़ॉल्ट Windows 10 स्विचर अभी भी खुलता है।
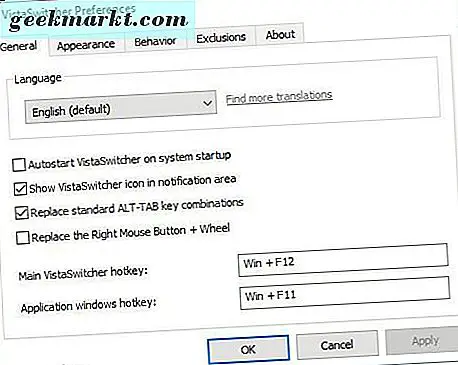
VistaSwitcher के आयामों को कस्टमाइज़ करने के लिए उपस्थिति टैब पर क्लिक करें। वहां आप आइटम चौड़ाई और आइटम ऊँचाई बक्से में नए मान दर्ज करके Alt + Tab स्विचर पर थंबनेल पूर्वावलोकन का विस्तार या कमी कर सकते हैं। इसके अलावा, आप टेक्स्ट बॉक्स की संख्या में मूल्य दर्ज करके स्क्रॉल किए बिना एप्लिकेशन सूची पर कितनी वस्तुएं फिट कर सकते हैं समायोजित कर सकते हैं। चयनित सेटिंग्स की पुष्टि करने के लिए लागू करें बटन और ठीक दबाएं और विंडो बंद करें।
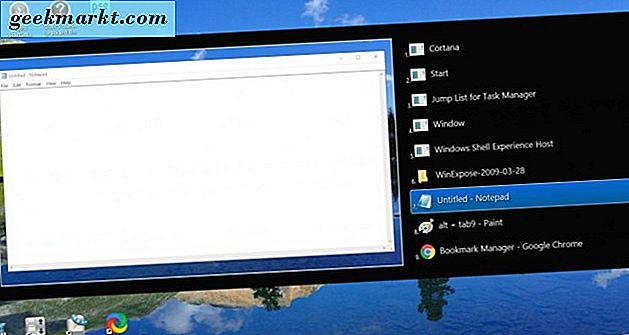
Alt-Tab Thingy Alt + Tab Switcher
Alt-Tab Thingy एक Alt + Tab स्विचर है जिसे आप यहां से विंडोज 10 में जोड़ सकते हैं। आप इसे सॉफ़्टपीडिया पेज से विंडोज़ में VistaSwitcher के समान जोड़ सकते हैं। फिर Alt + Tab Thingy चलाएं और नीचे Alt + Tab स्विचर खोलने के लिए Alt + Tab हॉटकी दबाएं।
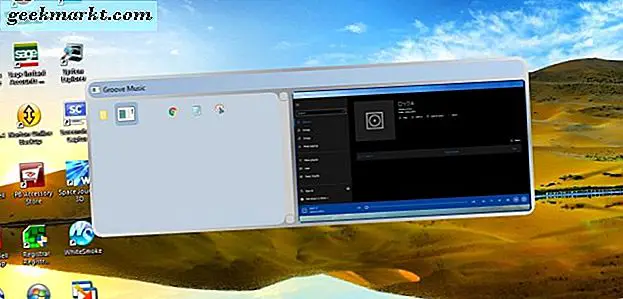
इस Alt + Tab स्विचर के बाईं ओर एप्लिकेशन आइकन और दाईं ओर चयनित प्रोग्राम के लिए थंबनेल पूर्वावलोकन के साथ एक दिलचस्प लेआउट है। आप Alt + Tab हॉटकी के साथ प्रोग्राम आइकन के माध्यम से चक्र कर सकते हैं। ध्यान दें कि इसे खोलने के लिए आपको माउस के साथ चयनित सॉफ़्टवेयर पर क्लिक करना होगा।
और विकल्प खोलने के लिए, सिस्टम ट्रे पर Alt-Tab Thingy आइकन राइट-क्लिक करें और सेटिंग्स का चयन करें। वह सीधे नीचे शॉट में खिड़की खुल जाएगा। विंडो में सॉफ़्टवेयर के अनुकूलन विकल्पों के साथ कई प्रकार के टैब शामिल हैं।
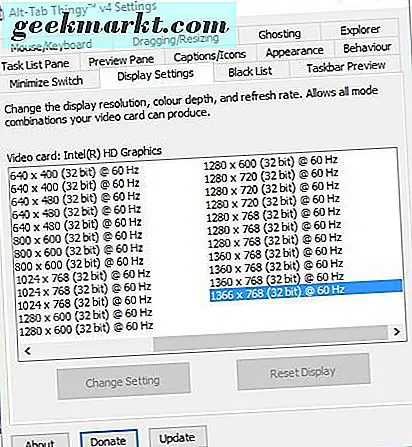
सबसे पहले, आप एप्लिकेशन सूची और थंबनेल पूर्वावलोकन की चौड़ाई समायोजित कर सकते हैं। पूर्वावलोकन फलक पर क्लिक करें और थंबनेल पूर्वावलोकन की चौड़ाई समायोजित करने के लिए पूर्वावलोकन चौड़ाई बार खींचें। फिर कार्य सूची फलक टैब का चयन करें और बाईं ओर सॉफ़्टवेयर सूची कॉलम की संख्या समायोजित करने के लिए कार्य सूची चौड़ाई बार खींचें।
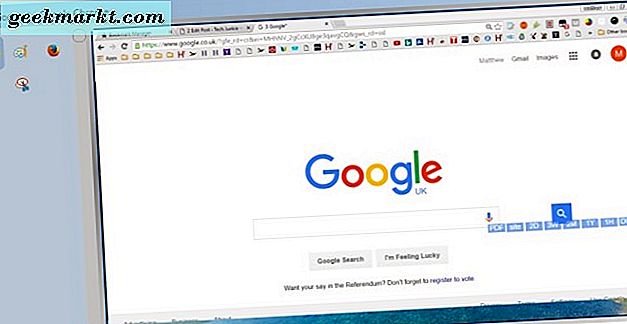
आप Alt + Tab स्विचर में कुछ आसान टूलटिप्स भी जोड़ सकते हैं। उपस्थिति टैब पर क्लिक करें और फिर टूलटिप दिखाएँ बॉक्स का चयन करें। नीचे दिए गए शॉट में दिखाए गए टूलटिप में अतिरिक्त सिस्टम विवरण शामिल करने के लिए विस्तारित जानकारी विकल्प का चयन करें।

डिफ़ॉल्ट रूप से Alt दबाए गए विकल्प को रखने की अक्षमता को डिफ़ॉल्ट रूप से चुना जाता है। उस विकल्प को अचयनित करने के लिए माउस / कीबोर्ड टैब पर क्लिक करें। फिर जब आप Alt कुंजी को छोड़ देते हैं तो Alt-Tab Thingy में चयनित प्रोग्राम खुल जाएगा।
WinFlip Alt + Tab Switcher
फ्लिप 3 डी ने हमें टास्कबार में कम से कम विंडोज़ के 3 डी पूर्वावलोकन दिए, लेकिन यह विंडोज 10 में कुछ शामिल नहीं है। हालांकि, आप WinFlip सॉफ़्टवेयर के साथ फ्लिप 3 डी के समान कुछ पुनर्स्थापित कर सकते हैं। WinFlip ज़िप फ़ाइल को Windows में सहेजने के लिए इस पृष्ठ को खोलें, और उसके बाद ज़िप निकालने के लिए फ़ाइल एक्सप्लोरर में सभी बटन निकालें दबाएं। निकाले गए फ़ोल्डर से प्रोग्राम चलाएं, और नीचे दिखाए गए Alt + Tab स्विचर को खोलने के लिए Alt + Tab दबाएं।
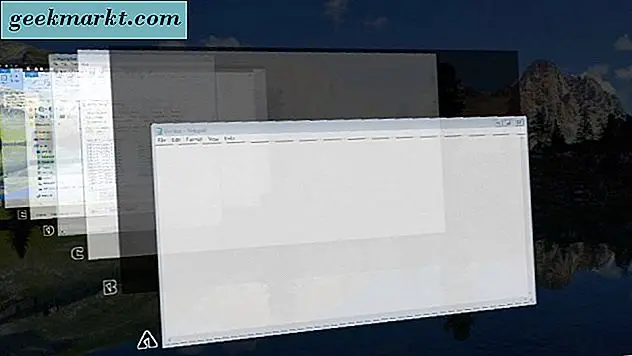
WinFlip फ्लिप 3 डी प्रभाव को 3 डी विंडोज़ के साथ चक्र के माध्यम से प्रतिलिपि बनाता है। यदि आप अपने सिस्टम ट्रे आइकन पर राइट-क्लिक करते हैं, तो आप कुछ और विकल्प चुन सकते हैं। 3 डी बनावट को कॉन्फ़िगर करने के लिए बनावट की गुणवत्ता का चयन करें। या Alt + Tab स्विचर के लिए छोटे या विस्तारित विंडो पूर्वावलोकन चुनने के लिए प्रदर्शन आकार का चयन करें।
नीचे विंडो खोलने के लिए WinFlip संदर्भ मेनू से विकल्प का चयन करें। वहां आप टैब स्विचर के लिए कुछ और कीबोर्ड और माउस सेटिंग्स का चयन कर सकते हैं। ध्यान दें कि जब तक माउस सक्षम करें ट्रिगर चेक बॉक्स चयनित होता है तब तक आप माउस के साथ मंडलियों को चित्रित करके इस टैब स्विचर को सक्रिय भी कर सकते हैं। कर्सर को डेस्कटॉप के किनारों पर ले जाकर WinFlip को ट्रिगर करने के लिए विकल्प को फ़्लिप करने के लिए डेस्कटॉप के किनारे पर क्लिक करें।
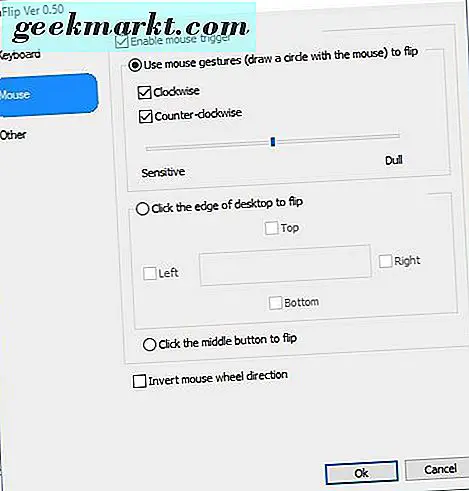
WinExposé Alt + Tab Switcher
WinExposé विंडोज 10 सॉफ़्टवेयर है जो मैक ओएस एक्स एक्सपोज़ विंडो पूर्वावलोकन को दोहराता है। यह डिफ़ॉल्ट Alt + Tab स्विचर के समान नहीं है क्योंकि यह माउस के एकाधिक थंबनेल पूर्वावलोकन प्रदर्शित करता है जिसे आप माउस के साथ खोल सकते हैं। ज़िप को बचाने के लिए इस पृष्ठ पर DropBox पर संस्करण 200-03-28 पर क्लिक करें, संपीड़ित फ़ोल्डर निकालें और फिर सॉफ़्टवेयर चलाएं।
मैंने पाया कि इसकी Alt + Tab हॉटकी डिफ़ॉल्ट Alt + Tab स्विचर को ओवरराइड नहीं करती है। हालांकि, आप WinExposé सिस्टम ट्रे आइकन पर राइट-क्लिक करके और सेटिंग्स का चयन करके कीबोर्ड शॉर्टकट को कॉन्फ़िगर कर सकते हैं। सक्रियण टैब का चयन करें और फिर बाएं ड्रॉप-डाउन मेनू के शीर्ष पर रिक्त स्थान पर क्लिक करें ताकि वहां कोई हॉटकी चयनित न हो। फिर आप केवल टैब कुंजी दबाकर WinExposé को सक्रिय कर सकते हैं।
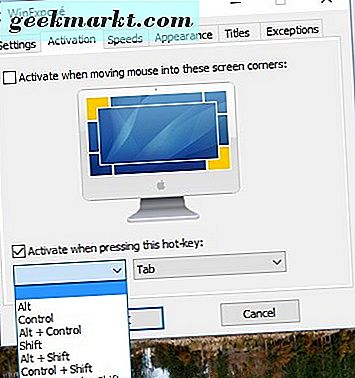
तो नीचे स्नैपशॉट में WinExposé को सक्रिय करने के लिए टैब दबाएं। यह आपको अपने सभी टास्कबार विंडोज़ के थंबनेल पूर्वावलोकन दिखाता है। फिर आप अपने थंबनेल पूर्वावलोकन पर क्लिक करके किसी भी विंडो को खोलने के लिए चुन सकते हैं। WinExposé थंबनेल पूर्वावलोकन को बंद करने के लिए फिर से टैब कुंजी दबाएं।
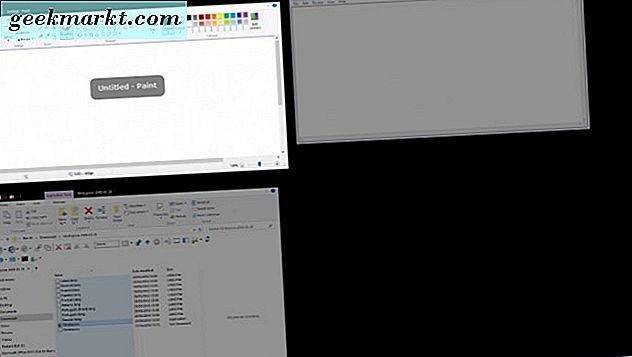
वे विंडोज 10 के Alt + Tab स्विचर के चार विकल्प हैं। उन कार्यक्रमों के साथ आप जल्दी से अपने टास्कबार पर खिड़कियों के माध्यम से चक्र कर सकते हैं। आप अपने अतिरिक्त विकल्पों और सेटिंग्स के साथ Alt-Tab Thingy, VistaSwitcher, WinFlip और WinExposé स्विचर को अधिक व्यापक रूप से कस्टमाइज़ भी कर सकते हैं।