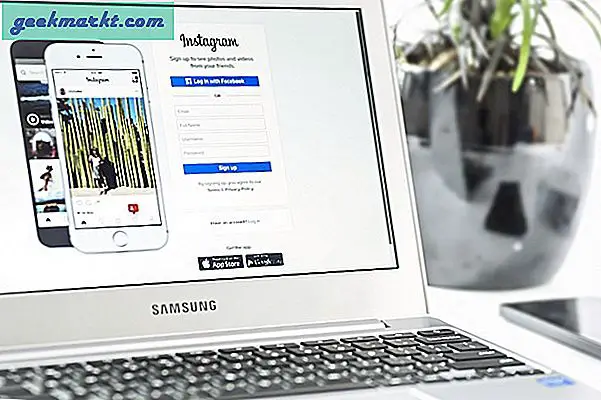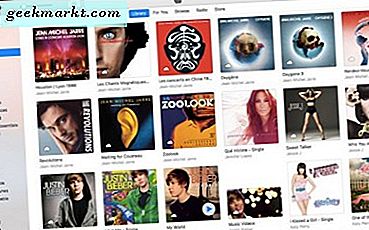अच्छा ऑडियो = अभ्यास + गुणवत्ता उपकरण + ऑडियो संपादन। अब, पहले दो में समय और पैसा लगता है, लेकिन तीसरे में महारत हासिल करना आसान है। आपको बस एक छोटा सा प्रोग्राम चाहिए जिसे ऑडेसिटी कहा जाता है।
तो, ऑडेसिटी एक लोकप्रिय ऑडियो एडिटिंग सॉफ्टवेयर है जो अब एक दशक से है। लोग इसका उपयोग आपके संगीत वाद्ययंत्र, पॉडकास्ट, या वॉयस ओवर आदि को रिकॉर्ड करने और संपादित करने के लिए करते हैं।
और इस पोस्ट में, हम देखेंगे कि ऑडेसिटी के साथ अपनी आवाज को कैसे बेहतर बनाया जाए। (वीडियो ट्यूटोरियल)

दुस्साहस के साथ अपने ऑडियो में सुधार करें
#1 डाउनलोड ऑडेसिटी
आप यहां से ऑडेसिटी डाउनलोड कर सकते हैं और इसे अपने कंप्यूटर पर इंस्टॉल कर सकते हैं जैसा कि आप किसी अन्य प्रोग्राम के साथ करते हैं। यह प्रोग्राम सभी लोकप्रिय प्रोग्राम जैसे विंडोज, मैक और लिनक्स आदि के लिए मुफ्त और उपलब्ध है।
एक बार हो जाने के बाद, ऑडेसिटी खोलें।
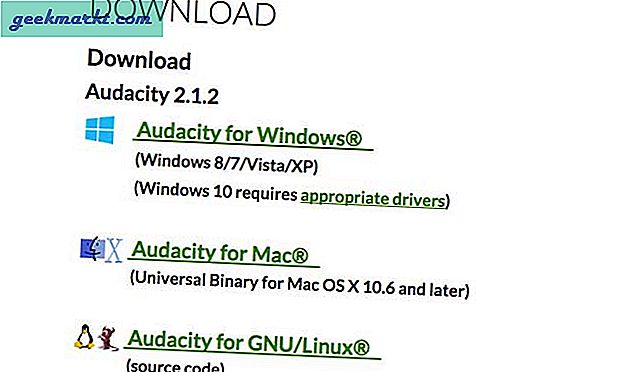
# 2 अपना ऑडियो रिकॉर्ड या आयात करें।
-> यदि आपने पोर्टेबल माइक या कुछ और जैसे किसी बाहरी डिवाइस का उपयोग करके अपना ऑडियो पहले ही रिकॉर्ड कर लिया है, तो बस उस रिकॉर्डिंग को ऑडेसिटी में आयात करें।
ऐसा करने के लिए फ़ाइल > आयात > पर जाएँ और अपनी रिकॉर्डिंग चुनें। ऑडेसिटी इंपोर्ट करने से पहले, अपनी वॉयस रिकॉर्डिंग की एक कॉपी बनाना हमेशा एक अच्छा अभ्यास है।
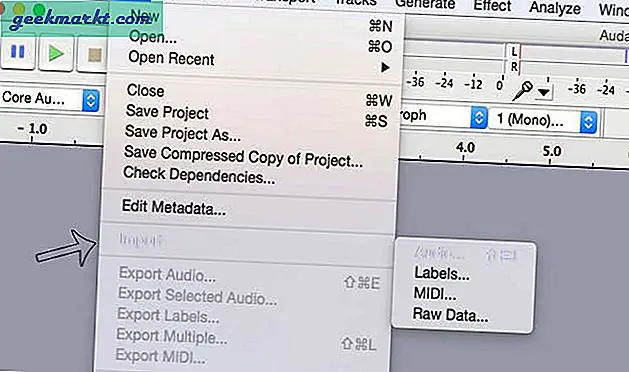
-> या आप अपने ऑडियो को ऑडेसिटी से ही रिकॉर्ड भी कर सकते हैं। हां, ऑडेसिटी एक ऑडियो रिकॉर्डर और एडिटर दोनों है।
ऑडेसिटी के साथ अपना ऑडियो रिकॉर्ड करने के लिए, अपने माइक को अपने कंप्यूटर से कनेक्ट करें (या बिल्ट-इन का उपयोग करें), सुनिश्चित करें कि इनपुट डिवाइस के तहत सही माइक चुना गया है। इसके बाद, रिकॉर्डिंग शुरू करने और बोलना शुरू करने के लिए लाल बटन पर क्लिक करें। एक बार जब आप कर लें, तो स्टॉप बटन पर क्लिक करें।
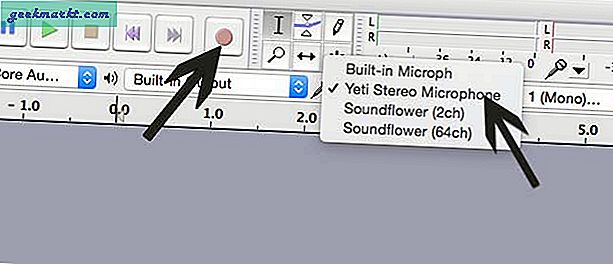
#3 खराब ऑडियो हटाएं
पहले प्रयास में केवल पेशेवर ही अपना ऑडियो प्राप्त करते हैं। और चूंकि आप इसे पढ़ रहे हैं, संभावना है कि आप पेशेवर नहीं हैं (कम से कम अभी तक नहीं)। तो चलिए आपके ऑडियो में दोहराए गए ऑडियो या अंतराल को हटा दें।
तरंग के उस भाग का चयन करें जिसे आप हटाना चाहते हैं और क्लिक करेंकैंची चिह्न। आप डिलीट की भी दबा सकते हैं; यह बहुत तेज है।
यदि आप चयनित ऑडियो को हटा नहीं सकते हैं, तो सुनिश्चित करें कि आपने रिकॉर्डिंग बंद कर दी है।
ProTip: अगर आप गलती से कुछ डिलीट करने जैसी कोई गलती करते हैं, तो ऑडेसिटी (CTRL+z और CTRL + SHIFT +z) पर Undo/Redo बटन का इस्तेमाल करें।
#4 पृष्ठभूमि शोर हटाएं
जब तक आप अपने ऑडियो को किसी पेशेवर स्टूडियो में रिकॉर्ड नहीं कर रहे हैं, तब तक हमेशा कुछ न कुछ बैकग्राउंड शोर या गुनगुनाता रहेगा। तो चलिए इसे हटा देते हैं।
सबसे पहले, शुद्ध शोर का एक नमूना चुनें और प्रभाव> शोर हटाना> शोर प्रोफ़ाइल प्राप्त करें पर जाएं।
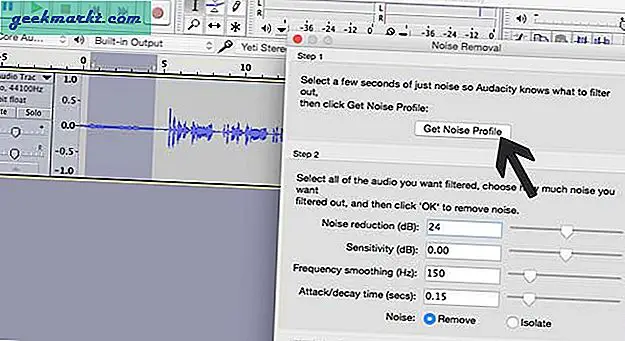
अब जब दुस्साहस जानता है कि क्या फ़िल्टर करना है; अपनी रिकॉर्डिंग पर वापस जाएं और संपूर्ण ऑडियो चुनें (ctrl+A दबाएं)। अब, फिर से नॉइज़ रिमूवल डायलॉग बॉक्स में जाएँ। सुनिश्चित करें कि आपके पास डिफ़ॉल्ट सेटिंग्स हैं (नीचे स्क्रीनशॉट देखें) और ओके दबाएं।
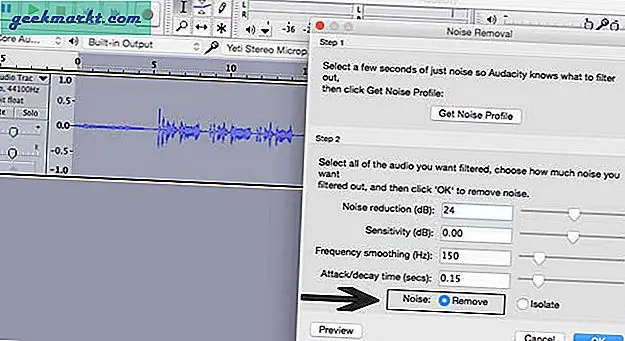
आमतौर पर, डिफ़ॉल्ट सेटिंग्स पर्याप्त होती हैं। लेकिन, अगर आपकी रिकॉर्डिंग में अधिक शोर है तो स्लाइडर को आगे ले जाएं शोर में कमी दाईं ओर और फिर ओके को हिट करें। दुस्साहस रिकॉर्डिंग से सभी शोर को हटा देगा।
प्रो टिप: स्टार्ट बटन दबाने के बाद 5 सेकंड के बाद बोलना अच्छा अभ्यास है। इस तरह आप काफी आसानी से शोर उठा पाएंगे।
#5 सामान्य करें
सामान्यीकरण क्या करता है, यह गतिशील रेंज को प्रभावित किए बिना पूरे क्लिप के ऑडियो स्तर को बढ़ाता है। इसलिए, यदि आपकी आवाज कम है, तो यह इसे बढ़ा देगा।
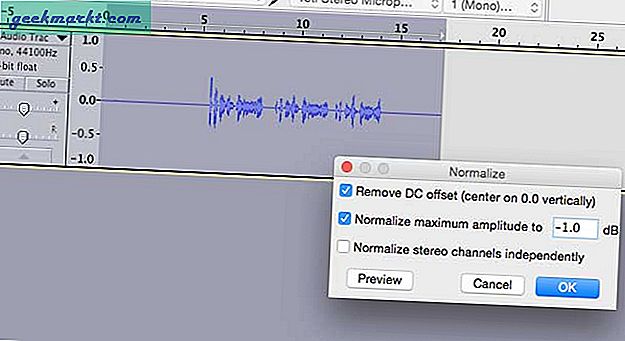
लेकिन अगर आप इसे (या किसी भी अन्य प्रभाव) से अधिक करते हैं, तो यह आपकी ऑडियो गुणवत्ता को मार देगा।
इसलिए अपनी पूरी क्लिप (CTRL + A) चुनें और Effect > पर जाएं और फिर नॉर्मलाइज करें। सेटिंग्स को डिफ़ॉल्ट के रूप में रखें (नीचे स्क्रीनशॉट देखें) और ओके बटन दबाएं।
#6 संपीड़न
अब, यह आपके ऑडियो के निम्न और उच्च के बीच के अंतर को किस संपीड़न से कम करता है, जैसे कि आपका ऑडियो और भी अधिक लगता है?
तो, फिर से अपने ऑडियो क्लिप का चयन करें, प्रभाव> कंप्रेसर पर जाएं।
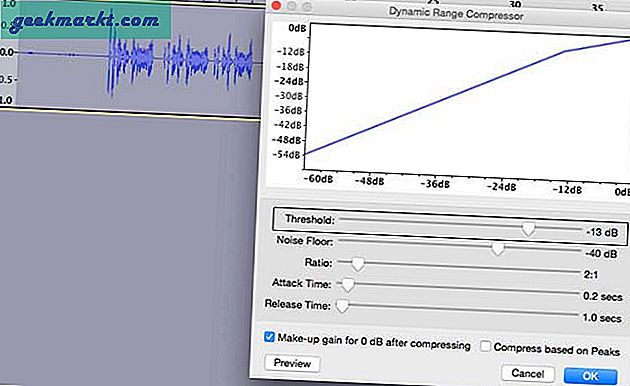
आपको किन सेटिंग्स का उपयोग करना चाहिए? खैर, इसका कोई निश्चित मूल्य नहीं है, क्योंकि यह व्यक्तिगत आवाज पर निर्भर करता है। मेरा सुझाव है कि आप दहलीज के साथ थोड़ा खेलें (इसे -5 और -15 के बीच रखें)। बाकी को डिफ़ॉल्ट के रूप में रखें और ओके बटन को हिट करें। आप अपने तरंग के उच्च और निम्न सिरे में कमी देखेंगे।
#7 बराबरी
हम यहां दो फिल्टर जोड़ेंगे - बास बूस्ट और ट्रेबल बूस्ट।
मंद्र को बढ़ाना आपकी आवाज़ को अधिक बासी या गहरा बनाता है। तो फिर से अपनी पूरी क्लिप का चयन करें, इफेक्ट> इक्वलाइजेशन> सेलेक्ट कर्व> बास बूस्ट पर जाएं।
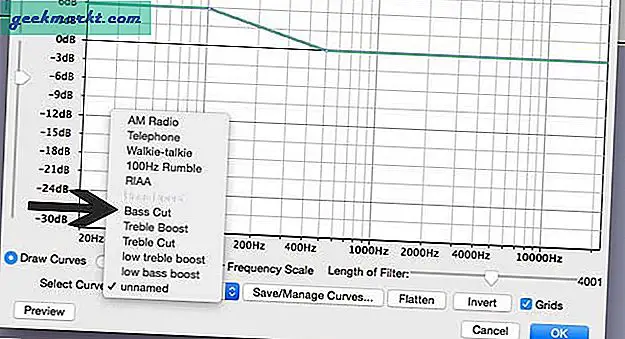
अब, वक्र समायोजित करें। डिफ़ॉल्ट रूप से, यह 9 डीबी है। यदि आप वक्र को ऊपर लाते हैं, तो यह आपकी आवाज़ में और आधार जोड़ देगा और इसके विपरीत।
अगला, हम जोड़ेंगेटीरेबल बूस्ट; आईटी आपकी आवाज को कुरकुरा और स्पष्ट बनाता है। ऐसा करने के लिए वही प्रक्रिया दोहराएं और जैसा हमने ऊपर किया था। संपूर्ण क्लिप का चयन करें> प्रभाव पर जाएं> बराबरी> वक्र का चयन करें> ट्रेबल बूस्ट। दोबारा, मैं इसे 3-6 डीबी के बीच रखना पसंद करता हूं। और फिर ओके पर हिट करें।
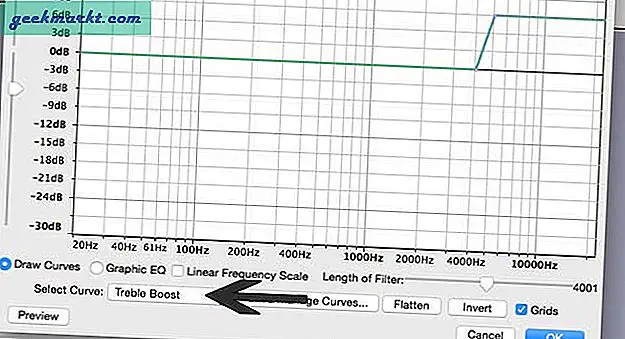
हालाँकि, मैं अत्यधिक अनुशंसा करता हूं कि उन्हें ज़्यादा न करें क्योंकि इससे आपकी आवाज़ की गुणवत्ता बढ़ सकती है, लेकिन साथ ही, आप भी किसी और की तरह ध्वनि कर रहे हैं। और जब आप इन फिल्टर के बिना बोलते हैं तो आपके दर्शकों को पता नहीं चलेगा कि आप कौन हैं।
#8 कठिन सीमा
यह वैकल्पिक है, लेकिन इन फ़िल्टर को लागू करने से आपकी आवाज़ का आयाम बढ़ सकता है। इसलिए यदि आप अपने तरंग में स्पाइक्स देखते हैं जो छत को छूते हैं, तो हार्ड लिमिटर का उपयोग करें। यह उच्च पिच को काट देता है।
संपूर्ण ऑडियो> प्रभाव> नीचे स्क्रॉल करें जब तक कि आप हार्ड लिमिट न देखें। डीबी के तहत, सीमा 0-5 डीबी के बीच के मान का चयन करती है और अन्य दो को डिफ़ॉल्ट के रूप में रखती है और ओके को हिट करती है।

प्रो टिप: चेन जोड़ें
अंत में, एक बार जब आप अपनी रिकॉर्डिंग में मधुर स्थान प्राप्त कर लेते हैं। आपने जो कुछ भी किया है उसे स्वचालित करने के लिए आप श्रृंखला प्रभाव लागू करते हैं। इससे आपका काफी समय बचेगा।
एक नई श्रृंखला के लिए फ़ाइल> श्रृंखला संपादित करें> जोड़ें> इसे एक नाम दें पर जाएं। फिर डायलॉग बॉक्स के दाहिने आधे हिस्से में इन्सर्ट ऑप्शन पर क्लिक करें और एक-एक करके इफेक्ट्स जोड़ें।
किसी मौजूदा प्रोजेक्ट पर श्रृंखला लागू करने के लिए, संपूर्ण क्लिप > फ़ाइल > श्रृंखला लागू करें > अपनी श्रृंखला का चयन करें और इसे वर्तमान प्रोजेक्ट पर लागू करें चुनें।
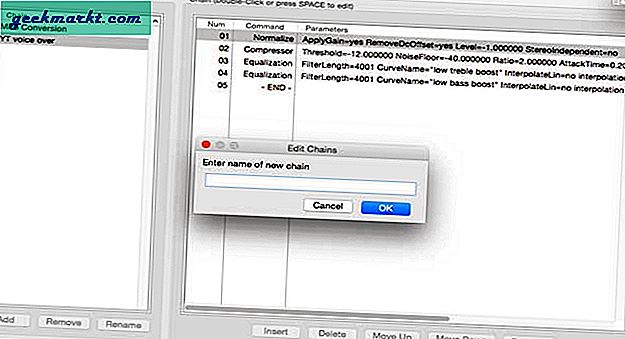
समापन शब्द
तो ये कुछ सेटिंग्स हैं जिनका उपयोग मैं अपनी आवाज को बेहतर बनाने के लिए करता हूं। अब, यह सिर्फ एक सिंहावलोकन है; अपने लिए सर्वोत्तम सेटिंग्स प्राप्त करने में कुछ परीक्षण और त्रुटि होगी। उन्होंने कहा कि अगर आपको कोई समस्या है तो मुझे नीचे टिप्पणी में बताएं।