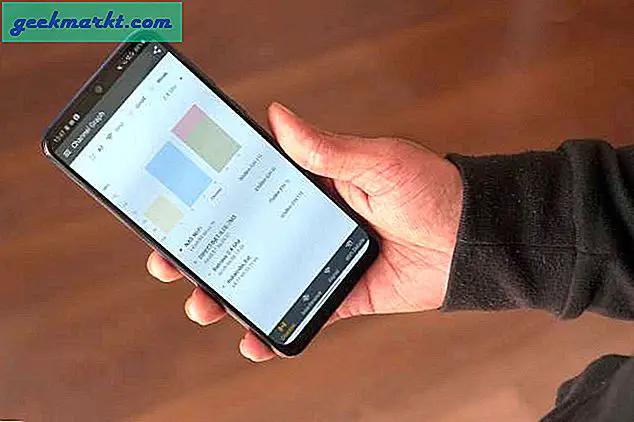सैमसंग कीबोर्ड इमोजी, जीआईएफ, क्लिपबोर्ड, मल्टीपल लैंग्वेज सपोर्ट, वर्ड प्रेडिक्शन, जेस्चर सपोर्ट और बहुत कुछ जैसी सभी बुनियादी सुविधाएं प्रदान करता है। हालाँकि, अभी भी कुछ छिपी हुई विशेषताएं हैं जैसे AR पेन, Gif इमोजी, कीबोर्ड की ऊँचाई को समायोजित करना, आदि जो सेटिंग्स के नीचे दबे हुए हैं और आपके टाइपिंग अनुभव को अगले स्तर तक ले जा सकते हैं।
सैमसंग कीबोर्ड टिप्स और ट्रिक्स
1. Google के साथ वॉयस टाइपिंग
Gboard को पसंद करने की एक वजह है, बोलकर टाइप करना। जब मुझे अपने फोन पर लंबे वाक्य टाइप करने होते हैं तो मैं अक्सर वॉयस टाइपिंग का इस्तेमाल करता हूं।
सौभाग्य से, सैमसंग Google की वॉयस टाइपिंग को सैमसंग कीबोर्ड में एकीकृत करता है। Google वॉयस टाइपिंग लाने के लिए, बस अपने फोन के नीचे दाईं ओर छोटे कीबोर्ड आइकन पर टैप करें और पॉपअप से 'Google वॉयस टाइपिंग' चुनें। यहां एकमात्र चेतावनी है, हालांकि कई भाषा समर्थन हैं, यह केवल अंग्रेजी में अच्छा काम करता है। यदि आप अन्य भाषाओं के साथ जा रहे हैं तो यह सुविधा पूरी तरह से नगण्य हो जाती है।

2. जीआईएफ और इमोजी खोजें
इन दिनों जीआईएफ और इमोजी किसी भी कीबोर्ड के लिए काफी सामान्य विशेषताएं हैं लेकिन उनमें से अधिकतर में कोई खोज विकल्प नहीं है जिससे जीआईएफ या इमोजी ढूंढना थोड़ा मुश्किल हो जाता है।
सैमसंग कीबोर्ड के साथ, आप आसानी से जीआईएफ या इमोजी को खोज कर आसानी से ढूंढ सकते हैं, जैसे आप Gboard के साथ करते हैं।
आप खुश आँसू, थैंक्सगिविंग, क्रिसमस, आई रोल जैसे शब्दों के साथ अभिनेताओं या फिल्म के नाम या यहां तक कि जिस शब्द को आप भेजना चाहते हैं, उसके साथ खोज सकते हैं, यह खोज आपको कुछ जीआईएफ दिखाएगा जो आपसे संबंधित हो सकता है और आप आवश्यक इमोजी खोजने के लिए इमोजी को अभिव्यक्ति के नाम, जानवरों के नाम, फूलों के नाम आदि के साथ खोज सकते हैं।
आप जीआईएफ या इमोजी विकल्प में आसानी से खोज बटन पा सकते हैं।

3. एआर इमोजी
सबसे पहले, AR इमोजी कहीं भी Apple के एनिमोजी से संबंधित नहीं हैं। वे सिर्फ स्टिकर हैं और यहां तक कि सैमसंग कीबोर्ड भी उन्हें स्टिकर सेक्शन में रखकर ऐसा कहता है।
वैसे भी, सैमसंग कीबोर्ड के स्टिकर किसी भी कीबोर्ड पर पाए जाने वाले स्टिकर से बेहतर हैं, क्योंकि आप अपने चेहरे से अपने स्वयं के स्टिकर बना सकते हैं। उन स्टिकर की गुणवत्ता उतनी ही अच्छी है जितनी ऑनलाइन उपलब्ध कोई भी स्टिकर पैक।
अगर उन्होंने इसे AR स्टिकर्स नाम दिया होता, तो उन्होंने काफी बेहतर प्रदर्शन किया होता। और यदि आप अपने चेहरे पर स्टिकर का उपयोग करना चाहते हैं, तो आपके पास हमेशा सैमसंग कीबोर्ड के साथ वह विकल्प होता है।

4. समय लेखनpen
यदि आप नोट फोन का उपयोग कर रहे हैं, तो यह सुविधा आपके लिए एक अतिरिक्त बोनस होगी। यह आपको एक विशिष्ट लेखन अनुभव में चैट करने की पेशकश करता है। आप कीबोर्ड में हस्तलेखन मोड चुन सकते हैं और टाइपिंग के बजाय कीबोर्ड पर Spen से लिख सकते हैं।
सैमसंग ने वास्तव में कर्सिव मोड में भी आपके लेखन को पहचानने में बहुत अच्छा काम किया है। एक बार जब आप इसकी आदत डाल लेते हैं तो यह सुविधा लिखने में बहुत समय बचाती है।
जब आप स्पैन का उपयोग कर रहे हों तो हमारे पास स्पन लेखन को स्वचालित रूप से सक्षम करने का विकल्प भी है। इसे इनेबल करने के लिए आप सैमसंग कीबोर्ड सेटिंग्स में जाकर पेन डिटेक्शन को इनेबल कर सकते हैं।
अब यदि आपने कीबोर्ड को हाथ से ट्रिगर किया है, तो आपको एक सामान्य कीबोर्ड मिलता है और यदि आपने कीबोर्ड को स्पन के साथ ट्रिगर किया है, तो आप स्पैन कीबोर्ड प्राप्त कर सकते हैं।

5. अधिक भविष्यवाणियां
अधिकांश कीबोर्ड पर, आप 3 पूर्वानुमान पा सकते हैं। लेकिन सैमसंग कीबोर्ड ने इसे 9 भविष्यवाणियों के बिल्कुल नए स्तर पर ले लिया।
हालांकि वे सभी टूलबार पर प्रदर्शित नहीं होंगे, आप केवल 3 बिंदु मेनू पर दबाकर उन तक पहुंच सकते हैं। 90% से अधिक मामलों में, आप शीर्ष 3 भविष्यवाणियों के साथ जाने के लिए बस अच्छे हैं। लेकिन कई बार आपको अधिक भविष्यवाणियों की आवश्यकता हो सकती है और ये वास्तव में काम आते हैं।

6. विषय-वस्तु और उच्च कंट्रास्ट मोड
यदि आप अनुकूलन पसंद करते हैं, तो आपको यह सुविधा पसंद आएगी।
सैमसंग कीबोर्ड सेटिंग्स में हाई कंट्रास्ट कीबोर्ड नाम का एक विकल्प होता है। आप इसे कीबोर्ड सेटिंग्स> कीबोर्ड लेआउट और फीडबैक> उच्च कंट्रास्ट मोड को सक्षम करके नेविगेट करके सक्षम कर सकते हैं।

आप उस विकल्प पर क्लिक कर सकते हैं और चार कंट्रास्ट कीबोर्ड में से एक का चयन कर सकते हैं।

इसके अलावा आप गैलेक्सी थीम ऐप खोल सकते हैं और थीम लागू कर सकते हैं। ये थीम कीबोर्ड पर भी लागू हो जाएंगी।
यह भी जांचें: अपनी खुद की सैमसंग वन यूआई थीम कैसे बनाएं.
7. ऊंचाई
यह एक छोटी सी विशेषता की तरह लग सकता है, लेकिन यह कुछ ऐसा है जिसे मैं हर दिन बिना जाने भी उपयोग करता हूं।
सैमसंग में इन्फिनिटी डिस्प्ले के शुरू होने के बाद, कीबोर्ड का उपयोग करना थोड़ा कठिन होना चाहिए क्योंकि यह नीचे उतर जाएगा और स्पेसबार की को दबाने के लिए आपको स्ट्रेच करने की आवश्यकता होगी। लेकिन सैमसंग ने कीबोर्ड को थोड़ा ऊपर उठाकर समस्या का समाधान किया। यह एक प्रमुख प्रवाह हो सकता है यदि आपने किसी तृतीय पक्ष कीबोर्ड पर स्विच किया है क्योंकि वे इसका लाभ नहीं उठाते हैं।

8. कस्टम त्वरित क्रियाएं
सैमसंग ने कीबोर्ड पर फुल स्टॉप बटन शामिल किया है क्योंकि यह सबसे अधिक इस्तेमाल किया जाने वाला कैरेक्टर है। लेकिन इसे लॉन्ग प्रेस करने से आपको 10 और कैरेक्टर मिल सकते हैं जो आपके काम आ सकते हैं। लेकिन आप उन्हें अपनी इच्छानुसार बदल सकते हैं, इस पर निर्भर करते हुए कि आप किन पात्रों का सबसे अधिक उपयोग करते हैं।

कस्टम त्वरित क्रियाओं को सेट करने के लिए। सैमसंग कीबोर्ड सेटिंग्स> कीबोर्ड लेआउट और फीडबैक> कस्टम सिंबल पर जाएं और आप उन पात्रों को सेट कर सकते हैं जो आपके त्वरित कार्यों के रूप में सबसे अधिक उपयोग करते हैं।

कीबोर्ड लेआउट और फीडबैक अनुभाग पर, आप संख्या कुंजियों को भी सक्षम कर सकते हैं।
इसके साथ, आपको हर बार वर्णमाला अनुभाग से संख्या और वर्ण अनुभाग में बदलने की आवश्यकता नहीं है।
9. इमेज कॉपी करें
यहां तक कि कीबोर्ड के क्लिपबोर्ड मैनेजर में आने पर, सैमसंग कीबोर्ड में कुछ तरकीबें हैं।
उनमें से सबसे अच्छा यह है कि आप छवियों की प्रतिलिपि भी बना सकते हैं और उन्हें क्लिपबोर्ड में संग्रहीत कर सकते हैं। और यहां तक कि आप सीधे क्लिपबोर्ड से स्क्रीनशॉट भी एक्सेस कर सकते हैं।
क्लिपबोर्ड में सैमसंग कीबोर्ड की एक और छोटी विशेषता है। आप क्लिपबोर्ड में सहेजे गए किसी भी पाठ या छवि को लंबे समय तक दबा सकते हैं और लॉक टू क्लिपबोर्ड पर टैप कर सकते हैं। अब, भले ही आपने सभी क्लिप हटा दी हों, लेकिन जिन क्लिप को आपने लॉक किया है, वे क्लिपबोर्ड पर सुरक्षित रूप से बनी रहेंगी।

10. कीबोर्ड लेआउट बदलें
हमारे पास डिफ़ॉल्ट के रूप में क्वर्टी कीबोर्ड हैं, लेकिन यदि आप चाहें, तो आप इसे T9 कीबोर्ड में बदल सकते हैं। यह उन लोगों के लिए उपयोगी हो सकता है जो क्वर्टी कीबोर्ड से नफरत करते हैं लेकिन इसके अलावा, यह फिर से उपयोग करने के लिए एक अच्छे उदासीन कीबोर्ड के रूप में कार्य कर सकता है।

कीबोर्ड के बीच स्विच करने के लिए, आप सैमसंग सिस्टम सेटिंग्स> भाषाएं और प्रकार> खोल सकते हैं और उस भाषा पर टैप कर सकते हैं जिसके लिए आप बदलना चाहते हैं और इसे 3 x 4 कीबोर्ड सेट करें।

11. इशारों का उपयोग करके कर्सर को नेविगेट करें
जेस्चर नियंत्रण टाइपिंग के अनुभव को तेज़ बनाते हैं, लेकिन यदि आप इसमें रुचि नहीं रखते हैं, तो आप नेविगेशन के लिए जेस्चर का उपयोग कर सकते हैं।
छोटे टेक्स्ट के ठीक बीच में कर्सर रखना थोड़ा निराशाजनक है। इसलिए मैं सामान्य रूप से पूरा शब्द हटा देता हूं और इसे फिर से टाइप करता हूं। लेकिन ये इशारे आपको कर्सर को ठीक बीच में रखने में मदद कर सकते हैं। सक्षम करने के लिए, आप सैमसंग कीबोर्ड सेटिंग्स> स्मार्ट टाइपिंग> कीबोर्ड स्वाइप कंट्रोल पर जा सकते हैं और इसे कर्सर कंट्रोल में बदल सकते हैं।