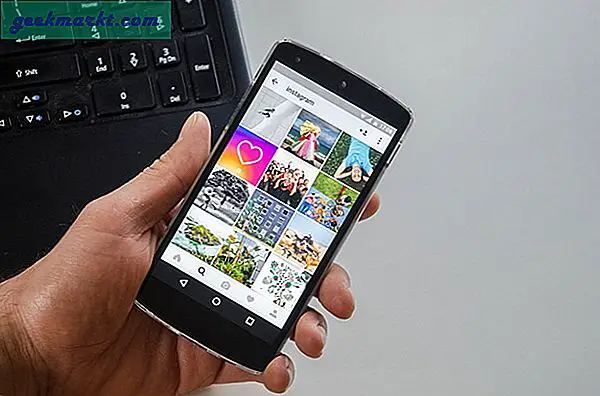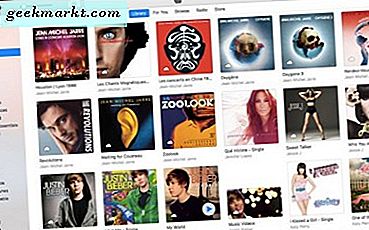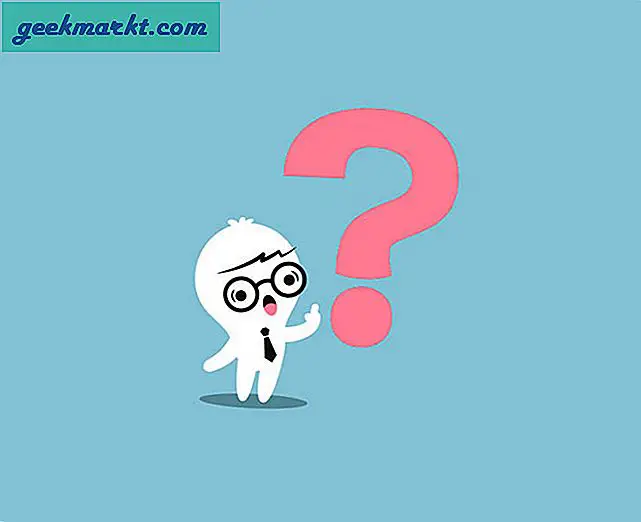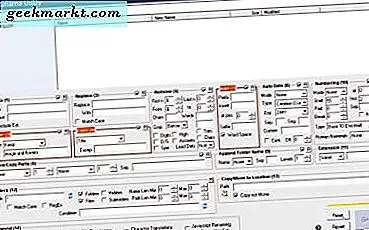यह पाठक प्रश्न समय फिर से है और इस बार यह एक ऐप्पल सवाल है। सवाल यह था कि 'मेरे पास घर पर मैक है और विंडोज़ 10 कंप्यूटर काम पर है। क्या मैं iMessage ऑनलाइन या विंडोज पीसी पर उपयोग कर सकता हूं?
यह एक मैक उपयोगकर्ताओं द्वारा सामना की जाने वाली स्थिति है क्योंकि विंडोज प्री-प्रतिष्ठित एंटरप्राइज़ ऑपरेटिंग सिस्टम है। यदि आपके पास मैक है और आईफोन नहीं है, तो घर से बाहर होने पर आप अपने iMessages के साथ कैसे रह सकते हैं? संक्षिप्त जवाब यह है कि वर्तमान में iMessage का कोई ऑनलाइन संस्करण नहीं है। यह स्पष्ट होना चाहिए कि iMessage का कोई विंडोज संस्करण नहीं है!
इसके बारे में केवल एक ही रास्ता है जिसे मैं जानता हूं। घर से अपने मैक रिमोट का उपयोग करें। यह किसी भी तरह से आदर्श नहीं है क्योंकि इसका मतलब है कि आपका मैक पूरे दिन स्विच हो रहा है और इंटरनेट से जुड़ा हुआ है। इसमें स्पष्ट जोखिम और लागतएं हैं लेकिन यह एक और फोन खरीदने से सस्ता है।
ऑनलाइन बहुत सारे 'ट्यूटोरियल्स' हैं जो एक आईफोन जेलब्रैकिंग का सुझाव देते हैं। उस तरह की वस्तु को हरा देता है क्योंकि iMessage आईओएस का हिस्सा है। IMessages प्राप्त करने के लिए आपको वास्तव में अपने फोन को जेलबैक करने की आवश्यकता नहीं है।
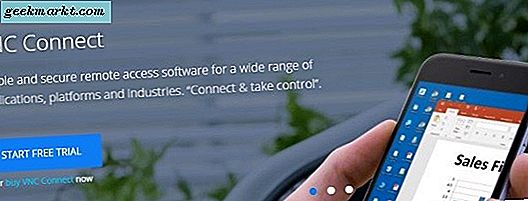
मैक पर रिमोट डेस्कटॉप
IDevage तक पहुंचने के लिए iMevage तक पहुंचने के लिए, आपको अपने मैक को दूरस्थ रूप से उपलब्ध कराने की आवश्यकता होगी। आप इसे दो तरीकों से कर सकते हैं। आप स्क्रीन शेयरिंग का उपयोग कर सकते हैं या निफ्टी का उपयोग कर सकते हैं लेकिन बड़े पैमाने पर अज्ञात क्रोम रिमोट डेस्कटॉप ऐप का उपयोग कर सकते हैं। मैंने अपने पाठक के लिए उत्तर तैयार करते समय दोनों का परीक्षण किया और दोनों ठीक काम करने लगते हैं।
इनमें से किसी एक के लिए काम करने के लिए आपको अपने कंप्यूटर पर ऐप इंस्टॉल करने की अनुमति की आवश्यकता होगी।
मैक स्क्रीन शेयरिंग
विंडोज पीसी पर iMessage का उपयोग करने में सक्षम होने के लिए आपको अपने मैक पर स्क्रीन शेयरिंग सेट अप करना होगा और विंडोज पीसी पर वीएनसी इंस्टॉल करना होगा। यह काम करने के लिए यह एकमात्र तरीका है।
स्क्रीन शेयरिंग सेट अप करने के लिए:
- ऐप्पल मेनू और सिस्टम प्राथमिकताएं चुनें।
- शेयरिंग का चयन करें और स्क्रीन शेयरिंग के बगल में स्थित बॉक्स को चेक करें।
- कंप्यूटर सेटिंग्स का चयन करें और एक पासवर्ड सेट करें। 'कोई भी स्क्रीन को नियंत्रित करने के लिए अनुमति का अनुरोध कर सकता है' के बगल वाले बॉक्स को अनचेक करें। 'VNC व्यूअर पासवर्ड के साथ स्क्रीन को नियंत्रित कर सकते हैं' के बगल में स्थित बॉक्स को चेक करें।
- बॉक्स में पासवर्ड दर्ज करें और ठीक चुनें।
वीएनसी सेट अप करने के लिए:
- विंडोज कंप्यूटर पर वीएनसी व्यूअर डाउनलोड और इंस्टॉल करें।
- यदि आवश्यक हो तो वीएनसी में साइन इन करें।
- वीएनसी ऐप के शीर्ष पर पता बार में मैक का आईपी पता जोड़ें।
- मैक से कनेक्ट करें, संकेत मिलने पर पासवर्ड टाइप करें और आपको कनेक्ट करना चाहिए।
- कंप्यूटर को वीएनसी में एड्रेस बुक में सेव करें।
यदि सब कुछ ठीक हो जाता है, तो आप VNC का उपयोग कर दूरस्थ रूप से अपने मैक से कनेक्ट करने में सक्षम होना चाहिए। जब तक आप पासवर्ड सही पाते हैं और आईपी पते को जानते हैं, यह तेज़ और निर्बाध होना चाहिए। यदि मैक राउटर के पीछे या सबनेट में है तो जटिलताएं उत्पन्न हो सकती हैं। Google पोर्ट अग्रेषण अगर ऐसा है।
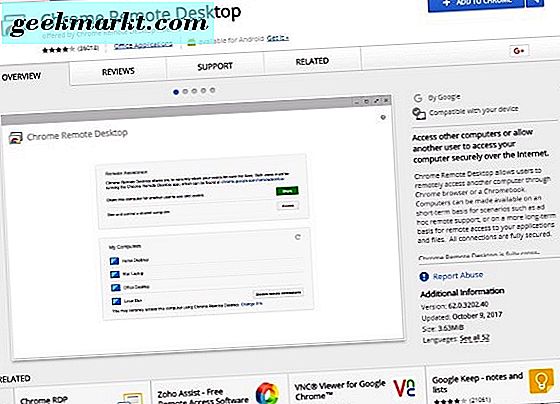
क्रोम रिमोट डेस्कटॉप
यदि आप पहले से क्रोम का उपयोग करते हैं, तो क्रोम रिमोट डेस्कटॉप एक्सटेंशन का उपयोग किया जा सकता है। आपको अतिथि (विंडोज कंप्यूटर) और मेजबान (आपका मैक) दोनों पर एक्सटेंशन की आवश्यकता होगी। सेटअप में कुछ मिनट लगते हैं लेकिन संसाधनों को साझा करने का एक आसान तरीका प्रदान करता है।
- दोनों कंप्यूटरों पर क्रोम रिमोट डेस्कटॉप डाउनलोड और इंस्टॉल करें।
- सुनिश्चित करें कि आप सेट अप करते समय दोनों कंप्यूटरों पर क्रोम के माध्यम से Google में साइन इन हैं।
- संकेत दिए जाने पर पहुंच की अनुमति चुनकर अपने कंप्यूटर तक पहुंचने के लिए क्रोम अनुमति प्रदान करें।
- दूरस्थ कनेक्शन सक्षम करें का चयन करें और कम से कम छह वर्णों का पिन चुनें। मैं इसे जटिल बनाने के सुझाव दूंगा क्योंकि आप अभी भी इसे याद रखने में सक्षम हैं।
- सुनिश्चित करें कि आपके मैक पर iMessage चल रहा है।
- अतिथि कंप्यूटर पर, प्रारंभ करें का चयन करें और आपको संवाद बॉक्स में मैक देखना चाहिए।
- बॉक्स से मैक का चयन करें और संकेत मिलने पर पिन दर्ज करें।
- कनेक्ट का चयन करें और इसे करने के लिए इसे कुछ सेकंड दें।
एक बार कनेक्ट होने पर, आपको मैक डेस्कटॉप को देखना चाहिए जैसा आपने छोड़ा था। स्थानीय कंप्यूटर के साथ हस्तक्षेप किए बिना मैक के साथ बातचीत करने के लिए 'भेजें कुंजी' विकल्प का उपयोग करें। इसके बाद आपको iMessage का उपयोग करने में सक्षम होना चाहिए जैसे कि आप मैक के सामने बैठे थे।
जैसा कि मैंने शीर्ष पर कहा था, इनमें से कोई भी विकल्प आदर्श नहीं है क्योंकि वे आपके मैक को सामान्य से थोड़ा अधिक उजागर करते हैं। हालांकि, अगर आपको पूरी तरह से iMessage ऑनलाइन या Windows पीसी पर उपयोग करना है, तो ऐसा करना है।