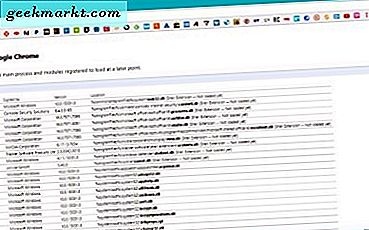
आमतौर पर क्रोम ब्राउज़र रॉक ठोस है। यह निर्दोष और तेज़ काम करता है, जो कि हम अपने उपकरणों पर सबसे अधिक उपयोग किए जाने वाले एप्लिकेशन में बिल्कुल वही करते हैं। कभी-कभी, या तो एक अद्यतन के माध्यम से जो मुद्दों या Windows कॉन्फ़िगरेशन त्रुटि का कारण बनता है, क्रोम कम स्थिर हो सकता है। इस ट्यूटोरियल के बारे में यह सब कुछ है, क्रैश होने पर क्रोम को कैसे ठीक किया जाए।
माइक्रोसॉफ्ट एज में भारी सुधार के बावजूद, क्रोम अभी भी सबसे लोकप्रिय ब्राउज़र है। यह तेज़, उचित रूप से सुरक्षित है और अच्छी तरह से काम करता है। आप जो कुछ भी करते हैं उसे ट्रैक करने के बावजूद, हम सभी इसका इस्तेमाल करते हैं। तो जब यह खेलता है तो इसका काफी प्रभाव पड़ता है।
यदि क्रोम का आपका संस्करण क्रैश हो रहा है, तो यहां कुछ चीज़ें दी गई हैं जो आप कर सकते हैं।
क्रैश होने पर क्रोम को ठीक करें
पहली चीजें पहले। यदि कोई प्रोग्राम कोई समस्या नहीं है तो कोई प्रोग्राम क्रैश हो जाता है। यदि यह बार-बार दुर्घटनाग्रस्त हो जाता है तो यह एक मुद्दा है। यदि एकाधिक प्रोग्राम क्रैश हो जाते हैं, तो समस्या आपके कंप्यूटर या डिवाइस या उसके ऑपरेटिंग सिस्टम के साथ होती है, न कि एप्लिकेशन स्वयं। उन कार्यक्रमों के बीच आम संप्रदाय आपकी प्रणाली या ओएस है, इसलिए यह पहले वहां देखने का भुगतान करता है।
जब भी कोई प्रोग्राम या एप्लिकेशन क्रैश हो जाता है या कुछ भी गलत हो जाता है, तो एप्लिकेशन को पुनरारंभ करें। या तो प्रोग्राम के भीतर मेनू का उपयोग करें, Alt + F4 या छोड़ने के लिए टास्क मैनेजर का उपयोग करें। यदि यह काम नहीं करता है और क्रोम क्रैश हो रहा है तो अपने डिवाइस के पूर्ण बंद होने पर इसे 30 सेकंड छोड़ दें और फिर इसे फिर से बूट करें। पूरी तरह से रीबूट के बाद कई मुद्दों पर आप आश्चर्यचकित होंगे।
क्रोम विशिष्ट फिक्स
क्रोम में एक साफ छोटा सा टूल बनाया गया है जो संघर्ष के लिए अपने बुनियादी ढांचे की जांच करेगा जो इसे क्रैश कर सकता है। यह पहली जगह है जहां आपको देखना चाहिए कि क्या आप क्रोम के साथ स्थिरता के मुद्दों का सामना कर रहे हैं।
क्रोम खोलें और यूआरएल बार में 'chrome: // conflicts' टाइप करें। ब्राउज़र मुद्दों के लिए अपने ऑपरेटिंग वातावरण को स्कैन करेगा और रिपोर्ट करेगा। शीर्ष पंक्ति पृष्ठ के शीर्ष के नजदीक नीले रंग के बॉक्स में 'कोई संघर्ष नहीं मिला' या 'संघर्ष का पता चला' कहेंगे। यदि यह एक संघर्ष देखता है तो यह आपको बताएगा कि यह क्या है। उस तत्व को हटाएं या इसे पुनः इंस्टॉल करें और पुनः प्रयास करें।
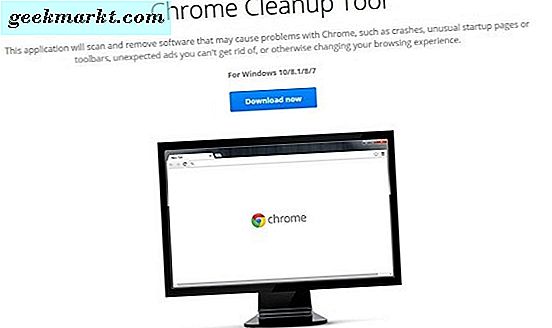
क्रोम क्लीनअप उपकरण
चूंकि क्रोम के पहले के निर्माण में क्रैश होने का रिकॉर्ड है, Google ने क्रोम क्लीनअप टूल बनाया है। यह देखने के लिए आपके क्रोम इंस्टॉल की जांच करता है कि क्या अस्थिरताएं, खराब एक्सटेंशन या इसके अंदर कुछ भी है जो क्रैश होने का कारण बनता है। यह एक बहुत अच्छा उपकरण है और कोशिश करने लायक है।
- क्रोम क्लीनअप टूल डाउनलोड और इंस्टॉल करें।
- टूल चलाएं और इसे अपने सिस्टम को स्कैन करें। यह आपको बताएगा कि क्या यह कुछ गलत लगता है।
- फिर यह क्रोम सेटिंग्स खोल देगा और आपको अपनी इच्छित चीज़ों को रीसेट करने की अनुमति देगा।
आप सबकुछ रीसेट करना चाह सकते हैं लेकिन सेटिंग्स ऐप में बहुत कुछ नहीं है जो दोहराने वाले दुर्घटनाओं का कारण बन सकता है इसलिए मैं इसे अकेला छोड़ देता हूं।
यदि क्रोम बार-बार दुर्घटनाग्रस्त हो जाता है और क्रोम क्लीनअप टूल को कुछ भी नहीं मिलता है, तो सबसे अच्छी बात यह है कि इसे अनइंस्टॉल करना और उसे फिर से इंस्टॉल करना है। क्रोम कुछ ऑपरेटिंग सिस्टम निर्भरताओं के साथ एक स्वयं निहित कार्यक्रम है, इसलिए केवल वास्तविक बाहरी खिलाड़ी ही स्मृति और नेटवर्क हैं। यदि यह केवल क्रोम है जो दुर्घटनाग्रस्त हो जाता है तो उनमें से किसी एक होने की संभावना नहीं है।
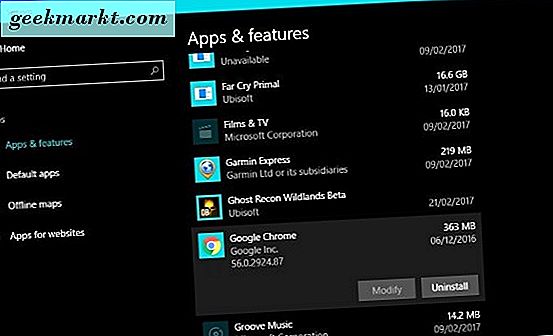
अनइंस्टॉल करने से पहले, सुनिश्चित करें कि या तो अपने बुकमार्क कॉपी करें या क्रोम में साइन इन करें ताकि उन्हें Google ड्राइव का बैक अप लिया जा सके।
- विंडोज स्टार्ट बटन पर राइट क्लिक करें और सेटिंग्स का चयन करें।
- ऐप्स और सुविधाओं का चयन करें और Google क्रोम पर स्क्रॉल करें।
- इसे चुनें और अनइंस्टॉल करें पर क्लिक करें। संकेत मिलने पर बुकमार्क रखने के लिए चुना गया।
- क्रोम की ताजा प्रति डाउनलोड और इंस्टॉल करें।
- अपने एक्सटेंशन और बुकमार्क आयात करने से पहले ब्राउज़र का परीक्षण करें। अगर सब कुछ ठीक हो जाता है, तो Google में साइन इन करें और अपनी सेटिंग्स सिंक करें।
- फिर से दोबारा
यदि आपकी पुरानी सेटिंग्स और बुकमार्क सिंक करने से पहले क्रोम ठीक काम करता है लेकिन बाद में दुर्घटनाग्रस्त हो जाता है, तो यह उन सेटिंग्स या बुकमार्क के साथ कोई समस्या इंगित करता है।
- क्रोम क्लीनअप टूल को दोबारा चलाएं और इसे उन सभी सेटिंग्स को रीसेट करने दें।
- अगर यह ठीक काम करता है, तो आप जानते हैं कि यह एक सेटिंग थी। अस्थिरता के कारण सेटिंग को तब तक धीरे-धीरे उनके माध्यम से अपना रास्ता बनाएं।
- अपने डिवाइस पर कहीं और अपने बुकमार्क निर्यात करें और अनइंस्टॉल करें और एक बार फिर से इंस्टॉल करें। क्रोम फिर से क्रैश होने शुरू होने तक अपने बुकमार्क को अलग-अलग जोड़ें। फिर आप जानते हैं कि किसने मुद्दा बनाया है।
यदि आप साइन इन करते समय क्रैश किए बिना क्रोम चला सकते हैं और अपने पुराने बुकमार्क या उनके नए संस्करणों का उपयोग कर अपने पुराने एक्सटेंशन को पुनर्स्थापित करना शुरू कर सकते हैं। यदि कुछ भी क्रोम को क्रैश करने का कारण बनता है तो यह एक्सटेंशन होगा। जबकि उनमें से अधिकतर स्थिर होंगे, कुछ के पास अनपेक्षित परिणाम हैं। उन्हें एक-एक करके जोड़ें, फिर थोड़ी देर के लिए क्रोम चलाएं और दूसरा जोड़ें।
पहले क्रोम निर्माण का प्रयास करें
कुछ रिलीज बिल्डों को अस्थिर माना जाता है या कुछ स्थितियों में समस्याएं पैदा होती हैं। यदि आप एक ज्ञात समस्याग्रस्त निर्माण चला रहे हैं, तो इसे अनइंस्टॉल करें और एक पुराना लोड करें।
- क्रोम खोलें और ऊपरी दाएं भाग में तीन डॉट सेटिंग्स मेनू का चयन करें।
- Google Chrome के बारे में सहायता का चयन करें। संस्करण संख्या नोट करें।
- यदि आप एक पा सकते हैं तो पिछले संस्करण को डाउनलोड करें। FileHippo में Chrome 44.0.2403.157 की एक प्रति है जो स्थिर होने के लिए जानी जाती है यदि आप स्वयं को नहीं ढूंढ पा रहे हैं।
- क्रोम के इस संस्करण को स्थापित करें और पुनः स्थापित करें।
परीक्षण संगतता
मैंने आखिरी बार तक यह अंतिम चेक छोड़ा क्योंकि क्रोम क्रैश होने का कारण होने की संभावना कम है। फिर भी, यदि आप इन सभी चेकों से गुज़र चुके हैं और ब्राउज़र अभी भी अस्थिर है तो यह अंतिम बात है जो हम आपके ऑपरेटिंग सिस्टम को रीफ्रेश करने से पहले कर सकते हैं। यह केवल विंडोज सिस्टम पर काम करता है।
- क्रोम पर राइट क्लिक करें और संगतता समस्या निवारण का चयन करें।
- ऐप को समस्याओं के लिए अपने सिस्टम को स्कैन करने दें और रिपोर्ट करें।
- 'विंडोज के पहले संस्करण में काम किया गया प्रोग्राम' चुनें और संगतता उपकरण को स्वयं कॉन्फ़िगर करें।
- एक बार क्रोम चलाएं और परीक्षण करें।
यदि विंडोज संगतता उपकरण काम नहीं करता है, तो समस्या आपके ऑपरेटिंग सिस्टम में गहरी है। यह एक और ट्यूटोरियल के लिए एक विषय है!







