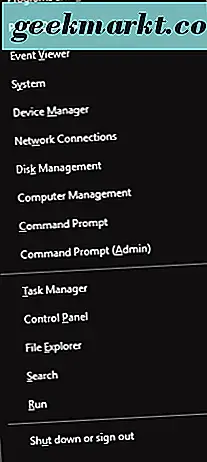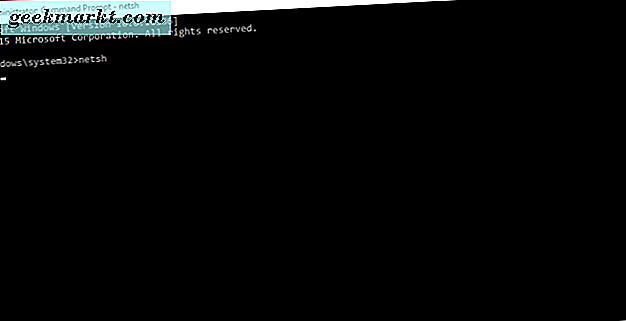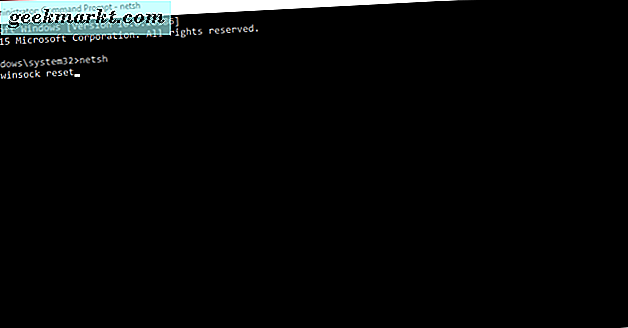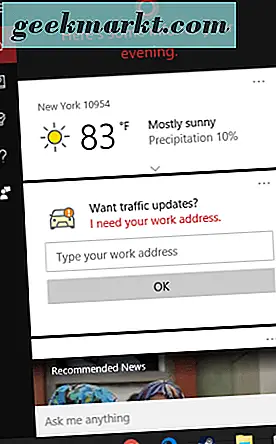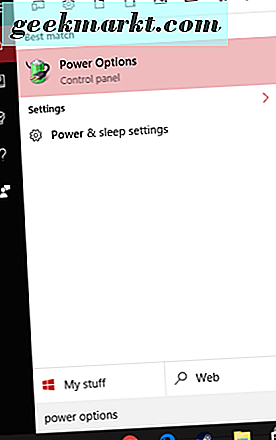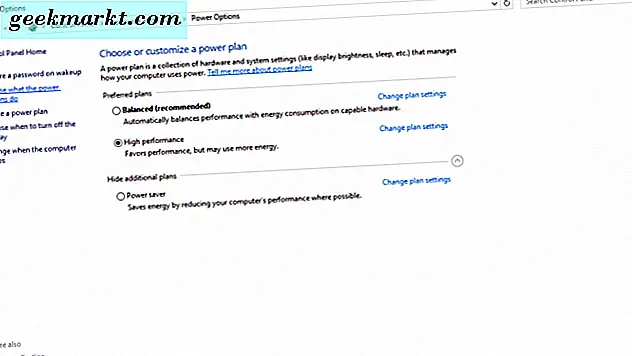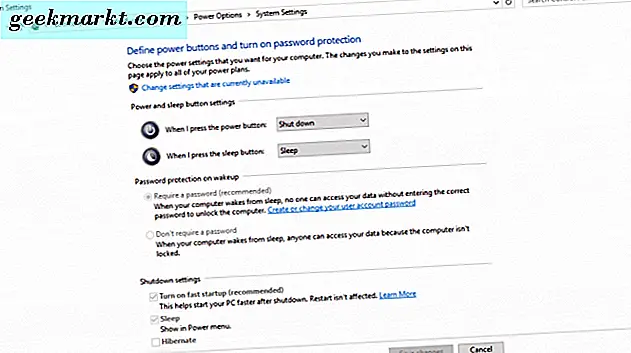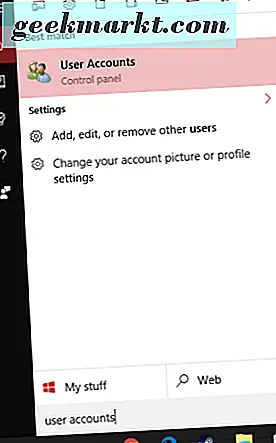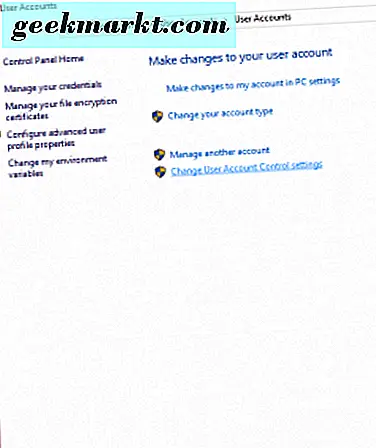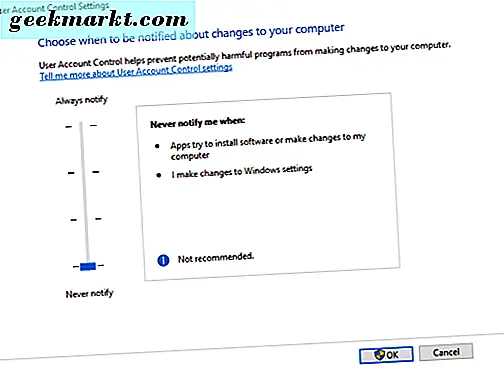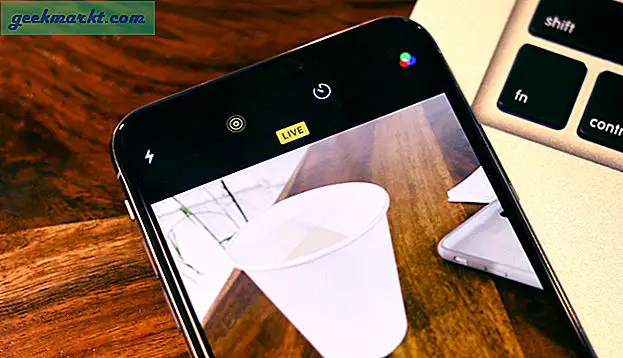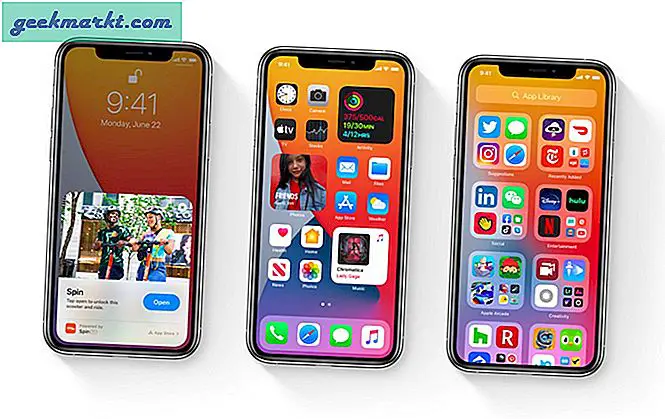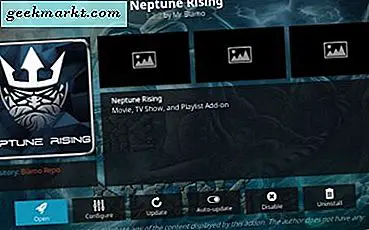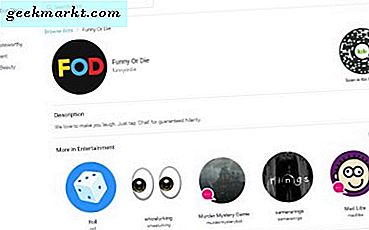कोई भी अपनी कंप्यूटर स्क्रीन पर एक त्रुटि संदेश पॉप अप देखना पसंद नहीं करता है।
विंडोज 10 उपयोगकर्ताओं को, एक समय या किसी अन्य समय में यह प्राप्त हो सकता है: " Windows सेवा से कनेक्ट करने में विफल ।" यदि आपने कभी यह त्रुटि संदेश देखा है, तो घबराओ मत! यहां कुछ समाधान दिए गए हैं जिन्हें आप आजमा सकते हैं:
1. ओपन विंडोज कमांड प्रॉम्प्ट
आप "Windows सेवा से कनेक्ट करने में विफल" त्रुटि संदेश को हल करने के लिए इस पहले प्रयास के लिए कमांड प्रॉम्प्ट का उपयोग करने जा रहे हैं।
- अपने कीबोर्ड पर विंडोज कुंजी दबाकर और एक ही समय में "एक्स" कुंजी दबाकर कमांड प्रॉम्प्ट पर नेविगेट करें।
- एक मेनू आपके प्रदर्शन के निचले बाएं कोने से पॉप अप करेगा।
- विंडोज 10 में "कमांड प्रॉम्प्ट (एडमिन)" पर क्लिक करें। विंडोज उपयोगकर्ता एक्सेस बॉक्स पॉप अप करेगा, यह पूछेगा कि क्या आप इस ऐप को अपने कंप्यूटर में बदलाव करने की अनुमति देना चाहते हैं। "हां" पर क्लिक करें।
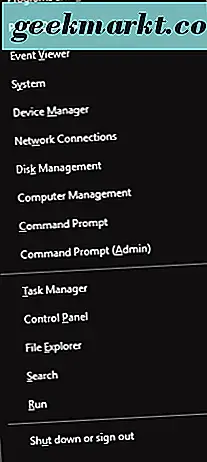
आपको विंडोज़ पर नेटवर्क शैल (नेट्स) में प्रवेश करने की आवश्यकता होगी। बदले में, आपको विंडोज सॉकेट (winsock) एप्लिकेशन को रीसेट करने के लिए कमांड लाइन चलाने देता है।
- अब, कमांड प्रॉम्प्ट में, "नेटस्हे" टाइप करें और अपने कीबोर्ड पर "एंटर" दबाएं।
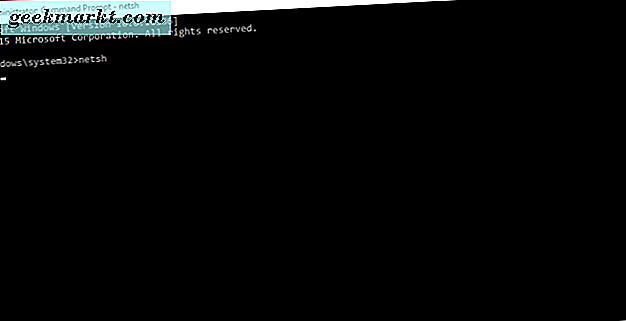
- फिर, "winsock रीसेट" टाइप करें और अपने कीबोर्ड पर "एंटर" दबाएं।
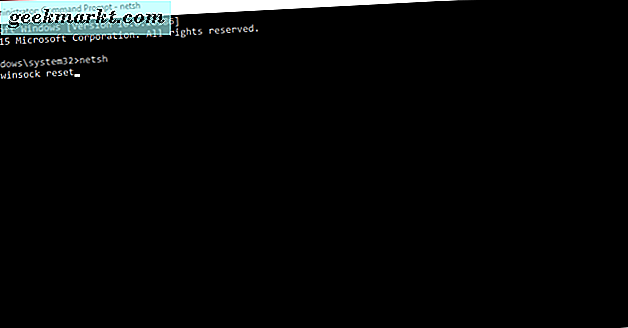
अब, अपनी उंगलियों को पार करें और यह देखने के लिए अपने कंप्यूटर को पुनरारंभ करें कि त्रुटि संदेश स्वयं हल हो गया है या नहीं।
2. फास्ट स्टार्टअप
हमारा दूसरा समाधान विंडोज़ में तेज़ स्टार्टअप को अक्षम करने के लिए है। यहां बताया गया है कि आप यह कैसे कर सकते हैं:
- अपने कीबोर्ड और "एस" कुंजी पर विंडोज कुंजी दबाएं। यह विंडोज खोज बॉक्स खुलता है।
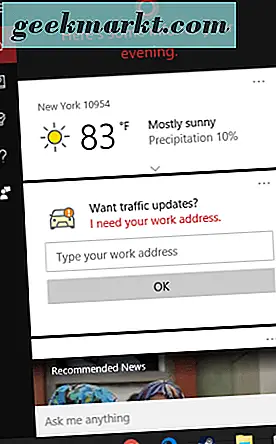
- अगला, "पावर विकल्प" टाइप करें।
- जब खोज परिणामों में दिखाई देता है तो "पावर विकल्प" पर क्लिक करें।
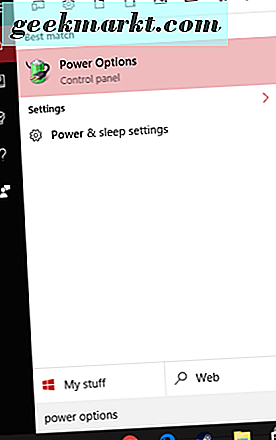
- "पावर बटन क्या करें चुनें" पर क्लिक करें।
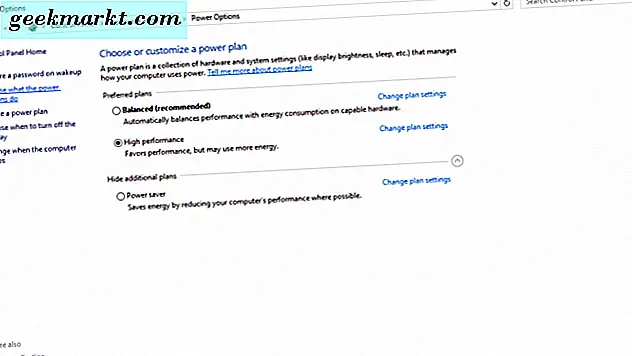
- फिर, "शट डाउन सेटिंग्स" के अंतर्गत, "बॉक्स को अनचेक करें जो कहता है" तेज़ स्टार्टअप चालू करें (अनुशंसित)। "
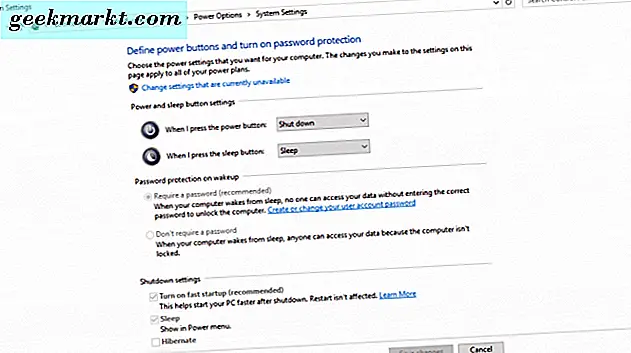
नई सेटिंग लागू करने के लिए "परिवर्तन सहेजें" बटन पर क्लिक करें। आपके कंप्यूटर में तेज़ स्टार्टअप को अक्षम करके धीमे स्टार्टअप समय हो सकते हैं, लेकिन इसे होने से "Windows सेवा से कनेक्ट करने में विफल" त्रुटि को ठीक करना चाहिए।
3. सुरक्षित मोड
कोशिश करने का तीसरा विकल्प आपके कंप्यूटर को पुनरारंभ करना है और विंडोज सेफ़ मोड में बूट करके शुरू करना है।
सुरक्षित मोड दर्ज करने के लिए:
- स्टार्ट बटन पर क्लिक करें (आपकी स्क्रीन के निचले बाएं कोने में विंडोज आइकन)
- पावर विकल्प / आइकन पर क्लिक करें।
- अपने कीबोर्ड पर "Shift" कुंजी दबाते समय "पुनरारंभ करें" पर क्लिक करें।
आपके कंप्यूटर को पुनरारंभ करने के बाद, आप एक स्क्रीन पर होंगे जो कहता है "एक विकल्प चुनें।"
- आपके विकल्प हैं: "जारी रखें, " "समस्या निवारण, " या "अपना पीसी बंद करें।"
- "समस्या निवारण" पर क्लिक करें, फिर "उन्नत विकल्प" पर क्लिक करें, फिर "स्टार्टअप सेटिंग्स" चुनें।
- स्टार्टअप सेटिंग्स में, "अपने पीसी को पुनरारंभ करें" का चयन करें। जब आपका कंप्यूटर दोबारा पुनरारंभ होता है, तो आपको विकल्पों की एक सूची दिखाई देगी, लेकिन आप नेटवर्किंग के साथ सुरक्षित मोड दर्ज करने के लिए F5 दबाएंगे।
एक बार जब आप सुरक्षित मोड में हों, तो अपने कंप्यूटर को फिर से शुरू करें जैसा कि आप सामान्य रूप से करेंगे; यह "विंडोज सेवा से कनेक्ट करने में विफल" त्रुटि को दूर करने के लिए जाना जाता है।
4. उपयोगकर्ता खाता नियंत्रण अक्षम करें
आखिरकार, हालांकि ऐसा करने के लिए यह डूब गया है (क्योंकि आप अपने कंप्यूटर को सुरक्षा भेद्यता तक खोल सकते हैं), आप अपने पीसी पर उपयोगकर्ता खाता नियंत्रण अक्षम कर सकते हैं। ऐसा करने के लिए, इन चरणों का पालन करें:
- खोज बार खोलने के लिए एक ही समय में अपने कीबोर्ड पर विंडोज कुंजी और "एस" कुंजी दबाएं।
- खोज बार में, "उपयोगकर्ता खाते" टाइप करें, फिर खोज परिणामों में दिखाई देने पर "उपयोगकर्ता खाते" का चयन करें।
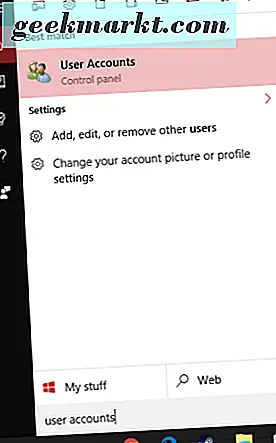
- "उपयोगकर्ता खाता नियंत्रण सेटिंग्स बदलें" का चयन करें।
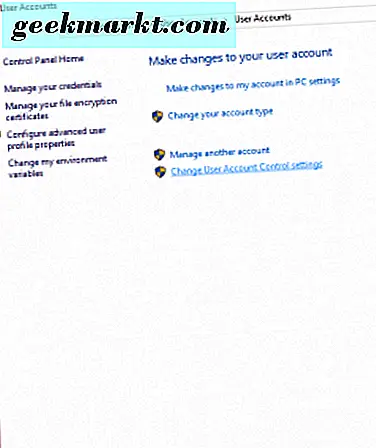
- उपयोगकर्ता खाता नियंत्रण सेटिंग्स विंडो में, स्लाइडर को नीचे "मुझे सूचित न करें" पर ले जाएं।
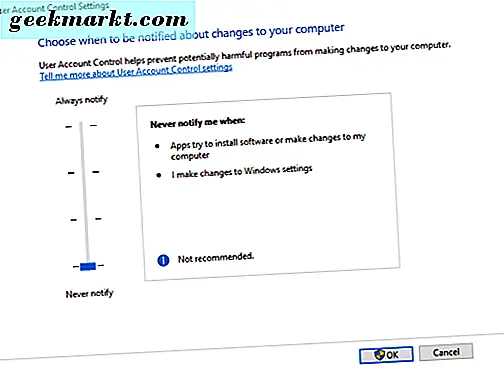
- फिर, उन परिवर्तनों को प्रभावी बनाने के लिए ओके बटन पर क्लिक करें।
यदि कोई बॉक्स आपको पूछता है कि क्या आप इस ऐप को अपने कंप्यूटर में बदलाव करने की अनुमति देना चाहते हैं तो "हां" पर क्लिक करें।
बस! अब आपने उपयोगकर्ता खाता नियंत्रण अक्षम कर दिए हैं और आपके कंप्यूटर पर कोई भी परिवर्तन करने के लिए व्यवस्थापक अधिकारों की आवश्यकता नहीं होगी। । । और "विंडोज सेवा से कनेक्ट करने में विफल" त्रुटि भी समाप्त होनी चाहिए।
यदि आपने अपने कंप्यूटर पर यह विशेष त्रुटि संदेश देखा है, तो हमें आशा है कि इनमें से एक फ़िक्स आपके लिए चीजों को हल करने के लिए काम करता है!