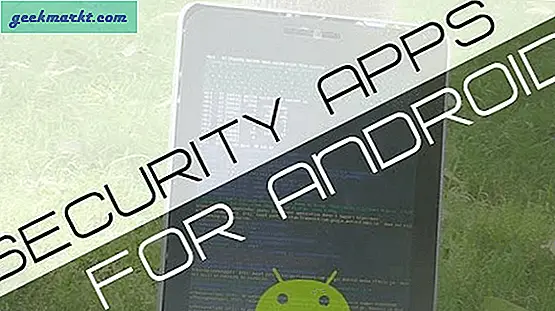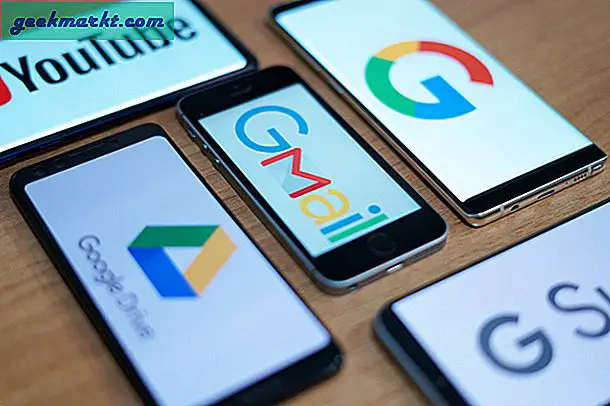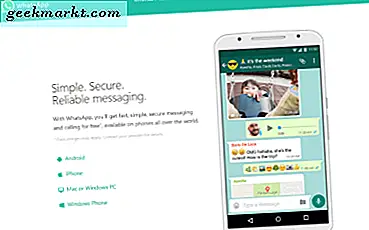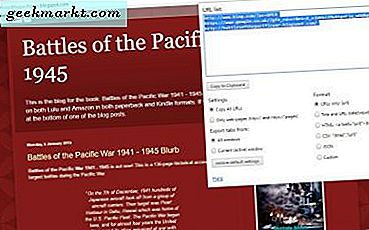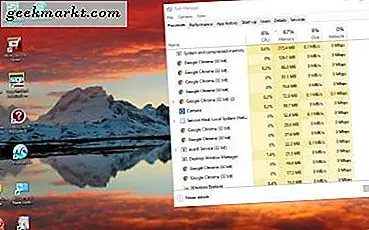
विंडोज़ 10 सिस्टम टूल्स पहले विंडोज प्लेटफार्मों में से बिल्कुल अलग नहीं हैं। एक उल्लेखनीय अपवाद शायद टास्क मैनेजर है, जिसने विंडोज 8 और 10 में एक उल्लेखनीय ओवरहाल किया है। ये सबसे उल्लेखनीय विन 10 सिस्टम टूल्स हैं जो काम में आ जाएंगे।
कार्य प्रबंधक
जैसा कि बताया गया है, टास्क मैनेजर सिस्टम टूल है जिसने हाल ही के विंडोज प्लेटफ़ॉर्म में सबसे उल्लेखनीय परिवर्तन किए हैं। नए टास्क मैनेजर में अब और टैब हैं, नए ग्राफ और एक स्टार्ट मैनेजर भी शामिल है। इसे खोलने का सबसे अच्छा तरीका संभवतः टास्कबार पर राइट-क्लिक करना है और वहां से कार्य प्रबंधक का चयन करना है।
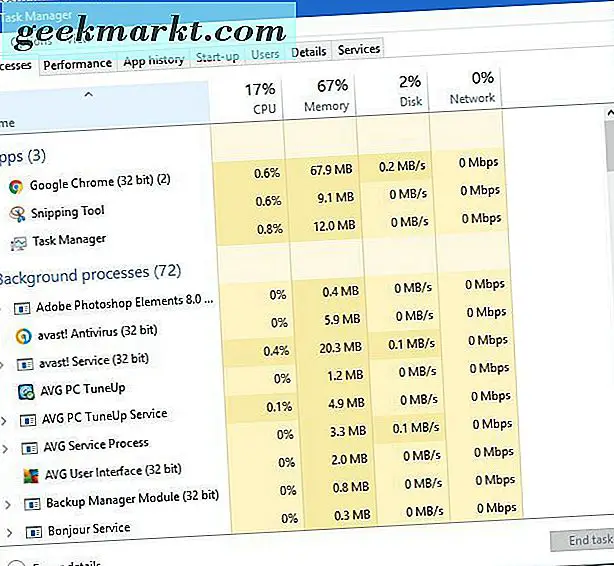
खिड़की के शीर्ष पर कई टैब हैं। यह शायद चयनित प्रक्रिया टैब के साथ खुल जाएगा, जो आपको सभी प्रक्रियाओं और सॉफ्टवेयर को दिखाएगा। ऐप्स के तहत सूचीबद्ध सॉफ़्टवेयर पैकेज का चयन करें और इसे बंद करने के लिए कार्य समाप्त करें पर क्लिक करें। यदि आप दाईं ओर स्थित एक्स बटन पर क्लिक करते हैं तो प्रोग्राम बंद नहीं हो रहा है, तो यह आसान हो सकता है। बंद करने वाले एप्लिकेशन कुछ रैम भी मुक्त कर देंगे, और आप देख सकते हैं कि इस टैब से कौन से संसाधन सबसे ज्यादा संसाधन हैं।
नीचे दिए गए शॉट में दिखाए गए ग्राफ को खोलने के लिए प्रदर्शन टैब पर क्लिक करें। ग्राफ आपको सीपीयू और रैम उपयोग दिखाते हैं। उनके नीचे आपके पास कुछ सिस्टम संसाधन आंकड़े भी हैं।
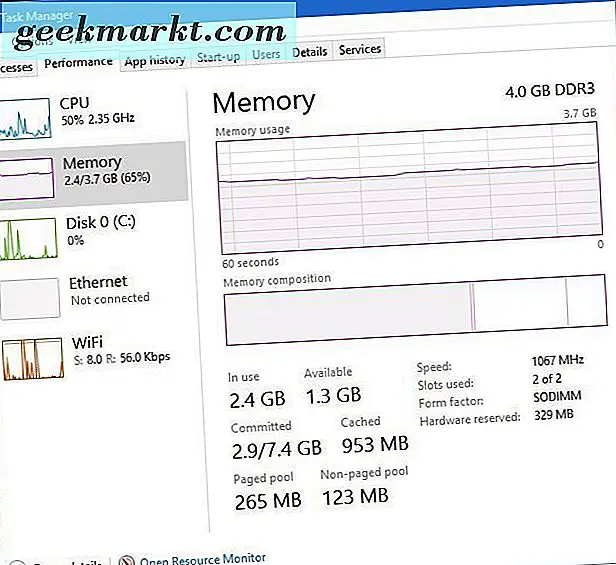
स्टार्ट-अप विंडोज 10 टास्क मैनेजर पर एक और नया टैब शामिल है। यह आपको स्टार्टअप पर खुलने वाले सभी सॉफ़्टवेयर दिखाता है। स्टार्टअप आइटम पर क्लिक करें और स्टार्टअप से प्रोग्राम को निकालने के लिए अक्षम बटन दबाएं। उस टैब पर सूचीबद्ध कुछ प्रोग्रामों को हटाने से विंडोज 10 स्टार्टअप तेज हो जाएगा।
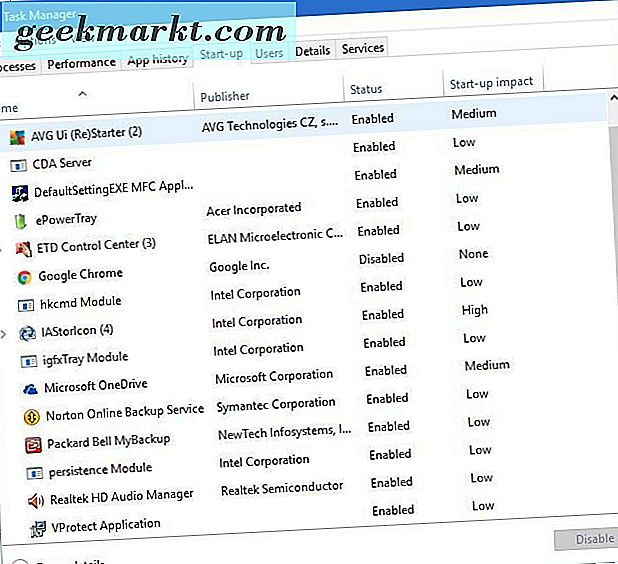
अपने डेस्कटॉप या लैपटॉप पर चल रही प्रक्रियाओं के बारे में अधिक जानकारी के लिए विवरण टैब पर क्लिक करें। वे या तो विंडोज़ द्वारा प्रबंधित एप्स या पृष्ठभूमि सेवाओं को चला सकते हैं। आगे के विकल्पों के लिए वहां एक प्रक्रिया पर राइट-क्लिक करें या इसे बंद करने के लिए कार्य समाप्त करें पर क्लिक करें।
msconfig
MSconfig एक ऐसा टूल है जिसे आप अपने सिस्टम को और कॉन्फ़िगर कर सकते हैं। रन खोलने के लिए विन कुंजी + आर दबाएं, और उसके बाद सीधे नीचे शॉट में सिस्टम कॉन्फ़िगरेशन विंडो खोलने के लिए msconfig दर्ज करें। यह सामान्य टैब पर खुल जाएगा, जिससे आप कुछ स्टार्टअप विकल्प चुन सकते हैं जैसे डायग्नोस्टिक स्टार्टअप जो केवल मूल विंडो डिवाइस लोड करेगा।
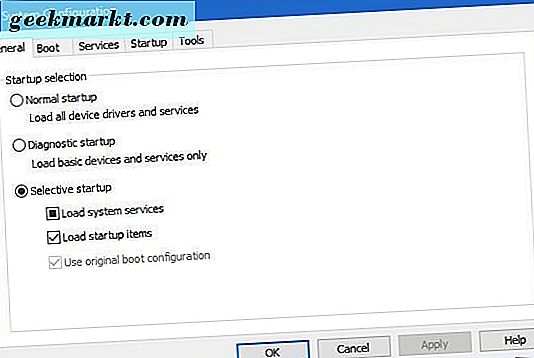
आगे के विकल्प खोलने के लिए बूट टैब पर क्लिक करें। वहां आप कुछ अतिरिक्त बूट विकल्प चुन सकते हैं। उदाहरण के लिए, विंडोज 10 स्टार्टअप के दौरान ग्राफ़िकल मूविंग बार को हटाने के लिए कोई GUI बूट चेक बॉक्स का चयन करें।
MSconfig पर टूल्स टैब आसान सिस्टम टूल्स की एक सूची खोलता है। इस प्रकार, आप उन्हें चुनकर और लॉन्च बटन दबाकर वहां सूचीबद्ध सिस्टम टूल्स खोल सकते हैं।
संसाधन निगरानी
संसाधन मॉनिटर एक और सिस्टम उपकरण है जिसके साथ आप सिस्टम संसाधन आवंटन की जांच कर सकते हैं। आप इसे MSconfig के टूल टैब से खोल सकते हैं। कुल मिलाकर, यह अभी भी कार्य प्रबंधक से अधिक विस्तृत है।
नीचे की प्रक्रियाओं की सूची खोलने के लिए मेमोरी टैब पर क्लिक करें। उस टैब में और ग्राफ शामिल हैं जो दिखाते हैं कि आपकी रैम कितनी उपयोग में है और कितना उपलब्ध है। आप वहां से राइट-क्लिक करके और संदर्भ मेनू से एंड प्रोसेस का चयन करके प्रक्रियाओं को बंद कर सकते हैं।
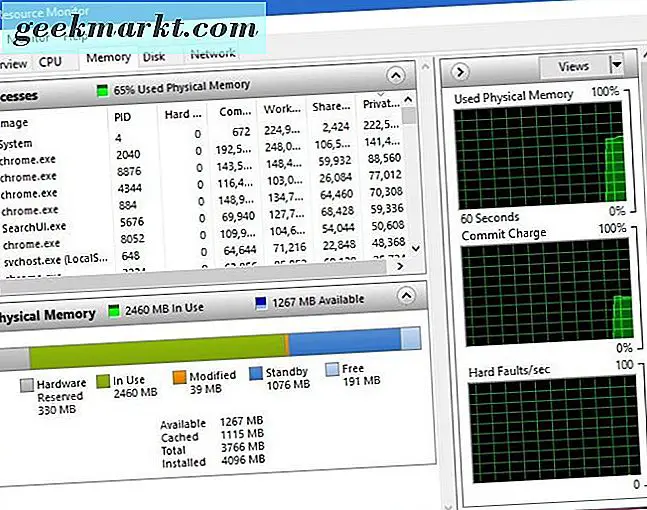
संसाधन मॉनीटर आपको केवल रैम आवंटन नहीं दिखाता है, यह आपको सीपीयू, डिस्क और नेटवर्क संसाधन उपयोग का अधिक विस्तृत अवलोकन भी देता है। उन सिस्टम संसाधनों के लिए और विवरण के लिए डिस्क, सीपीयू और नेटवर्क टैब पर क्लिक करें।
रजिस्ट्री संपादक
रजिस्ट्री संपादक बिल्कुल एक सिस्टम रखरखाव उपकरण नहीं है, लेकिन आप इसके साथ विभिन्न विन्यास बना सकते हैं। यह वह टूल है जिसे आप विंडोज 10 रजिस्ट्री के साथ संपादित कर सकते हैं, जो मंच और एप्लिकेशन सेटिंग्स का एक व्यापक डेटाबेस है। नीचे अपनी खिड़की खोलने के लिए रन में regedit दर्ज करें।
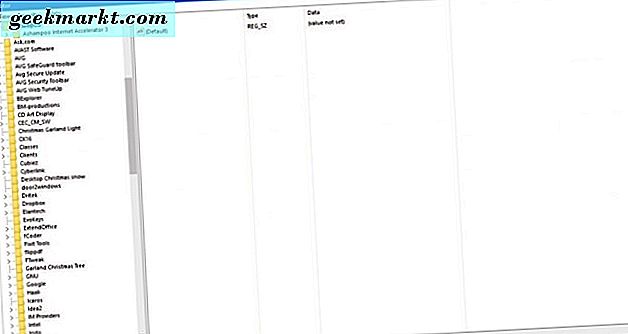
तो आप रजिस्ट्री संपादक के साथ विंडोज 10 को कैसे अनुकूलित कर सकते हैं? स्टार्टर्स के लिए, आप डेस्कटॉप या फ़ाइल एक्सप्लोरर के राइट-क्लिक संदर्भ मेनू में शॉर्टकट विकल्पों को जोड़ सकते हैं। आप इसके साथ विंडोज शटडाउन भी तेज कर सकते हैं।
व्यवस्था की सूचना
यदि आपको अपने सिस्टम विनिर्देशों की जांच करने की आवश्यकता है, तो सिस्टम जानकारी नोट करने के लिए एक उपकरण है। आप इसे वहां से सिस्टम जानकारी चुनकर और लॉन्च दबाकर MSconfig के टूल टैब से भी खोल सकते हैं। इससे नीचे की खिड़की खुलती है जो आपको अपने सिस्टम चश्मे का एक विस्तृत अवलोकन देता है।
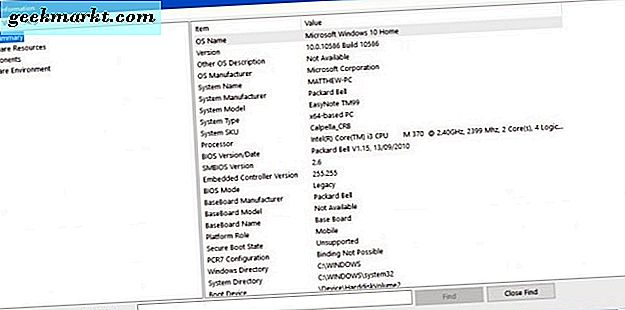
उपर्युक्त विंडो आपको हार्डवेयर संसाधनों, सॉफ्टवेयर और घटकों से संबंधित सभी सिस्टम चश्मा के लिए विवरण देती है। सिस्टम जानकारी श्रेणियां बाईं ओर सूचीबद्ध हैं और उनके लिए आगे के विवरण विंडो के दाईं ओर शामिल हैं। यदि आपको कुछ अपडेट करने की आवश्यकता है तो यह हार्डवेयर विवरणों की जांच के लिए आसान हो सकता है।
सिस्टम रेस्टोर
सिस्टम पुनर्स्थापना एक ऐसा टूल है जो विंडोज 10 को एक पूर्व राज्य में वापस लाता है। इसके पुनर्स्थापना बिंदु आपके लैपटॉप या डेस्कटॉप को एक विशिष्ट तारीख पर वापस ले जाएंगे और बाद में किए गए किसी भी सिस्टम परिवर्तन को प्रभावी ढंग से पूर्ववत कर देंगे। सिस्टम और सिस्टम पुनर्स्थापना का चयन करके, आप Win कुंजी + X दबाकर इसे खोल सकते हैं। फिर नीचे विंडो खोलने के लिए सिस्टम पुनर्स्थापना बटन दबाएं।
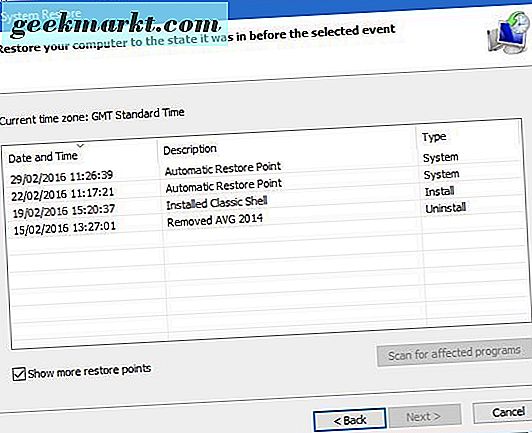
उपर्युक्त विंडो खोलने के बाद, आप वहां से वापस लौटने के लिए सिस्टम पुनर्स्थापना बिंदु (या दिनांक) का चयन कर सकते हैं। खोए गए दस्तावेज़ों या फ़ाइलों को पुनर्स्थापित करने के लिए यह एक आसान टूल हो सकता है यदि वे हटा दिए गए हैं। हटाए जाने से पहले बस पुनर्स्थापना बिंदु पर वापस लौटें।
आप सिस्टम पुनर्स्थापना के साथ एक दूषित उपयोगकर्ता खाते को भी ठीक कर सकते हैं। सुरक्षित मोड में लॉग इन करने के लिए Windows 10 बूट होने पर बस F8 दबाएं, और उसके बाद सिस्टम पुनर्स्थापना उपकरण खोलें। उपयोगकर्ता खाते को ठीक करने के लिए दूषित होने से पहले पुनर्स्थापना बिंदु पर वापस लौटने के लिए चुनें।
डिस्क की सफाई
डिस्क क्लीनअप उपकरण सिस्टम रखरखाव के लिए भी आसान है। यह एक ऐसा टूल है जिसे आप डिस्क पर कुछ स्टोरेज स्पेस के साथ जंक फ़ाइलों को हटा सकते हैं और मुक्त कर सकते हैं। नीचे दिखाए गए अनुसार इस टूल की विंडो को ढूंढने और खोलने के लिए कोर्तना की खोज बार में डिस्क क्लीनअप दर्ज करें।
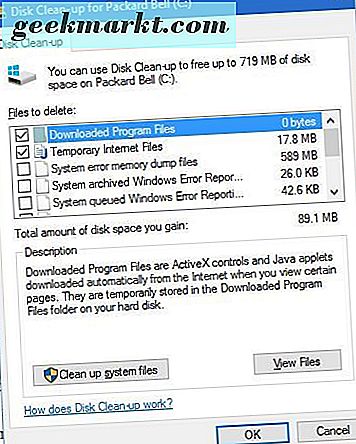
उपर्युक्त विंडो आपको बताती है कि आप टूल के साथ कितनी जगह मुक्त कर सकते हैं। हटाने के लिए विशिष्ट फ़ाइल श्रेणियों को चुनने के लिए चेकबॉक्स का चयन करें, और उन्हें मिटाने के लिए सिस्टम फ़ाइलों को साफ़ करें का चयन करें। उपकरण 500 मेगाबाइट से अधिक डिस्क स्टोरेज को मुक्त कर सकता है।
तो वे विंडोज 10 में सबसे अच्छे सिस्टम टूल्स में से कुछ हैं। उनके साथ आप चीजों को ठीक कर सकते हैं, सिस्टम संसाधनों को मुक्त कर सकते हैं, विंडोज 10 में संदर्भ मेनू को कस्टमाइज़ कर सकते हैं और अपनी हार्ड डिस्क को साफ कर सकते हैं। इसके अलावा इवेंट व्यूअर, डिवाइस मैनेजर और डिस्क प्रबंधन जैसे कुछ अन्य टूल हैं।