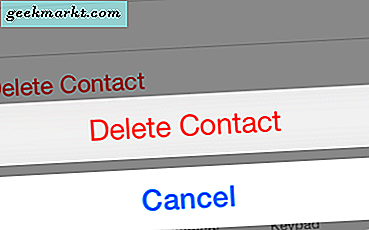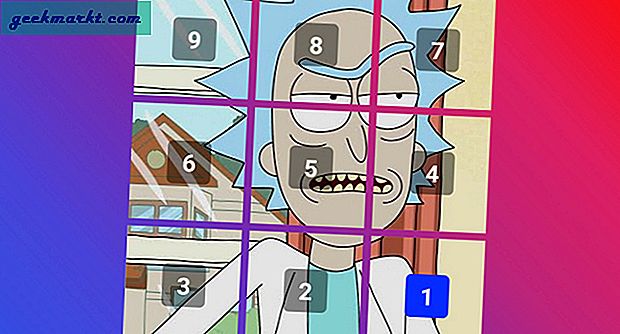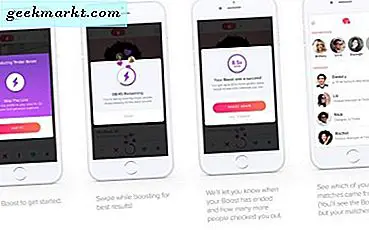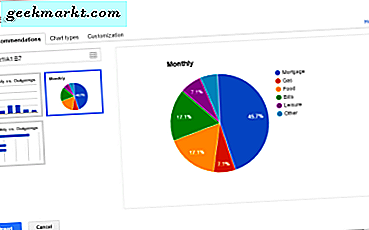
चार्ट स्प्रेडशीट्स के साथ काम करने का एक बड़ा हिस्सा हैं क्योंकि वे जटिल डेटा प्रदर्शित करने के लिए एक सरल, ग्राफिकल डिवाइस हैं। वे विशेष रूप से स्लाइड्स, प्रिंटआउट और व्यवसाय या घर, स्कूल या कॉलेज में उपयोग किए जाने वाले अन्य डिस्प्ले मीडिया के असंख्य के लिए उपयोगी होते हैं। यदि आप एक चार्ट जोड़ना और Google शीट्स में किंवदंती को संपादित करना सीखना चाहते हैं, तो पढ़ें!
चार्ट के साथ काम करना अपेक्षाकृत सरल है। आपको उस डेटा को प्रदर्शित करने के लिए चार्ट को डिज़ाइन करने के लिए डेटा का एक सेट चाहिए, किंवदंती सेट करें ताकि यह आसानी से समझा जा सके और इसे स्प्रेडशीट में डालें।

Google शीट्स में एक चार्ट जोड़ना
काम करने के लिए चार्ट के लिए, इसे डेटा की आवश्यकता है। हम डेटा रेंज चुनकर और वहां से काम करके शुरू करते हैं। छवियों में उदाहरण में, ए 1 से बी 7 की डेटा रेंज।
- वह शीट खोलें जिसे आप एक चार्ट बनाना चाहते हैं।
- उस डेटा रेंज की पहचान करें जिसका आप उपयोग करना चाहते हैं और शीट के भीतर इसे हाइलाइट करें।
- शीर्ष मेनू और चार्ट से सम्मिलित करें का चयन करें।
- शीर्ष टैब से चार्ट प्रकार का चयन करें। आपको बाईं ओर छोटे बॉक्स में सेल का चयन करना चाहिए।
- अनुकूलन टैब का चयन करें और चार्ट को सूट करने के लिए संशोधित करें।
- नीचे बाईं ओर सम्मिलित करें बटन का चयन करें।
- चार्ट को उस स्थान पर ले जाएं जहां आप इसे अपनी शीट में चाहते हैं।
आप देखेंगे कि जब आप पहली बार चार्ट विंडो खोलते हैं, तो खुले टैब की सिफारिशें होती हैं। आप निश्चित रूप से उन सिफारिशों को स्वीकार करने के लिए स्वतंत्र हैं और चार्ट को सम्मिलित करते हैं। यदि आप अपनी आवश्यकताओं के अनुरूप अपने चार्ट को कस्टमाइज़ करना चाहते हैं, तो चार्ट प्रकार और कस्टमाइज़ेशन टैब वे हैं जहां आप इसे करते हैं।

Google शीट्स में चार्ट लीजेंड संपादित करें
Google शीट्स में चार्ट लीजेंड को संपादित करना चार्ट निर्माण विंडो के भीतर या शीट के भीतर से किया जाता है। किंवदंती को संशोधित करने के कई तरीके नहीं हैं, आप केवल किंवदंती, फ़ॉन्ट, आकार, बोल्ड, इटैलिक और रंग की नियुक्ति का चयन कर सकते हैं।
- चार्ट संपादक की कस्टमाइज़ेशन विंडो का चयन करें।
- किंवदंती की तलाश करें।
- जिस तरफ दिखाई देता है उसे संशोधित करें, फ़ॉन्ट प्रकार, आकार और रंग जैसा आप फिट देखते हैं।
- नीचे बाईं ओर सम्मिलित करें बटन का चयन करें।
- चार्ट को उस स्थान पर ले जाएं जहां आप इसे अपनी शीट में चाहते हैं।

एक बार चार्ट होने के बाद आप किंवदंती भी बदल सकते हैं। यह उपयोगी है अगर आप फ्लाई पर अपना डिज़ाइन संशोधित कर रहे हैं या बदलाव करना भूल जाते हैं।
- चार्ट के दाईं ओर त्वरित संपादन मेनू (पेंसिल आइकन) का चयन करें।
- इसे हाइलाइट करने के लिए किंवदंती पर क्लिक करें और उस पर एक छोटा मेनू दिखाई देता है।
- उस मेनू में उन्हें चुनकर परिवर्तन करें।
- अपने परिवर्तन लागू करने के लिए चार्ट के बाहर कहीं भी क्लिक करें।

अलग-अलग चार्ट प्रकार अलग-अलग डेटा प्रकार प्रदर्शित करने के लिए खुद को उधार देते हैं। सभी चार्ट प्रकार सभी डेटा के साथ काम नहीं करेंगे, इसलिए जब आप साथ जाते हैं तो प्रयोग करने का एक मामला हो सकता है। अन्यथा, आपको यह दिखाने के लिए हमेशा सिफारिशें टैब होती हैं कि क्या अच्छा लगेगा या नहीं!
क्या आप Google शीट चार्ट टिप्स साझा करना चाहते हैं? नीचे उनके बारे में हमें बताओ!