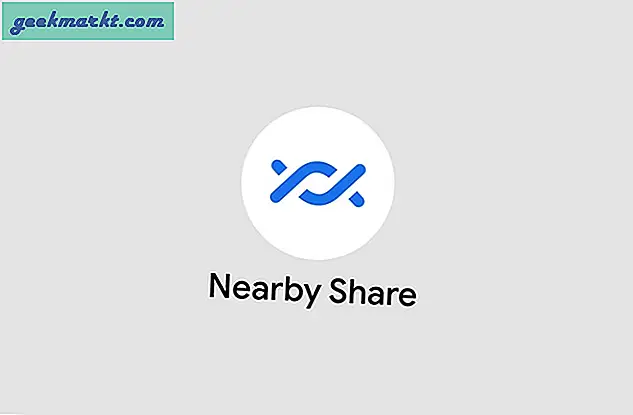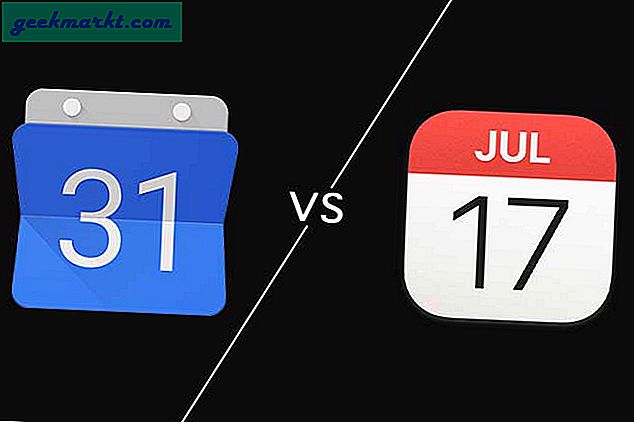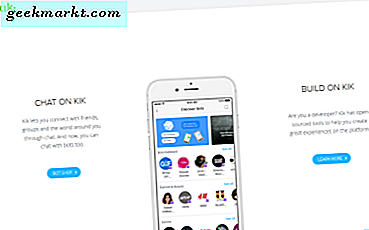विंडोज 10 का प्राथमिक ऐप लॉन्चर इसका स्टार्ट मेनू है। आप इस TechJunkie आलेख में शामिल के रूप में, उस मेनू के दाईं ओर विभिन्न प्रकार के टाइल शॉर्टकट जोड़ सकते हैं। हालांकि, विंडोज के लिए कई वैकल्पिक ऐप लॉन्चर्स हैं जिनके साथ आप सॉफ्टवेयर और दस्तावेज़ खोल सकते हैं। ये कुछ बेहतरीन फ्रीवेयर ऐप लॉन्चर्स हैं जिन्हें आप विंडोज 10 में जोड़ सकते हैं।
8 स्टार्ट लॉन्चर
सबसे पहले, 8 स्टार्ट लॉन्चर देखें, जो विंडोज 10, 8, 7 और Vista के लिए उपलब्ध है। इस पृष्ठ को प्रकाशक की वेबसाइट पर खोलें और 8start सेटअप को सहेजने के लिए वहां डाउनलोड बटन दबाएं। विंडोज 10 में सॉफ़्टवेयर जोड़ने के लिए सेटअप विज़ार्ड पर क्लिक करें। फिर नीचे दिए गए शॉट में 8 स्टार्ट लॉन्चर खोलें।
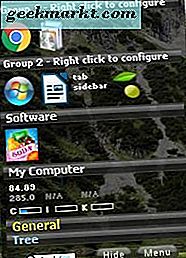
आप 8start के पैनल में उन्हें खींचकर और छोड़कर शॉर्टकट जोड़ सकते हैं। डेस्कटॉप शॉर्टकट पर बायाँ-क्लिक करें और इसे 8 स्टार्ट पैनल पर खींचें। फिर यह आपको सॉफ्टवेयर के डेस्कटॉप शॉर्टकट को हटाने के लिए कहेगा। हां का चयन शॉर्टकट को 8 स्टार्ट में जोड़ देगा और इसे डेस्कटॉप से हटा देगा। आप फ़ाइल एक्सप्लोरर से ऐप लॉन्चर पर सॉफ़्टवेयर, फ़ोल्डर और दस्तावेज़ भी खींच सकते हैं।
आप वैकल्पिक समूह श्रेणियों में 8 स्टार्ट शॉर्टकट व्यवस्थित कर सकते हैं। आपको समूह 1 या 2 पर राइट-क्लिक करना चाहिए और फिर नया समूह सेट अप करने के लिए नीचे समूह जोड़ें या समूह जोड़ें चुनें। फिर टेक्स्ट बॉक्स में समूह के लिए एक टाइल दर्ज करें। तो उन समूहों के साथ आप वैकल्पिक रूप से अपने ऐप, दस्तावेज़ और फ़ोल्डर शॉर्टकट व्यवस्थित कर सकते हैं।
8 स्टार के आइकन को कस्टमाइज़ करने के लिए, आपको एक बटन पर राइट-क्लिक करना चाहिए और सीधे नीचे शॉट में विंडो खोलने के लिए बटन संपादित करना चुनें। वहां आप आइकन और उसके लेबल दोनों को कस्टमाइज़ कर सकते हैं। 8start पैनल पर दोनों को शामिल करने के लिए लेबल और आइकन चेकबॉक्स का चयन करें। फिर आप उस विंडो से लेबल फोंट और आइकन चौड़ाई को कॉन्फ़िगर कर सकते हैं। किसी भी चयनित सेटिंग्स को लागू करने के लिए बदलें बटन दबाएं।
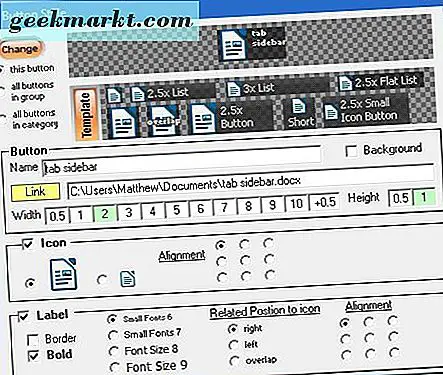
आप मेनू और चेंज स्किन का चयन करके 8 स्टार्ट पैनल त्वचा को भी कस्टमाइज़ कर सकते हैं। वह नीचे दिए गए शॉट में विंडो खुल जाएगा जिससे आप वैकल्पिक पैनल त्वचा चुन सकते हैं। ऐप लॉन्चर में और खाल जोड़ने के लिए इस पृष्ठ को देखें।
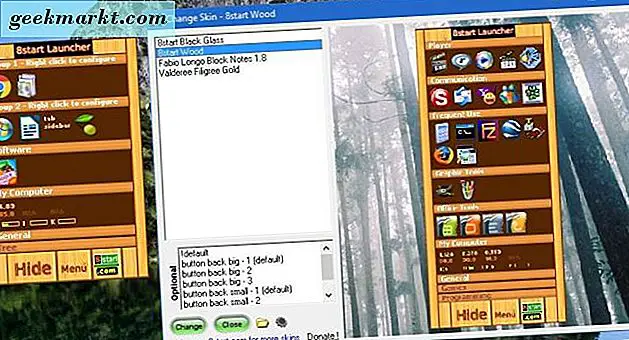
कुल मिलाकर, डेस्कटॉप और स्टार्ट मेनू शॉर्टकट को निकालने के लिए यह एक शानदार ऐप लॉन्चर है। उन्हें डेस्कटॉप या स्टार्ट मेनू में जोड़ने के बजाय, उन्हें बजाय 8 स्टार्ट पर ले जाएं।
लॉन्च ऐप लॉन्चर
लॉन्च एक ऐप लॉन्चर है जो रन के लिए अधिक तुलनीय है। इसका मतलब यह है कि आप उन्हें खोलने के लिए एक टेक्स्ट बॉक्स में सॉफ़्टवेयर, फ़ोल्डर और दस्तावेज़ शीर्षक दर्ज करते हैं। 8 स्टार्ट के विपरीत, आपको किसी ऐप लॉन्चर पैनल पर कोई आइकन शॉर्टकट डालने की आवश्यकता नहीं है।
आप इसे लॉन्च वेबसाइट पर इस पृष्ठ से विंडोज 10 में जोड़ सकते हैं। विंडोज़ पर प्रोग्राम के सेटअप को सहेजने के लिए 7, Vista और XP पर क्लिक करें और फिर नवीनतम स्थिर संस्करण का चयन करें। इसे विंडोज 10 में जोड़ने के लिए सेटअप के माध्यम से चलाएं, और फिर नीचे लॉन्च ऐप लॉन्चर खोलें।
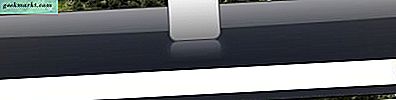
अब आप सीधे लॉन्च टेक्स्ट बॉक्स से लगभग कुछ भी खोल सकते हैं (लेकिन मैं इसके साथ रजिस्ट्री संपादक नहीं खोल सका)। टेक्स्ट बॉक्स में ' कमांड प्रॉम्प्ट ' दर्ज करके और एंटर दबाकर इसे आज़माएं। इससे विंडोज 10 में कमांड प्रॉम्प्ट खुल जाएगा। अगर आपको स्निपिंग टूल खोलना है, तो उसे दर्ज करें और इसे लॉन्च करने के लिए रिटर्न दबाएं।
ध्यान दें कि ऐप लॉन्चर में एक सुझाव सूची भी है जो मेल खाने वाले दस्तावेज़ों और सॉफ़्टवेयर को दिखाती है जब आप नीचे कुछ दर्ज करते हैं। तो आप उस ड्रॉप-डाउन सूची से कुछ खोलने के लिए चुन सकते हैं।
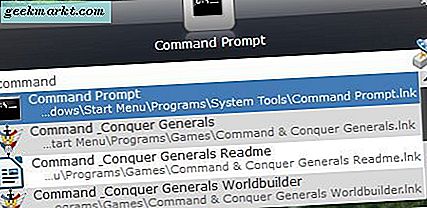
यह ऐप लॉन्चर वेबसाइट पेज खोलता है। बस टेक्स्ट बॉक्स में यूआरएल को एड्रेस बार के समान ही दर्ज करें और रिटर्न दबाएं। फिर पेज खोलने के लिए एक ब्राउज़र का चयन करें।
ऐप लॉन्चर के ऊपरी दाएं भाग पर कोग आइकन दबाकर आप लॉन्च को और अनुकूलित कर सकते हैं। इससे नीचे की खिड़की खुलती है जिसमें कई सुझाव सूची, यूआई और सिस्टम विकल्प शामिल हैं। इसके अलावा, आप स्किन्स टैब का चयन करके ऐप लॉन्चर के लिए वैकल्पिक खाल भी चुन सकते हैं। वहां से एक त्वचा का चयन करें और इसे जोड़ने के लिए ठीक क्लिक करें।
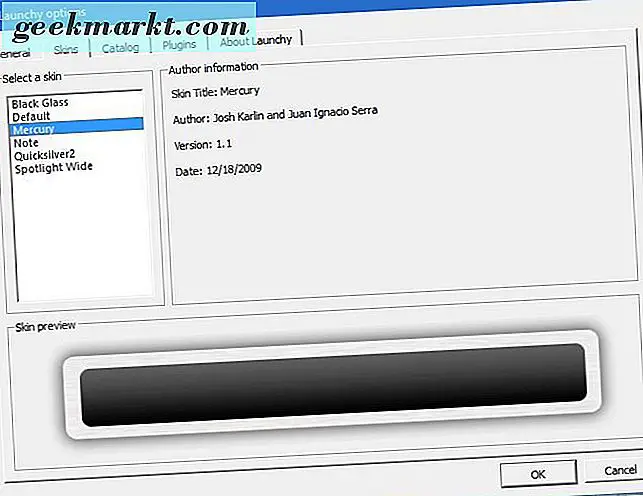
लॉन्च एक ऐप लॉन्चर नहीं है जिसे आप अधिक विशिष्ट शॉर्टकट जोड़ सकते हैं। लेकिन जब आप इस ऐप लॉन्चर के साथ कोई सॉफ़्टवेयर पैकेज लॉन्च कर सकते हैं, तो आपको वास्तव में डेस्कटॉप या स्टार्ट मेनू शॉर्टकट्स की आवश्यकता नहीं है।
एपेटाइज़र ऐप लॉन्चर
एपेटाइज़र लॉन्च से 8 स्टार्ट के लिए अधिक तुलनीय है। आप सॉफ़्टवेयर जोड़ सकते हैं और इसे शॉर्टकट आइकन फ़ाइल कर सकते हैं। यह या तो एक नियमित ऐप लॉन्चर या पोर्टेबल हो सकता है।
सेटअप विज़ार्ड को सहेजने के लिए इस पृष्ठ को खोलें और एपेटाइज़र 1.4 (इंस्टॉलर प्रोग्राम) पर क्लिक करें। ऐप लॉन्चर को विंडोज 10 में जोड़ने के लिए Appetizer_Installer पर क्लिक करें। जब आप इसे पहली बार शुरू करते हैं, तो यह आपको स्टार्ट मेनू या त्वरित लॉन्च एरिया से सॉफ़्टवेयर की एक सूची आयात करने के लिए कहेंगे। इसमें बहुत से शॉर्टकट जोड़ने के त्वरित तरीके के लिए स्टार्ट मेनू विकल्प का चयन करें।
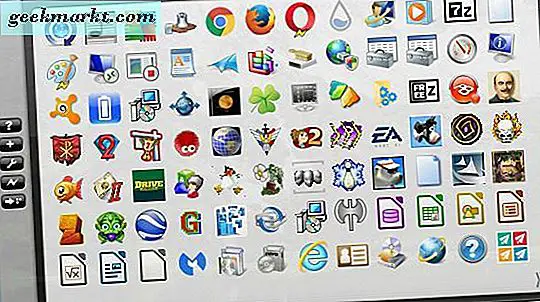
एपेटाइज़र में स्क्वायर डॉक के भीतर आपके सॉफ़्टवेयर और दस्तावेज़ शॉर्टकट शामिल हैं। आप कर्सर के साथ अपने निचले दाएं कोने को खींचकर ऐप लॉन्चर का विस्तार कर सकते हैं। यदि कुछ शॉर्टकट ऐप लॉन्चर पर फिट नहीं किए जा सकते हैं, तो नीचे दिए गए शॉर्टकट के साथ मेनू खोलने के लिए नीचे दाईं ओर छोटे डबल तीर पर क्लिक करें।
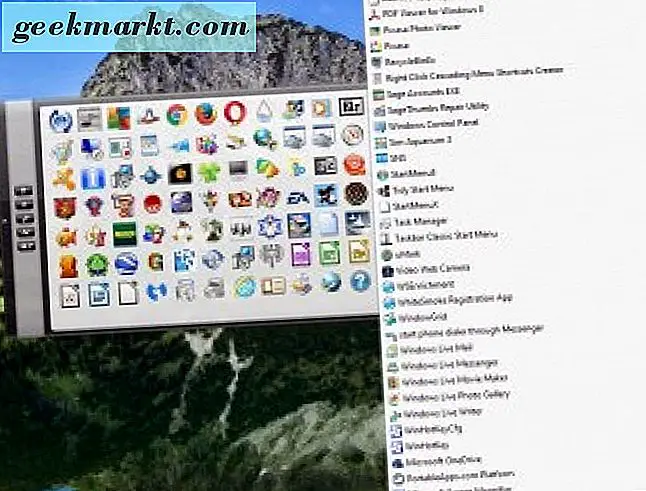
आप एपेटाइज़र में नए शॉर्टकट जोड़ने के लिए बाईं ओर + बटन दबा सकते हैं। इससे एक चयन फ़ाइल या एक फ़ोल्डर विंडो खुल जाएगी जिससे आप निर्देशिका ब्राउज़ कर सकते हैं और ऐप लॉन्चर में जोड़ने के लिए फ़ाइल या फ़ोल्डर शॉर्टकट का चयन कर सकते हैं। एपेटाइज़र से कुछ हटाने के लिए, इसके आइकन पर राइट-क्लिक करें और निकालें का चयन करें।
एपेटाइज़र में एक आसान मल्टी-लॉन्च विकल्प भी है जो कई प्रोग्राम खोलता है। आप ऐप लॉन्चर पर शॉर्टकट आइकन पर राइट-क्लिक करके और मल्टी लॉन्च समूह में जोड़ें का चयन करके एक बहु-लॉन्च समूह सेट अप कर सकते हैं। बाईं ओर मल्टी-लॉन्च विकल्प पर क्लिक करने से समूह में सभी दस्तावेज़ और प्रोग्राम खुल जाएंगे।
नीचे स्नैपशॉट में विंडो खोलने के लिए कॉन्फ़िगरेशन बटन दबाएं। ऐप लॉन्चर के लिए वैकल्पिक खाल का चयन करने के लिए उपस्थिति टैब पर क्लिक करें। आप ओपेसिटी बार को और बाईं ओर खींचकर ऐप लॉन्चर में पारदर्शिता भी जोड़ सकते हैं। चयनित सेटिंग्स को लागू करने के लिए विंडो पर सहेजें बटन दबाएं।
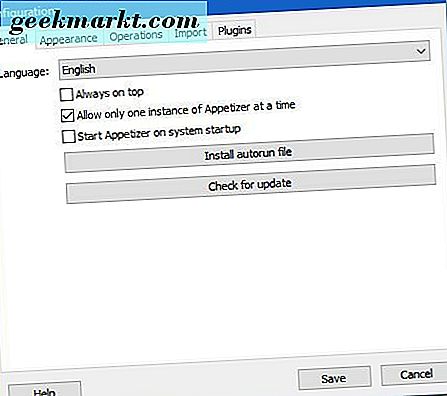
तो स्टार्ट मेनू की आवश्यकता कौन है? माइक्रोसॉफ्ट ने नहीं सोचा था कि आपको विंडोज 8 में एक की जरूरत है, और एपेटाइज़र, 8 स्टार्ट और लॉन्च ऐप लॉन्चर निश्चित रूप से बेहतरीन विकल्प हैं। उन ऐप लॉन्चर के साथ आप अपने फव्वारे सॉफ़्टवेयर, वेबसाइटों और दस्तावेज़ों को जल्दी से खोल सकते हैं और आपके डेस्कटॉप, स्टार्ट मेनू और टास्कबार में इतने सारे शॉर्टकट जोड़ने की आवश्यकता नहीं होगी।