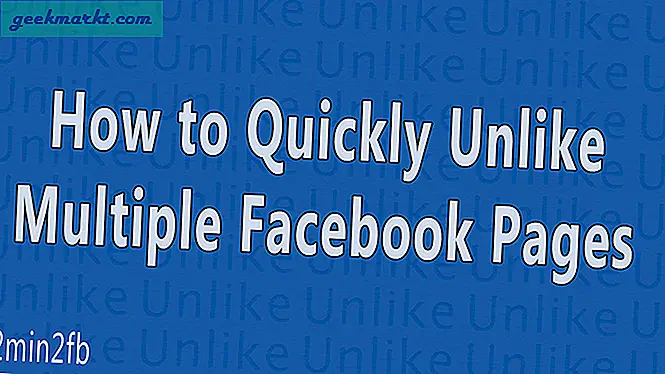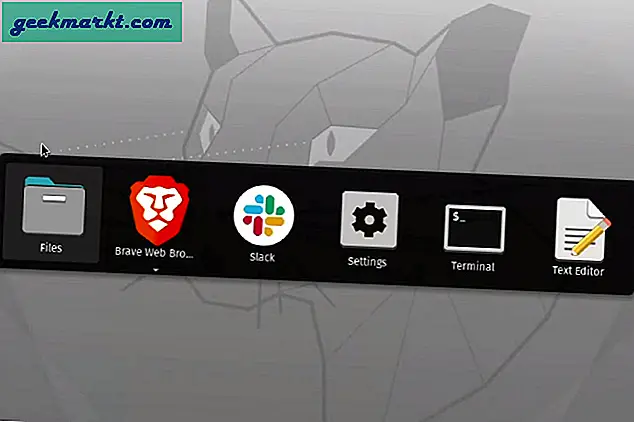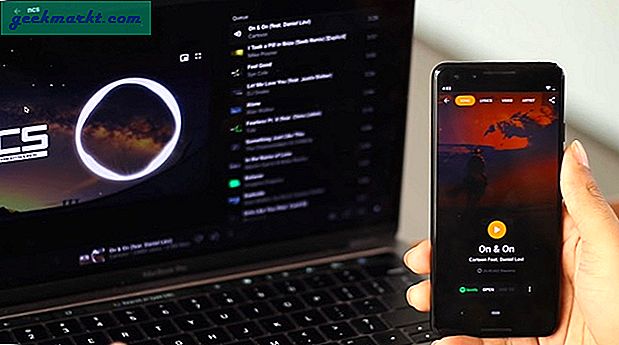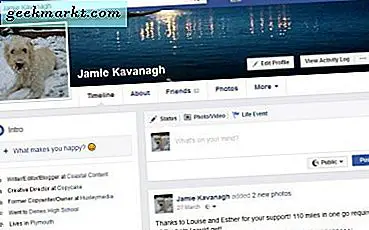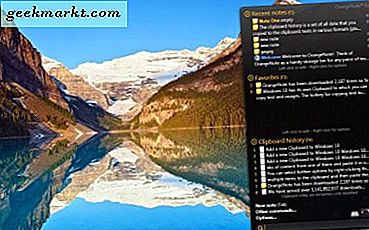
विंडोज 10 का अपना क्लिपबोर्ड है जिसमें आप टेक्स्ट और छवियों की प्रतिलिपि बना सकते हैं। क्लिपबोर्ड पर पाठ की प्रतिलिपि बनाने के लिए हॉटकी Ctrl + C है, जिसे आप Ctrl + V के साथ टेक्स्ट एडिटर्स में पेस्ट कर सकते हैं। क्लिपबोर्ड पर PrtScn प्रतियां छवियों को दबाकर, और आप उन्हें छवि-संपादन सॉफ़्टवेयर में भी पेस्ट कर सकते हैं। हालांकि, विंडोज 10 के साथ शामिल क्लिपबोर्ड काफी सीमित है; और आप तीसरे पक्ष के सॉफ्टवेयर के साथ बेहतर विकल्प जोड़ सकते हैं।
आप एक ही समय में एक आइटम को विंडोज 10 क्लिपबोर्ड पर कॉपी कर सकते हैं। इसलिए यदि आपको कई वस्तुओं की प्रतिलिपि बनाने की आवश्यकता है, तो उन्हें एक समय में कॉपी और पेस्ट करने की आवश्यकता है। हालांकि, थर्ड-पार्टी पैकेज आपको क्लिपबोर्ड पर एकाधिक आइटम कॉपी करने और फिर उन्हें एप्लिकेशन में पेस्ट करने में सक्षम बनाता है। विंडोज 10 क्लिपबोर्ड की तुलना में यह एक बड़ा फायदा है। ये विंडोज 10 के क्लिपबोर्ड के कुछ उल्लेखनीय विकल्प हैं।
ठीक इसी प्रकार से
डिट्टो एक फ्रीवेयर क्लिपबोर्ड उपयोगिता है जिसे आप इस पृष्ठ से विंडोज 10 और अन्य प्लेटफ़ॉर्म में जोड़ सकते हैं। अपने सेटअप को सहेजने के लिए अभी डाउनलोड करें बटन दबाएं, और फिर इसे विंडोज 10 में सॉफ़्टवेयर जोड़ने के लिए खोलें। जब यह चल रहा है, तो आपको नीचे दिए गए स्नैपशॉट में दिखाए गए सिस्टम ट्रे में एक डिट्टो आइकन मिलेगा।
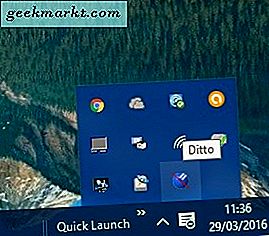
डिटो सभी कॉपी की गई वस्तुओं को एक व्यापक सूची में सहेजता है जिससे आप उन्हें पेस्ट करने के लिए चुन सकते हैं। तो इस टेकजंकी आलेख में शामिल के रूप में, कुछ टेक्स्ट कॉपी करें और PrtSc विकल्प के साथ छवियों को कैप्चर करें, और फिर सिस्टम ट्रे में डिट्टो आइकन पर क्लिक करें। यह नीचे दिखाए गए सभी कॉपी किए गए आइटमों की एक सूची खोलता है।
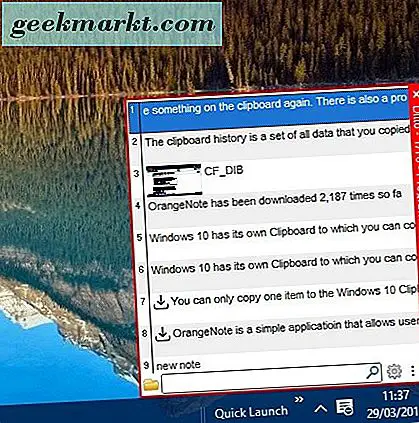
अब आप एप्लिकेशन में पेस्ट करने के लिए वहां से एक आइटम का चयन कर सकते हैं। कॉपी किए गए टेक्स्ट आइटम ढूंढने के लिए खोज बॉक्स में कीवर्ड दर्ज करें। इसे चुनने के लिए कॉपी किए गए आइटम को डबल-क्लिक करें, और फिर उसे सॉफ़्टवेयर पैकेज में पेस्ट करने के लिए Ctrl + V दबाएं।
आप कॉपी किए गए आइटमों के लिए अधिक विशिष्ट पेस्ट विकल्प भी चुन सकते हैं। सूची में कॉपी किए गए आइटम पर राइट-क्लिक करें और नीचे उपमेनू खोलने के लिए विशेष पेस्ट का चयन करें, जिसमें कई विकल्प शामिल हैं। फिर आप इसे पेस्ट करते समय पाठ से फ़ॉर्मेटिंग को हटाने के लिए केवल सादा पाठ को हटा सकते हैं।
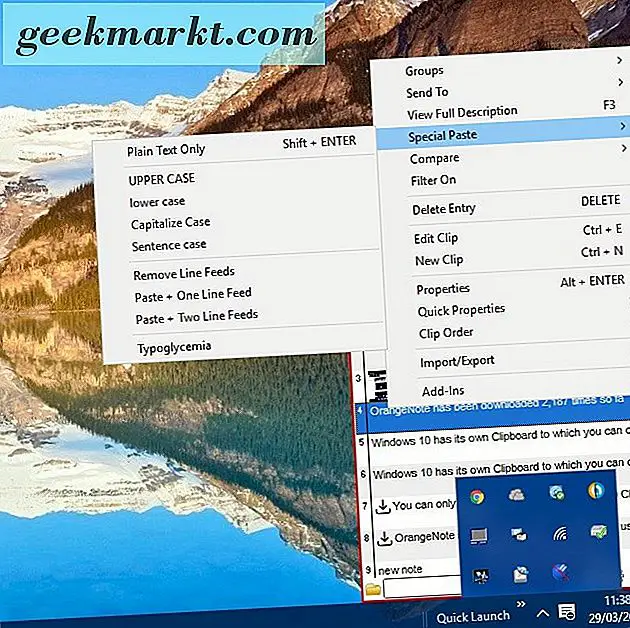
यह सॉफ़्टवेयर डिफ़ॉल्ट रूप से 500 कॉपी किए गए आइटम सहेजता है। हालांकि, आप सिस्टम ट्रे आइकन पर राइट-क्लिक करके और विकल्पों का चयन करके समायोजित कर सकते हैं। यह सीधे नीचे विंडो खोलता है जिसमें सामान्य टैब पर सहेजी गई प्रतियों की अधिकतम संख्या टेक्स्ट बॉक्स शामिल है। कितने कॉपी किए गए आइटम सहेजे गए हैं समायोजित करने के लिए वहां एक वैकल्पिक मान दर्ज करें।
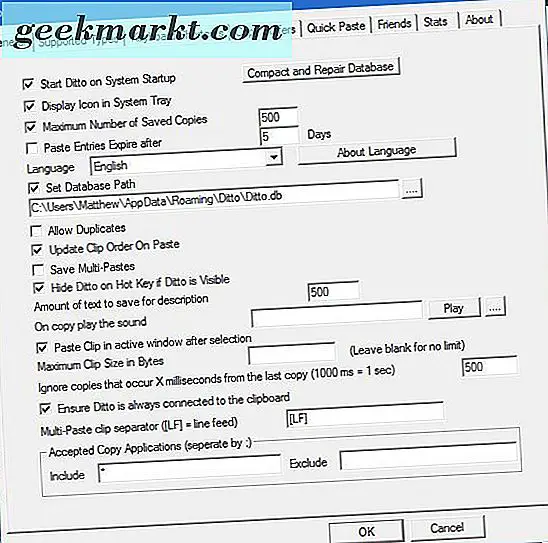
इसके अतिरिक्त, आप कॉपी किए गए आइटम को समूहों में भी व्यवस्थित कर सकते हैं। मेनू पर कॉपी किए गए आइटम पर राइट-क्लिक करें, एक नया समूह सेट अप करने के लिए समूह और नए समूह का चयन करें। फिर समूह को एक शीर्षक दें। आप कॉपी किए गए आइटम को समूह में राइट-क्लिक करके समूह में ले जा सकते हैं, समूह का चयन कर सकते हैं और फिर समूह में ले जा सकते हैं। कॉपी किए गए आइटम को जोड़ने के लिए समूह का चयन करें।
उन्हें समूहों में व्यवस्थित करके, आप समूह में सभी वस्तुओं को पेस्ट कर सकते हैं। अपने समूहों की सूची खोलने के लिए डिट्टो मेनू पर Ctrl + G दबाएं, समूह पर राइट-क्लिक करें और नीचे गुण गुण विंडो खोलने के लिए गुण चुनें। फिर कुंजीपटल शॉर्टकट टेक्स्ट में हॉटकी दर्ज करें, हॉटकी उपलब्ध ग्लोबली चेकबॉक्स का चयन करें और विंडो बंद करने के लिए ठीक दबाएं। फिर जब आप उस कुंजी को दबाते हैं, तो आप सॉफ़्टवेयर पैकेज में पेस्ट करने के लिए समूह का चयन कर सकते हैं।
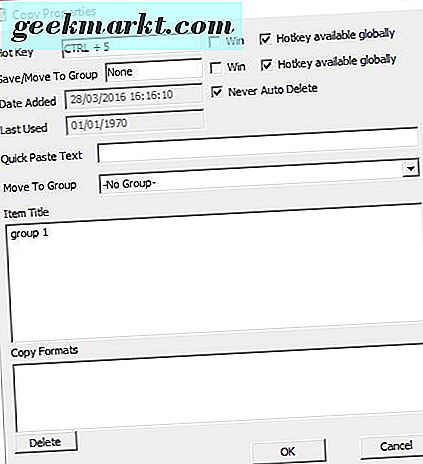
शेपशिफ्टर
डिट्टो के अलावा, आप विंडोज 10 में शापेशिफ्टर जोड़ सकते हैं, जिसमें अधिक सीमित विकल्प हैं। आप सॉफ़्टपीडिया पर अपने पेज से शेपशिफर सेटअप विज़ार्ड भी सहेज सकते हैं। जब आपके पास सॉफ़्टवेयर ऊपर और चल रहा है, तो कुछ चीजों की प्रतिलिपि बनाएँ और फिर Ctrl + V दबाएं और दबाएं (बिना किसी सॉफ़्टवेयर विंडो के खुले)। इससे नीचे की खिड़की खुल जाएगी।
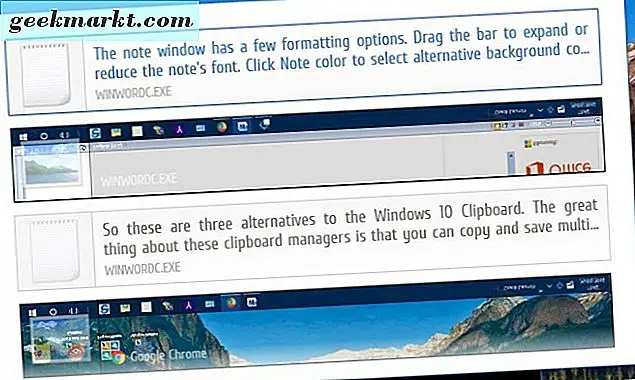
उस विंडो में आपके सभी कॉपी किए गए आइटमों की थंबनेल सूची शामिल है। फिर आप ऊपर और नीचे तीर कुंजियों को दबाकर वहां से पेस्ट करने के लिए एक आइटम का चयन कर सकते हैं। एक बार चुने जाने के बाद, आप कॉपी किए गए आइटम को टेक्स्ट या छवि-संपादक पैकेज में Ctrl + V के साथ पेस्ट कर सकते हैं।
वैकल्पिक रूप से, आप कर्सर को अपने टास्कबार आइकन पर ले जाकर आइटम का चयन कर सकते हैं। यह नीचे दिखाए गए अनुसार टास्कबार के ऊपर कॉपी किए गए आइटमों के थंबनेल खोलता है। वहां से एक आइटम का चयन करें और फिर इसे एक सॉफ्टवेयर पैकेज में पेस्ट करें।
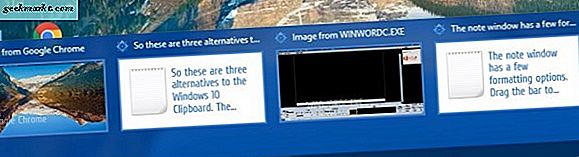
आप सिस्टम ट्रे में Shapeshifter आइकन पर राइट-क्लिक करके और सेटिंग्स का चयन करके और विकल्प चुन सकते हैं। यह नीचे दिखाए गए विंडो को खोलता है जिसमें कुछ अतिरिक्त विकल्प हैं। वहां कई सेटिंग्स नहीं हैं, लेकिन आप आकार शतरंज विंडो पर आइटम सीमाओं के लिए वैकल्पिक रंग विकल्प चुन सकते हैं।
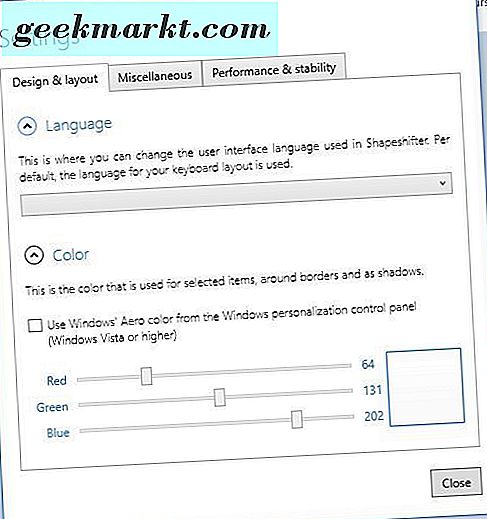
OrangeNote
ऑरेंज नोट एक चिपचिपा नोट्स के साथ संयुक्त क्लिपबोर्ड उपयोगिता है। इसका मतलब है कि आप पाठ स्निपेट को नोट्स में कॉपी और सहेज सकते हैं। हालांकि, आप इस क्लिपबोर्ड प्रबंधक के साथ छवियों की प्रतिलिपि या स्नैपशॉट कैप्चर नहीं कर सकते हैं। इसे सॉफ़्टडिडिया पेज को विंडोज 10 में जोड़ने के लिए खोलें। फिर आप नीचे दिए गए क्लिपबोर्ड प्रबंधक को खोलने के लिए सिस्टम ट्रे में ऑरेंज नोट्स आइकन पर राइट-क्लिक कर सकते हैं।
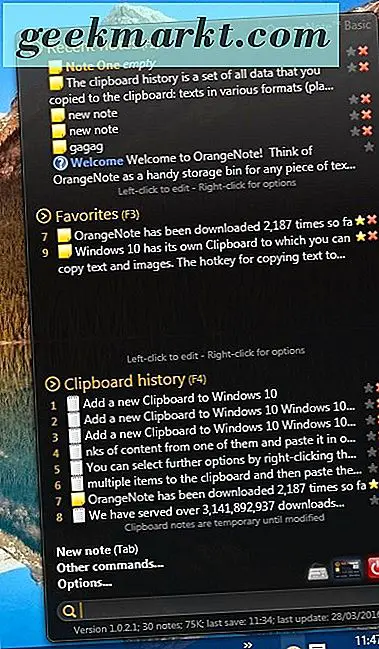
इसमें क्लिपबोर्ड इतिहास सूची में आपके कॉपी किए गए टेक्स्ट स्निपेट शामिल हैं। अब नीचे दिखाए गए नोट विंडो में इसे खोलने के लिए वहां एक कॉपी किए गए आइटम पर क्लिक करें। तो वहां आप नोट में अतिरिक्त विवरण जोड़ सकते हैं, जो क्लिपबोर्ड प्रबंधक में स्वचालित रूप से सहेज जाएगा। आप इसे एक शीर्षक जोड़ें और के रूप में सहेजें चुनकर इसे नोटपैड txt के रूप में भी सहेज सकते हैं।
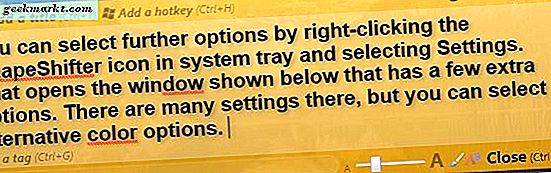
नोट विंडो में कुछ स्वरूपण विकल्प हैं। नोट को फ़ॉन्ट का विस्तार या कम करने के लिए बार खींचें। नोट के लिए वैकल्पिक पृष्ठभूमि रंगों का चयन करने के लिए नोट रंग पर क्लिक करें। फ़ॉन्ट रंग समायोजित करने के लिए टेक्स्ट रंग विकल्प का चयन करें।
ऑरेंज नोट 80 अस्थायी क्लिपबोर्ड प्रविष्टियों को बचाता है। हालांकि, नोट्स को संशोधित करने से उन्हें अधिक स्थायी बना दिया जाता है। सहेजी गई क्लिपबोर्ड प्रविष्टियों की मात्रा समायोजित करने के लिए, सीधे नीचे विंडो खोलने के लिए क्लिपबोर्ड इतिहास के तहत विकल्प का चयन करें। फिर आप क्लिपबोर्ड इतिहास टेक्स्ट बॉक्स का चयन कर सकते हैं और वहां एक वैकल्पिक मूल्य दर्ज कर सकते हैं।
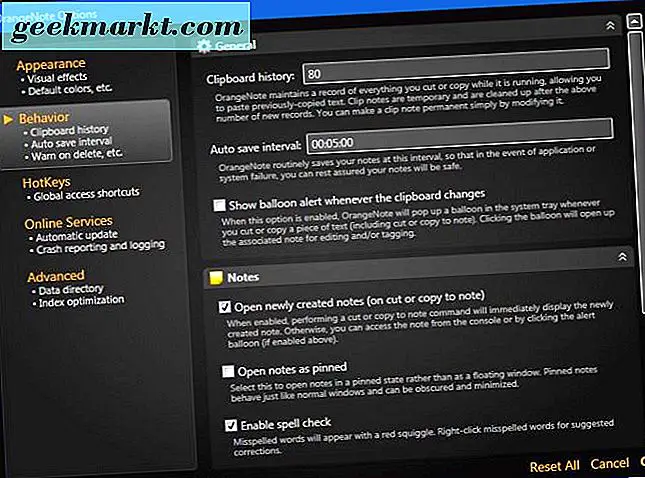
तो ये विंडोज 10 क्लिपबोर्ड के तीन विकल्प हैं। इन क्लिपबोर्ड प्रबंधकों के बारे में सबसे अच्छी बात यह है कि आप कई वस्तुओं की प्रतिलिपि बना सकते हैं और सहेज सकते हैं। उनके पास नोट्स, कस्टमाइज करने योग्य हॉटकी और इसके अलावा कॉपी करने के लिए अतिरिक्त विकल्प भी हैं। ऐसे कई अन्य भी हैं जिन्हें आप Save.Me और क्लिपबोर्ड इतिहास जैसे प्रयास कर सकते हैं।