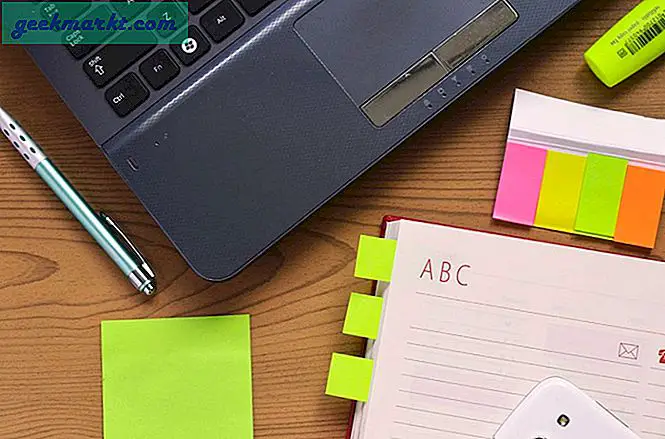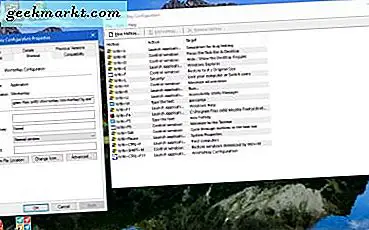
इस टेकजंकी आलेख में नई हॉटकी, या कीबोर्ड शॉर्टकट शामिल हैं, जिन्हें विंडोज 10 में जोड़ा गया था। आप सॉफ्टवेयर और वेबसाइटों के लिए विंडोज 10 में अपनी कस्टम हॉटकी भी सेट कर सकते हैं। विंडोज 10 में कुछ कीबोर्ड शॉर्टकट विकल्प हैं, और आप तीसरे पक्ष के कार्यक्रमों के साथ नए भी जोड़ सकते हैं।
प्रोग्राम और वेबसाइट डेस्कटॉप शॉर्टकट्स में हॉटकी जोड़ना
सबसे पहले, आइए विंडोज 10 में कुछ हॉटकी विकल्पों को आज़माएं। आप डेस्कटॉप पर किसी भी सॉफ़्टवेयर या वेबसाइट शॉर्टकट में हॉटकी को राइट-क्लिक करके और गुणों का चयन करके जोड़ सकते हैं। फिर नीचे दिए गए शॉट में शॉर्टकट टैब का चयन करें।
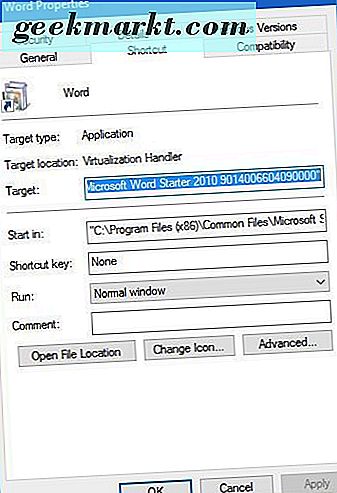
टैब में एक शॉर्टकट कुंजी टेक्स्ट बॉक्स शामिल है जहां आप प्रोग्राम या वेब पेज के लिए एक नया कीबोर्ड शॉर्टकट दर्ज कर सकते हैं। नई हॉटकी सेट अप करने के लिए बस एक अक्षर दर्ज करें। ध्यान दें कि शॉर्टकट Ctrl + Alt के साथ संयुक्त अक्षर होगा। तो यदि आपने I दर्ज किया है, तो कीबोर्ड शॉर्टकट Ctrl + Alt + I. होगा।
लागू करें बटन दबाएं और फिर विंडो बंद करने के लिए ठीक क्लिक करें। अब अपनी नई हॉटकी दबाएं। यह आपके द्वारा सेट किए गए प्रोग्राम या वेब पेज को खोल देगा।
इस तरह की प्रोग्राम और पेज हॉटकी सेट अप करना आपके डेस्कटॉप पर बहुत सारे शॉर्टकट जोड़ देगा। हालांकि, डेस्कटॉप आइकन शॉर्टकट को हटाने का एक तरीका उनके लिए फ़ोल्डर्स सेट करना है। आप डेस्कटॉप पर राइट-क्लिक कर सकते हैं, और डेस्कटॉप पर फ़ोल्डर जोड़ने के लिए नया > फ़ोल्डर का चयन कर सकते हैं। आप दो फ़ोल्डर्स सेट कर सकते हैं, एक वेब पेजों और एक और सॉफ्टवेयर पैकेज के लिए। फिर डेस्कटॉप से उन्हें हटाने के लिए शॉर्टकट को फ़ोल्डर में खींचें।
शट डाउन, रीस्टार्ट, और लॉगऑफ कीबोर्ड शॉर्टकट सेट अप करें
आप तृतीय-पक्ष पैकेजों का उपयोग किये बिना विंडोज 10 में शट डाउन, लॉगऑफ और हॉटकी रीबूट भी सेट कर सकते हैं। वांछित फ़ंक्शन के लिए डेस्कटॉप शॉर्टकट बनाने का पहला चरण है। ऐसा करने के लिए, डेस्कटॉप पर राइट-क्लिक करें और फिर नया > शॉर्टकट चुनें । नीचे दिखाए गए विंडो को खोल देगा:
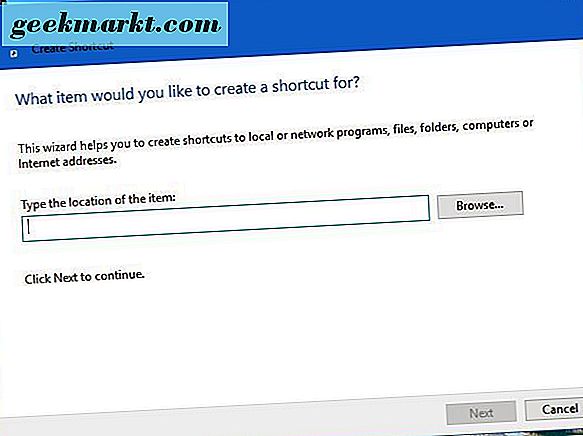
टेक्स्ट बॉक्स में आप तीन उपयोगी चीजें दर्ज कर सकते हैं। Windows 10 को बंद करने वाले शॉर्टकट को स्थापित करने के लिए इनपुट "shutdown.exe -s -t 00" इनपुट करें। विंडोज 10 को पुनरारंभ करने वाले शॉर्टकट के लिए इनपुट "शटडाउन -आर-टी 00" इनपुट करें। यदि आप "shutdown.exe -L" इनपुट करते हैं, विंडोज 10 से शॉर्टकट संकेत।
अगला दबाएं और शॉर्टकट के लिए उपयुक्त शीर्षक टाइप करें। उदाहरण के लिए, यदि शॉर्टकट विंडोज को बंद करता है तो आप शॉर्टकट "शट डाउन" नाम दे सकते हैं। फिर बाहर निकलने के लिए समाप्त दबाएं। यह नीचे के रूप में डेस्कटॉप के लिए शॉर्टकट जोड़ता है।
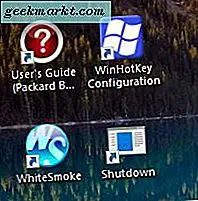
अब शॉर्टकट को ऊपर उल्लिखित हॉटकी दें। तो इसे राइट-क्लिक करें, गुण और शॉर्टकट टैब का चयन करें, फिर शॉर्टकट कुंजी टेक्स्ट बॉक्स में एक अक्षर दर्ज करें, लागू करें दबाएं , और फिर विंडो से बाहर निकलने के लिए ठीक है। अब शॉर्टकट विज़ार्ड बनाएं के पहले टेक्स्ट बॉक्स में जो आपने दर्ज किया है उसके आधार पर, उस कुंजी को दबाकर Ctrl + Alt विंडोज 10 के साइन आउट के बंद, पुनरारंभ करें।
थर्ड-पार्टी सॉफ़्टवेयर के साथ कस्टम हॉटकी जोड़ना
आप अतिरिक्त तृतीय-पक्ष सॉफ़्टवेयर के साथ बहुत कुछ कर सकते हैं। विंडोज 10 के लिए कुछ प्रोग्राम उपलब्ध हैं, और उनमें से कुछ फ्रीवेयर प्रोग्राम हैं। WinHotKey उन संकुलों में से एक है जिसका उपयोग आप अनुकूलित विंडोज 10 कीबोर्ड शॉर्टकट सेट अप करने के लिए कर सकते हैं। इसे सॉफ़्टडिडिया पेज से विंडोज 10 में जोड़ें - सेटअप विज़ार्ड को सहेजने के लिए अभी डाउनलोड करें बटन पर क्लिक करें, और उसके बाद विंडोज़ में WinHotKey जोड़ने के लिए इसे खोलें।
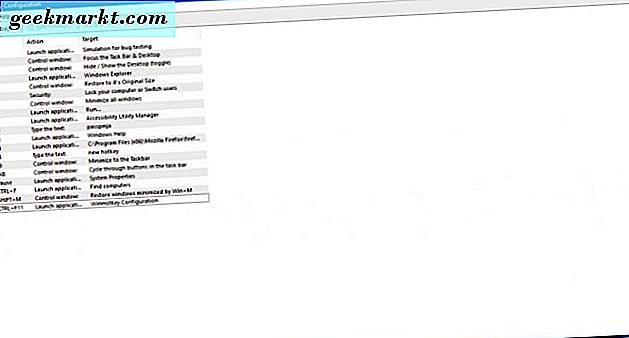
उपरोक्त शॉट में WinHotKey विंडो में डिफ़ॉल्ट विंडोज 10 हॉटकी की एक सूची शामिल है। ध्यान दें कि आप इस पैकेज के साथ उन लोगों को संपादित नहीं कर सकते हैं। आप क्या कर सकते हैं नया कीबोर्ड शॉर्टकट सेट अप करें जो सॉफ़्टवेयर या दस्तावेज़ खोलें, या सक्रिय विंडो को समायोजित करें।
यहां एक हॉटकी सेट अप करने के लिए WinHotKey का उपयोग करने का तरीका बताया गया है जो एप्लिकेशन, फ़ोल्डर या दस्तावेज़ लॉन्च करेगा। सबसे पहले, नीचे स्नैपशॉट में विंडो खोलने के लिए नया हॉटकी बटन दबाएं। मैं WinHotKey को ड्रॉप-डाउन सूची में क्लिक करना चाहता हूं और एक एप्लिकेशन लॉन्च करना, दस्तावेज़ खोलना , या वहां से एक फ़ोल्डर खोलना चाहता हूं । फिर जब आप इसे दबाते हैं तो हॉटकी खुलने के लिए ब्राउज़ बटन पर क्लिक करें ।
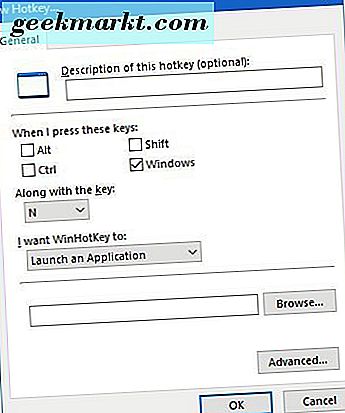
आप Alt, Shift, Ctrl और Windows चेकबॉक्स का चयन करके हॉटकी के लिए विभिन्न प्रकार के कीबोर्ड संयोजन चुन सकते हैं। फिर हॉटकी के लिए एक अनन्य कुंजी जोड़ने के लिए कुंजी ड्रॉप-डाउन सूची के साथ-साथ क्लिक करें। जब आप सभी आवश्यक विकल्पों का चयन करते हैं तो ओके बटन दबाएं।
फिर नया कीबोर्ड शॉर्टकट WinHotKey विंडो पर दूसरों के साथ सूचीबद्ध होना चाहिए। इसे आज़माने के लिए हॉटकी दबाएं। यह आपके द्वारा चुने गए सॉफ़्टवेयर, दस्तावेज़ या फ़ोल्डर को खोल देगा।
आप इस पैकेज के साथ कुछ विंडो हॉटकी भी सेट कर सकते हैं। WinHotKey को ड्रॉप-डाउन सूची में से वर्तमान विंडो विकल्प को नियंत्रित करें का चयन करें, फिर नीचे दिखाए गए अनुसार इसे विस्तारित करने के लिए नीचे दी गई वर्तमान विंडो ड्रॉप-डाउन सूची बनाएं पर क्लिक करें ।
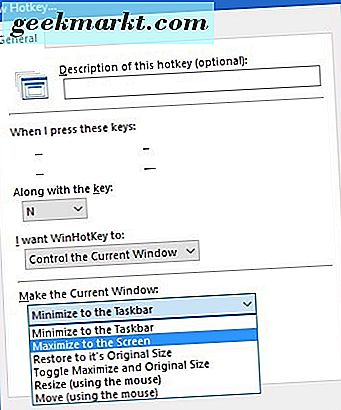
तो वहां से आप दबाए जाने पर वर्तमान विंडो को टास्कबार में कम करने के लिए हॉटकी का चयन कर सकते हैं, विंडो को अधिकतम कर सकते हैं, इसका आकार बदल सकते हैं, या इसे चारों ओर ले जा सकते हैं।
अनुकूलित हॉटकी सेट करने के लिए एक और अच्छा सॉफ्टवेयर पैकेज NirCmd है, जो अधिकांश विंडोज प्लेटफ़ॉर्म के लिए उपलब्ध है। आप इस NirSoft पृष्ठ से विंडोज 10 में उपयोगिता जोड़ सकते हैं। पृष्ठ के निचले भाग तक नीचे स्क्रॉल करें और फ़ाइल को सहेजने के लिए NirCmd डाउनलोड करें या NirCmd 64-बिट डाउनलोड करें (इस पर निर्भर करता है कि आप Windows के 64-बिट संस्करण को चला रहे हैं या नहीं। NirCmd संपीड़ित ज़िप के रूप में सहेजता है, तो आप फ़ाइल एक्सप्लोरर में अपनी संपीड़ित फ़ाइल का चयन करने की आवश्यकता है और सभी बटन निकालें दबाएं। फ़ोल्डर को निकालने के लिए पथ चुनें।
एक बार NirCmd निकाला जाने के बाद, आप कमांड लाइन उपयोगिता के साथ डेस्कटॉप शॉर्टकट सेट अप कर सकते हैं और उन्हें हॉटकी में बदल सकते हैं। सबसे पहले, डेस्कटॉप संदर्भ मेनू से नया > शॉर्टकट चुनकर पहले डेस्कटॉप शॉर्टकट बनाएं। ब्राउज़ बटन दबाएं और वहां से NirCmd.exe पथ का चयन करें।
आप उस पथ पर विभिन्न प्रकार की NirCmd कमांड-लाइन जोड़ सकते हैं, जो इस पृष्ठ पर सूचीबद्ध हैं। उदाहरण के लिए, शॉर्टकट विज़ार्ड विंडो बनाएं में पथ के अंत में "mutesysvolume 2" जोड़ने का प्रयास करें। तो फिर यह नीचे दिखाए गए अनुसार "सी: \ उपयोगकर्ता \ मैथ्यू \ डाउनलोड \ nircmd \ nircmdc.exe nircmd.exe mutesysvolume 2" जैसा कुछ हो सकता है।
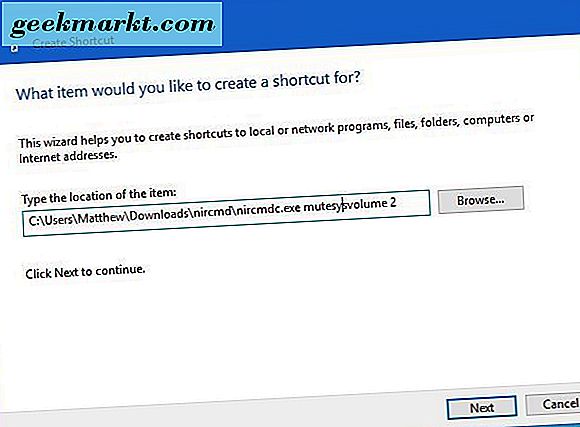
अब नए NirCmd डेस्कटॉप शॉर्टकट पर क्लिक करें। अगर वॉल्यूम पहले ही म्यूट नहीं है, तो यह इसे म्यूट कर देगा। तो आप NirCmd शॉर्टकट को एक म्यूट हॉटकी में पहले से ही क्लिक करके, गुणों का चयन करके और शॉर्टकट कुंजी टेक्स्ट बॉक्स में एक कुंजी दर्ज करके पहले चालू कर सकते हैं।
आप एक ही तरह से विभिन्न प्रकार की एनआईआरसीएमडी हॉटकी सेट कर सकते हैं। उदाहरण के लिए, यदि आप "mutesysvolume 2" के बजाय शॉर्टकट विज़ार्ड में NirCmd पथ के अंत में "setysvolume 65535" जोड़ते हैं, तो हॉटकी दबाए जाने पर वॉल्यूम को अधिकतम कर देगी। वैकल्पिक रूप से, पथ के अंत में "खालीबीन" जोड़ना वहां एक शॉर्टकट स्थापित करेगा जो रीसायकल बिन खाली करता है।
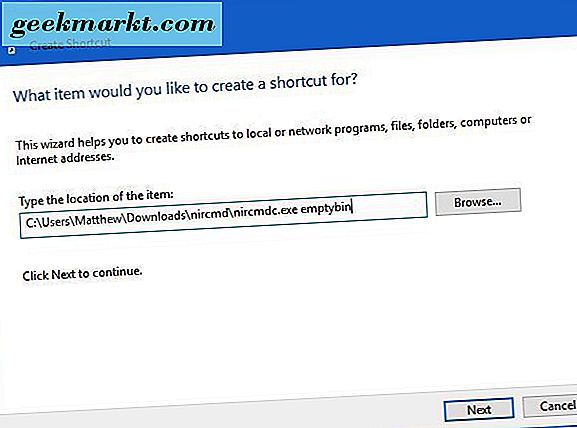
तो आप तीसरे पक्ष के सॉफ्टवेयर के साथ और बिना अनुकूलित विंडोज 10 हॉटकी सेट कर सकते हैं। हालांकि, NirCmd और WinHotKey प्रोग्राम डिफ़ॉल्ट रूप से विंडोज 10 की तुलना में बहुत अधिक कीबोर्ड शॉर्टकट विकल्प प्रदान करते हैं। उन हॉटकी के साथ आप सॉफ़्टवेयर, दस्तावेज़, वेबसाइट पेज खोल सकते हैं, विंडोज 10 को बंद या पुनरारंभ कर सकते हैं, वॉल्यूम सेटिंग्स समायोजित कर सकते हैं और इसके अलावा बहुत कुछ कर सकते हैं।