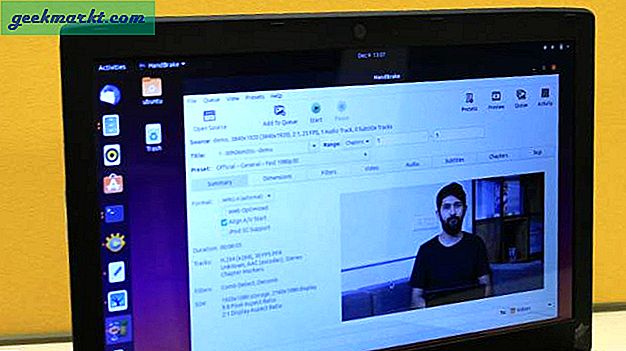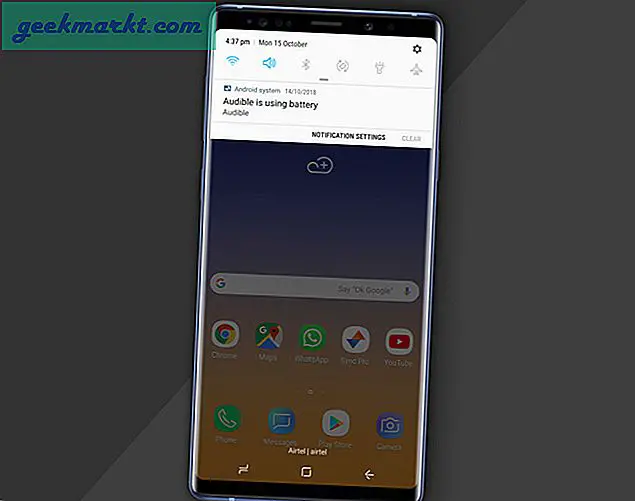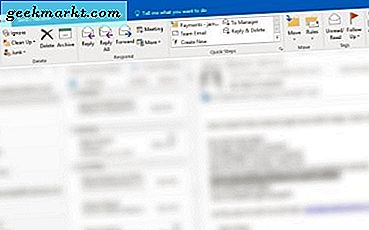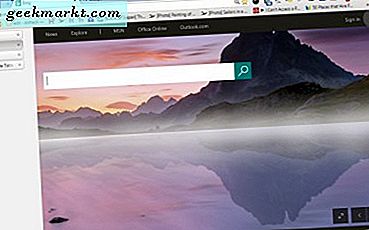
Google क्रोम, और शायद हर दूसरे ब्राउज़र में, इसकी विंडो के शीर्ष पर एक क्षैतिज टैब बार है। यह केवल इतना टैब फिट कर सकता है, और जब आपके पास नौ या 10 खुले होते हैं तो वे बार पर फ़िट होने के लिए घटने लगते हैं। हालांकि, आप कुछ एक्सटेंशन के साथ क्रोम पर एक पूरी तरह से नया वर्टिकल टैब बार जोड़ सकते हैं।
यह वास्तव में एक लंबवत पट्टी रखने के लिए थोड़ा और समझ में आता है क्योंकि सभी टैब को बिना उन्हें कम किए बिना फिट किया जा सकता है। इसके अलावा साइडबार के शीर्ष पर खोज विकल्पों को फिट करना बहुत आसान है। इस प्रकार, यह आश्चर्य की बात है कि ब्राउज़र ने टैब साइडबार को अभी तक शामिल नहीं किया है। ये कुछ एक्सटेंशन हैं जो Google क्रोम में एक टैब साइडबार जोड़ते हैं।
Vtabs साइडबार
सबसे पहले, क्रोम के लिए vtabs एक्सटेंशन देखें। इस पृष्ठ को खोलें और ब्राउज़र में इस एक्सटेंशन को जोड़ने के लिए + नि: शुल्क बटन दबाएं। यह टूलबार में एक vtabs स्थिति बटन जोड़ता है। नीचे दिखाए गए साइडबार को खोलने के लिए उस बटन को दबाएं।

ऊपर के रूप में ब्राउज़र में खुले टैब की एक सूची खोलने के लिए टैब बटन दबाएं। आप वहां अपने ब्राउज़र में खुले टैब के बीच स्विच कर सकते हैं। नए टैब खोलने के लिए साइडबार पर नया टैब बटन क्लिक करें। ध्यान दें कि साइडबार Google स्टोर या नए टैब पृष्ठों पर काम नहीं करता है।
नीचे दिए गए शॉट में दिखाए गए पेज को खोलने के लिए साइडबार पर सेटिंग्स का चयन करें। वहां आप साइडबार के लिए वैकल्पिक थीम चुन सकते हैं। इसके अलावा, आप इसे ब्राउज़र की विंडो के दाईं ओर भी ले जाते हैं। चयनित विकल्पों को लागू करने के लिए विंडो के नीचे सहेजें परिवर्तन बटन दबाएं।

टिडी साइडबार वर्टिकल टैब बार
टिडी साइडबार एक वैकल्पिक एक्सटेंशन है जो क्रोम की खिड़की के बगल में एक टैब डॉक जोड़ता है। इस पृष्ठ से ब्राउज़र में एक्सटेंशन जोड़ें। फिर आपको टूलबार पर एक साफ साइडबार बटन मिलेगा। नीचे स्नैपशॉट में साइडबार डॉक खोलने के लिए दबाएं।

यह टैब बार वास्तव में क्रोम से एक अलग विंडो है, लेकिन यह साइडबार के रूप में ब्राउज़र के बाईं ओर डॉक्स करता है। नीचे दिए गए अपने सभी ब्राउज़र टैब की एक सूची खोलने के लिए टैब सूची पर क्लिक करें। ध्यान दें कि इस साइडबार में सभी Google क्रोम विंडो में टैब खुलते हैं। आप टैब के बीच स्विच कर सकते हैं और उन्हें वहां से बंद कर सकते हैं।
टिडी साइडबार में शीर्ष पर एक खोज बॉक्स भी है। इसलिए यदि ब्राउज़र में बहुत सारे टैब खुलते हैं, तो टैब खोजने के लिए वहां एक कीवर्ड दर्ज करें। ध्यान दें कि इस साइडबार में आपके बुकमार्क किए गए पेज और साइट इतिहास भी शामिल हैं, और आप उन्हें शीर्ष पर बॉक्स के साथ भी खोज सकते हैं।
आप टिडी साइडबार में नोट्स ले और सहेज सकते हैं। साइडबार के शीर्ष पर मेमो बटन दबाएं और फिर नीचे दिए गए टेक्स्ट बॉक्स में एक नोट दर्ज करें। नोट को सहेजने के लिए डिस्क आइकन दबाएं, जिसे आप शीर्ष पर ड्रॉप-डाउन सूची से खोल सकते हैं।

इस एक्सटेंशन में आपके हाल ही में बंद टैब की एक सूची भी शामिल है। साइडबार के शीर्ष पर इतिहास बटन दबाएं और फिर नीचे स्नैपशॉट में सूची खोलने के लिए हाल ही में बंद टैब का चयन करें। वहां आप हाल ही में बंद पृष्ठों को फिर से खोल सकते हैं।

इसी तरह वृक्ष शैली टैब साइडबार
इसी प्रकार ट्री स्टाइल टैब एक और एक्सटेंशन है जो क्रोम पर एक डॉक्यूबल टैब साइडबार जोड़ता है। एक्सटेंशन का पृष्ठ खोलने के लिए यहां क्लिक करें और इसे ब्राउज़र में जोड़ें। फिर नीचे दिए गए शॉट में साइडबार खोलने के लिए टूलबार पर ओपन इसी तरह बटन दबाएं।

बटन दबाकर ब्राउज़र विंडो के किनारे टैब साइडबार खुलता है। हालांकि, यह साइडबार एक अलग विंडो भी है जिसे आप खींच सकते हैं और डेस्कटॉप के अन्य क्षेत्रों में जा सकते हैं। साइडबार में Google Chrome विंडोज़ में खुले सभी टैब और अंतिम सत्र से हाइबरनेटेड टैब शामिल हैं।
साइडबार में टैब के लिए पदानुक्रमित वृक्ष संरचना है। इस प्रकार, आप किसी भी खुले उपपृष्ठों का विस्तार करने के लिए टैब के बगल में छोटे तीरों पर क्लिक कर सकते हैं। इसके अलावा शीर्ष पर एक खोज बॉक्स है जहां आप टैब खोजने के लिए कीवर्ड दर्ज कर सकते हैं।
हाइबरनेट टैब इस एक्सटेंशन के अधिक उल्लेखनीय विकल्पों में से एक है। इसके साथ आप रैम को खाली करने और बाद में उन्हें पुनर्स्थापित करने के लिए अस्थायी रूप से टैब बंद कर सकते हैं। साइडबार पर किसी पृष्ठ पर राइट-क्लिक करें और अस्थायी रूप से इसे बंद करने के लिए हाइबरनेट टैब विकल्प का चयन करें। यह साइडबार पर बना रहता है, और आप इसे राइट-क्लिक करके और वेक टैब का चयन करके पृष्ठ को पुनर्स्थापित कर सकते हैं।
इसके अलावा, इसके अलावा एक नोटपैड विकल्प है जिसे आप चुन सकते हैं। नीचे नोटपैड खोलने के लिए साइडबार के शीर्ष पर नोटपैड बटन दबाएं। फिर साइडबार के टेक्स्ट बॉक्स में एक नोट दर्ज करें।

इस एक्सटेंशन में हाल ही में बंद टैब सूची है जिसे आप बंद टैब को फिर से खोल सकते हैं। बंद टैब की सूची खोलने के लिए शीर्ष पर हाल ही में बंद बटन दबाएं। फिर आप उन्हें वहां से चुनकर फिर से खोल सकते हैं।
नीचे दिए गए पेज को खोलने के लिए साइडबार के शीर्ष पर सेटिंग बटन दबाएं। इसमें साइडबार के लिए अतिरिक्त विकल्प शामिल हैं। उदाहरण के लिए, आप विंडो ड्रॉप-डाउन सूची के इस तरफ डॉक साइडबार से उस विकल्प को चुनकर विंडो के दाईं ओर साइडबार ले जा सकते हैं।

क्रोम साइड टैब के साथ एक वर्टिकल टैब सूची जोड़ें
क्रोम साइड टैब कम विकल्पों के साथ थोड़ा और बुनियादी साइडबार है जो कुछ अन्य लोगों ने यहां उल्लेख किया है। यह एक्सटेंशन का पृष्ठ है जिससे आप इसे इंस्टॉल कर सकते हैं। फिर इसे नीचे खोलने के लिए क्रोम साइड टैब बटन दबाएं।

यह एक डॉक भी है जिसमें सभी क्रोम की विंडोज़ में आपके टैब की एक सूची शामिल है। साइडबार के ऊपरी दाएं भाग में एक ट्रिगर विंडो जागरूकता बटन होता है जिसे आप सक्रिय (चयनित) ब्राउज़र विंडो में खोले गए टैब को फ़िल्टर करने के लिए दबा सकते हैं।
टूलबार पर क्रोम साइड टैब बटन पर राइट-क्लिक करके और विकल्प चुनकर साइडबार के रंगों को कस्टमाइज़ करें। वह नीचे स्नैपशॉट में दिखाया गया पृष्ठ खोलता है। इसमें रंग पैलेट बॉक्स शामिल हैं जिन्हें आप टैब पृष्ठभूमि, टेक्स्ट और सीमा रंगों को अनुकूलित करने के लिए चुन सकते हैं। ओपन साइड ड्रॉप-डाउन सूची का चयन करके साइडबार को दाईं ओर ले जाएं।

वे चार एक्सटेंशन हैं जो Google क्रोम में एक टैब साइडबार जोड़ देंगे। उन एक्सटेंशन में, इसी प्रकार ट्री स्टाइल टैब एक्सटेंशन में शायद सबसे व्यापक टैब विकल्प हैं। यदि आप एकाधिक विंडो में बहुत सारे टैब खोलते हैं तो वे निश्चित रूप से काम में आ जाएंगे।