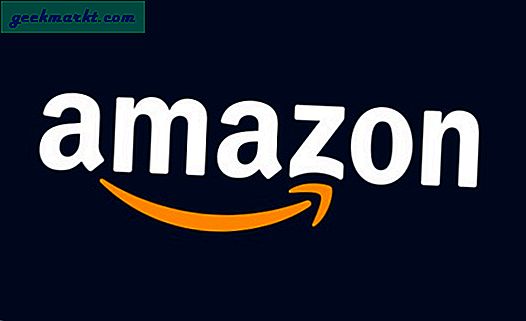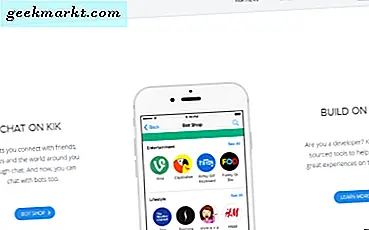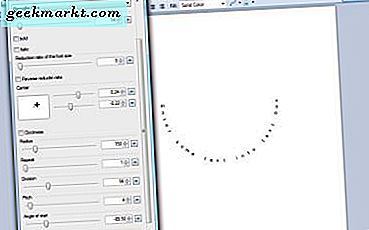
झुकाव पाठ अन्यथा वक्र प्रभाव लागू कर रहा है। तो एक छवि पर पाठ की एक पंक्ति होने के बजाय, आप इसे अर्धचालक चाप, लहर, सर्पिल या सर्कल के रूप में जोड़ सकते हैं। कई फोटो-संपादन अनुप्रयोग हैं जिनके साथ आप टेक्स्ट को झुका सकते हैं। पेंट.नेट एक अच्छा फ्रीवेयर सॉफ्टवेयर पैकेज है जिसमें पाठ को संपादित करने के लिए अधिक अद्यतन विंडोज प्लेटफ़ॉर्म के साथ संगत है।
पेंट.नेट वेबसाइट खोलें, और सॉफ्टवेयर के सेटअप को सहेजने के लिए paint.net 4.0.10 पर क्लिक करें। जब आप इसे सेटअप विज़ार्ड के साथ स्थापित करते हैं, तो स्नैपशॉट में दिखाए गए प्रोग्राम की विंडो खोलें। इसमें टूल टूल पर एक मूल पाठ विकल्प शामिल है। यह विकल्प पाठ को घुमाने के लिए पर्याप्त नहीं है।
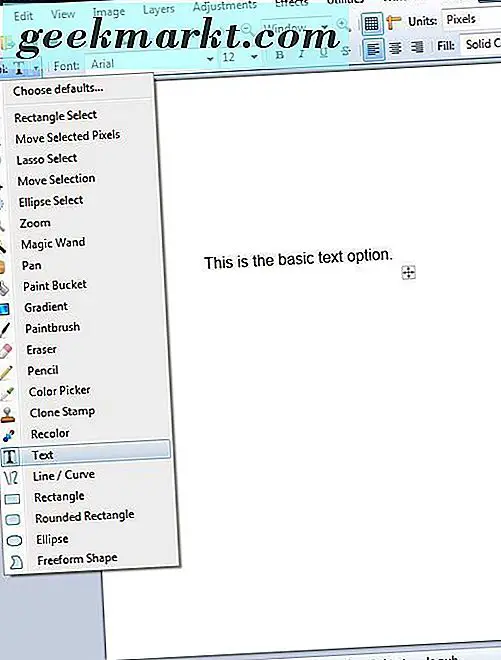
Paint.NET में अक्षरों को घुमाने का एक तरीका है। ले जाएँ चयनित पिक्सेल विकल्प के साथ आप इसे मैन्युअल रूप से संपादित करके टेक्स्ट पर झुकने वाले प्रभाव को जोड़ सकते हैं। हालांकि, यह आदर्श नहीं है क्योंकि टेक्स्ट को संपादित करने में कुछ समय लग सकता है।
हालांकि, पेंट.नेट के बारे में महान चीजों में से एक यह है कि इसमें कई प्रकार के प्लग-इन हैं जो सॉफ़्टवेयर के विकल्पों का विस्तार करते हैं। उनमें से एक डैपी प्लग-इन पैक है जो पेंट.नेट पर कई टूल जोड़ता है जो पाठ झुकने के लिए आदर्श हैं। डपी में मंडल टेक्स्ट, स्पायरलटेक्स्ट और वेवटेक्स्ट टूल्स शामिल हैं।
सॉफ़्टवेयर खोलने से पहले इस प्लग-इन को Paint.NET में जोड़ें। आप इस पृष्ठ पर dpyplugins8.1.zip पर क्लिक करके अपने ज़िप को विंडोज़ में सहेज सकते हैं। विंडोज 10 फाइल एक्सप्लोरर में इसे खोलकर प्लग-इन के संकुचित फ़ोल्डर को अनजिप करें और सभी बटन निकालें दबाएं। आपको पिन को Paint.NET के प्रभाव फ़ोल्डर में निकालना होगा।
अब नीचे दिए गए शॉट में दिखाए गए सबमेनू को खोलने के लिए पेंट.नेट चलाएं और प्रभाव > टेक्स्ट फॉर्मेशन पर क्लिक करें। इसमें टेक्स्ट के लिए आठ नए संपादन विकल्प शामिल हैं। सर्किल टेक्स्ट, स्पायरलटेक्स्ट और वेवटेक्स्ट टूल्स में जिनकी सबसे ज्यादा दिलचस्पी है उनमें वे हैं।
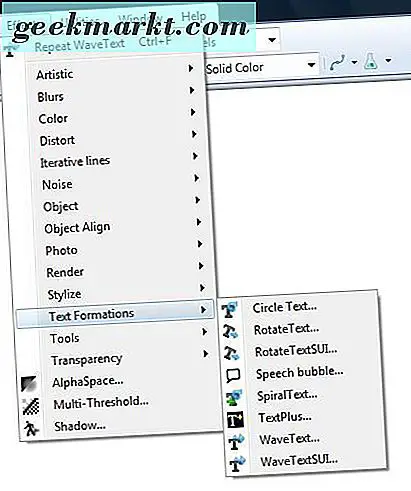
मंडल पाठ उपकरण के साथ पाठ में एक परिपत्र बेंड जोड़ें
नीचे सीधे शॉट में विंडो खोलने के लिए सर्किल टेक्स्ट का चयन करें। फ़ॉन्ट ड्रॉप-डाउन मेनू से एक फ़ॉन्ट चुनें। फिर टेक्स्ट बॉक्स में कुछ टेक्स्ट दर्ज करें, और आप शीट परत पर इसका पूर्वावलोकन देखेंगे। आप विंडो पर कुछ अतिरिक्त बोल्ड और इटालिक स्वरूपण विकल्प भी चुन सकते हैं।
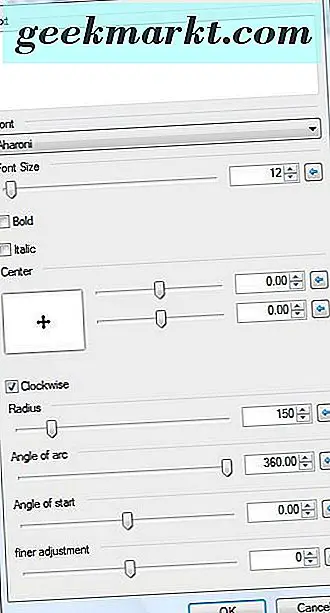
शायद घुमावदार, या झुकने के लिए सबसे आवश्यक विकल्प, पाठ आर्क बार का कोण है । जब आप पहली बार मंडल टेक्स्ट विंडो खोलते हैं, तो यह डिफ़ॉल्ट रूप से 360 डिग्री पर सेट होता है। नतीजतन, यदि आप चयनित कोण के साथ ठीक क्लिक करते हैं तो नीचे दिखाए गए अनुसार आपके पास टेक्स्ट का पूर्ण सर्कल होगा।
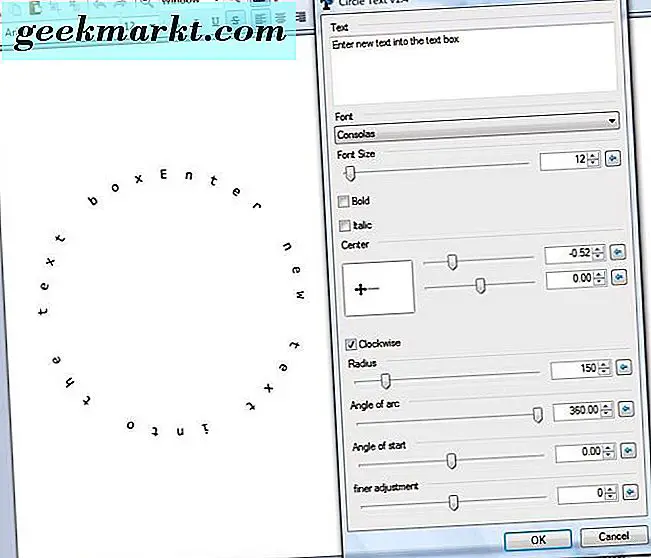
यदि आप टेक्स्ट को एक पंक्ति में अधिक रखना चाहते हैं और इसमें कुछ मोड़ लगाते हैं, तो आर्क बार के कोण को बाईं ओर खींचें और इसके मूल्य को 60 डिग्री की तरह कुछ और कम करें। यदि टेक्स्ट ओवरलैप हो जाता है, तो इसे विस्तारित करने के लिए त्रिज्या बार को और दाएं खींचें। फिर आप सीधे नीचे स्नैपशॉट में दिखाए गए पाठ को वक्र कर सकते थे।
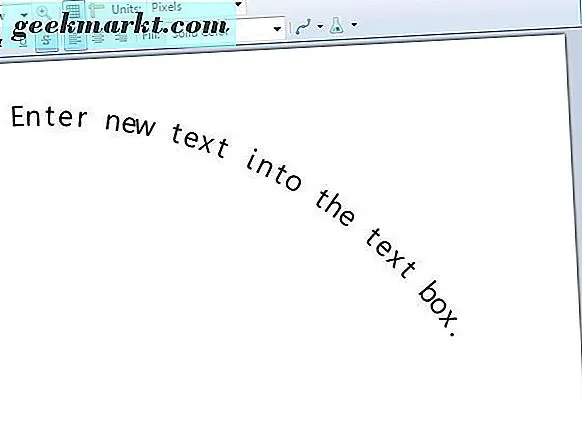
यदि आपको टेक्स्ट के प्रारंभिक कोण को समायोजित करने की आवश्यकता है, तो स्टार्ट बार के कोण को खींचें। लगभग 245 की त्रिज्या सेटिंग के साथ -6o और आर्क के कोण को 125.9 5 तक खींचें। फिर आपका टेक्स्ट नीचे से इंद्रधनुष के बराबर अर्धसूत्रीय चाप का अधिक होगा।
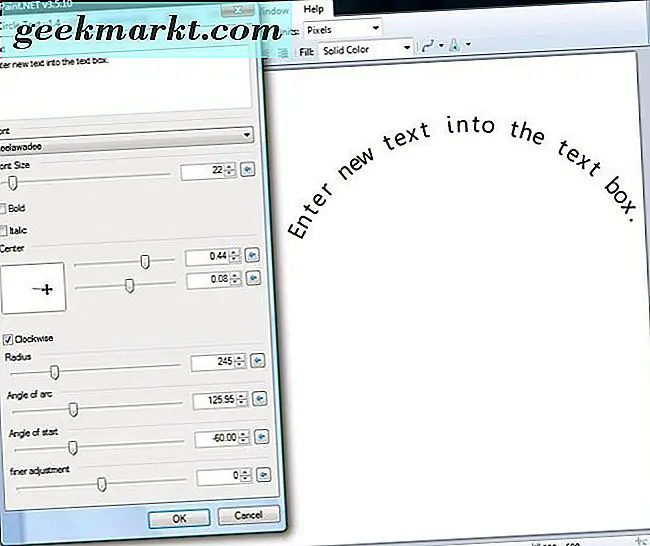
टेक्स्ट बार के साथ टेक्स्ट ले जाएं। बाएं और दाएं स्थानांतरित करने के लिए शीर्ष केंद्र बार को बाएं / दाएं खींचें। शीट को ऊपर और नीचे ले जाने के लिए बस नीचे खींचें।
वेव टेक्स्ट टूल के साथ टेक्स्ट में एकाधिक घटता जोड़ें
वेवटेक्स्ट टूल वह है जो पाठ में साइन लहर प्रभाव जोड़ता है। इस प्रकार, इसके साथ आप टेक्स्ट में कई झुकाव या वक्र जोड़ सकते हैं। सीधे नीचे विंडो खोलने के लिए प्रभाव > टेक्स्ट फॉर्मेशन > WaveText पर क्लिक करें।
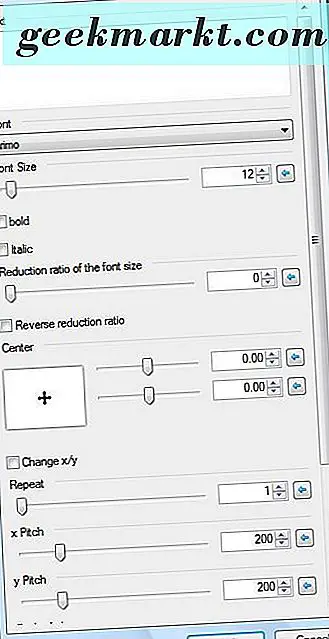
अब टेक्स्ट बॉक्स में कुछ टाइप करें। आप एक और फ़ॉन्ट चुन सकते हैं और इसके नीचे विकल्पों के साथ बोल्ड और इटैलिक स्वरूपण जोड़ सकते हैं। यदि आप लहर प्रभाव के लिए किसी भी डिफ़ॉल्ट सेटिंग्स को समायोजित किए बिना ठीक क्लिक करते हैं, तो आपका टेक्स्ट नीचे जैसा कुछ होगा।
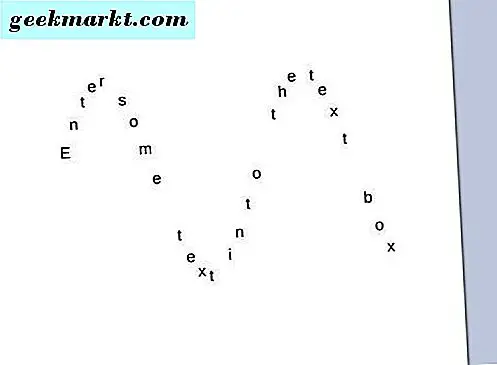
जितना लंबा टेक्स्ट होगा, उतनी अधिक तरंगें आपके पास होंगी। पाठ का एक छोटा सा स्निपेट शायद एक मोड़ होगा। टेक्स्ट में तरंगों की संख्या समायोजित करने का सबसे अच्छा तरीका एक्स पिच बार खींचना है। यह झुकाव की क्षैतिज चौड़ाई को संशोधित करता है, इसलिए उस बार को खींचने से तरंगों की संख्या प्रभावी ढंग से कम हो जाएगी।
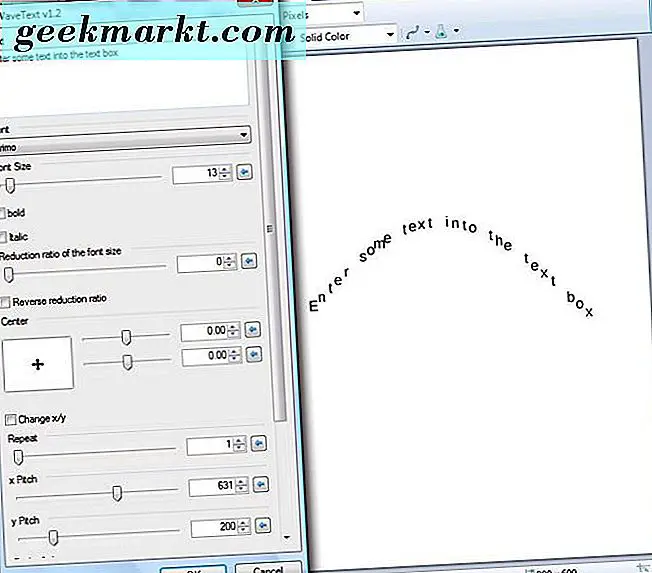
वाई पिच बार लहरों की ऊंचाई समायोजित करता है। तो उस बार को खींचने से लहर की ऊंचाई कम हो जाती है और पाठ को सीधा कर दिया जाता है। तरंग घटता की ऊंचाई का विस्तार करने के लिए बार को और दाएं खींचें।
एक ऊर्ध्वाधर लहर जोड़ने के लिए, बदलें x / y चेक बॉक्स पर क्लिक करें। फिर पाठ लंबवत होगा और नीचे दिखाए गए पृष्ठ को नीचे चलाएगा। आप केंद्र बार के साथ टेक्स्ट स्थिति को सर्कल टूल के समान ही समायोजित कर सकते हैं।
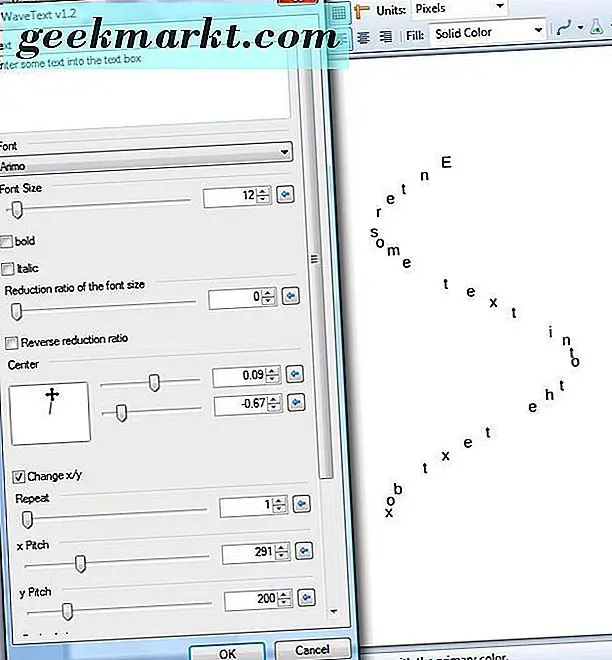
सर्पिल टेक्स्ट टूल के साथ झुकाव पाठ
SpiralText टूल वह है जो एक गोलाकार सर्पिल सीढ़ी पाठ प्रभाव जोड़ता है। तो यह निश्चित रूप से पाठ में बहुत अधिक वक्र जोड़ता है। नीचे अपनी विंडो खोलने के लिए टेक्स्ट गठन उपमेनू से SpiralText का चयन करें।
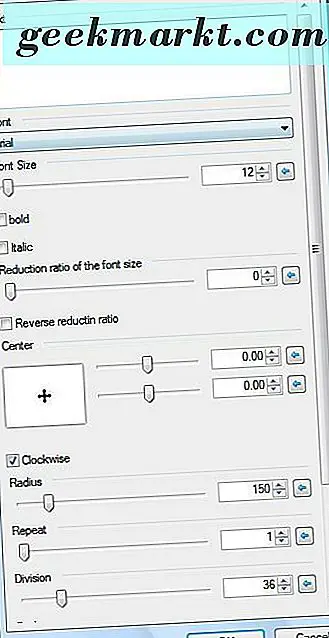
फिर आप टेक्स्ट बॉक्स में कुछ टेक्स्ट डाल सकते हैं और अन्य स्वरूपों में अपनी स्वरूपण को समायोजित कर सकते हैं। कुल मिलाकर, एक छोटा फ़ॉन्ट आकार होना बेहतर है ताकि टेक्स्ट ओवरलैप न हो। फ़ॉन्ट आकार बार का घटा अनुपात धीरे-धीरे पाठ को बाएं से दाएं तक सीमित करता है जब तक कि आप इसे बाईं ओर खींचें। यदि आप ऐसा करते हैं, और किसी भी अन्य डिफ़ॉल्ट सेटिंग्स को समायोजित नहीं करते हैं, तो आप सीधे नीचे दिखाए गए आउटपुट की तरह अधिक उत्पादन कर सकते हैं।
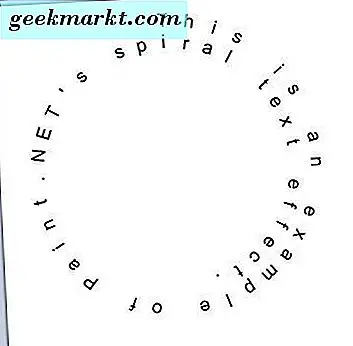
यदि आप केवल थोड़ी सी मात्रा में टेक्स्ट दर्ज करते हैं तो आप इस टूल के साथ अर्धचालक आर्क बेंड लागू कर सकते हैं। डिवीजन बार को लगभग 56 के मूल्य पर खींचकर टेक्स्ट स्पेसिंग को कम करें। फिर यदि आप पिच बार को बाईं ओर लगभग चार मान तक खींचें और स्टार्ट बार के कोण को -89.50 पर एडजस्ट करें, तो आप टेक्स्ट को झुका सकते हैं नीचे के रूप में एक चाप के अधिक। सर्किल टेक्स्ट टूल के साथ आप जो भी प्राप्त कर सकते हैं, यह समान आउटपुट है।
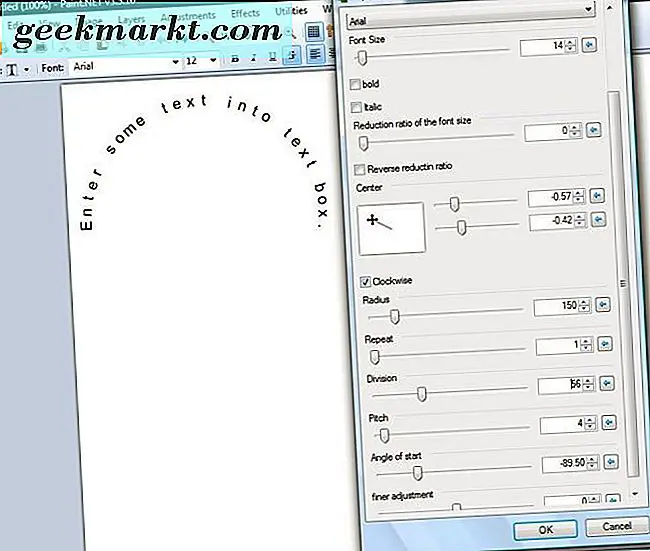
घड़ी की जांच चेक बॉक्स पूरी तरह से पाठ की दिशा बदल सकता है। तो यदि आप उस विकल्प का चयन नहीं करते हैं, तो पाठ विरोधी घड़ी की दिशा में होगा। इससे आपको नीचे एक एंकर चाप दे सकता है।
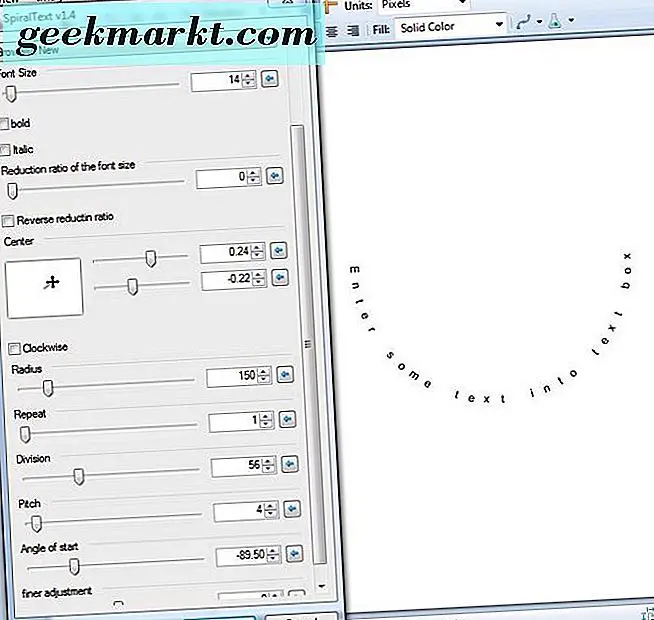
तो पेंट.नेट के डीपी प्लग-इन के साथ आप अब तीन महान उपकरणों के साथ पाठ में घुमावदार झुकाव जोड़ सकते हैं। उपकरण लचीले होते हैं, और यदि आप उनकी सेटिंग्स के साथ टिंकर करते हैं तो आप टेक्स्ट को कई तरीकों से मोड़ सकते हैं।