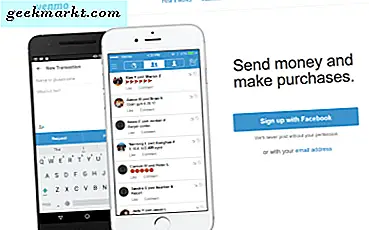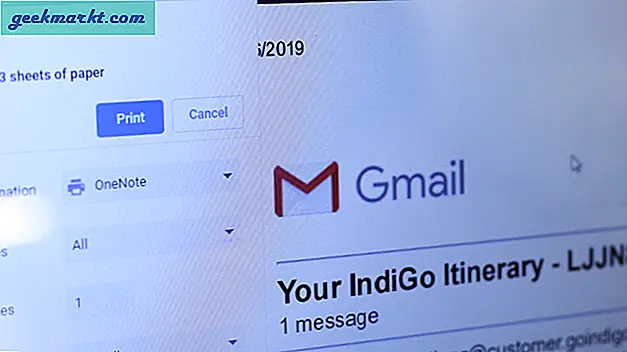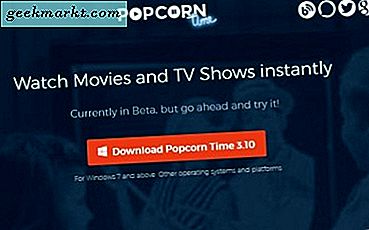हालांकि एक्सेल मुख्य रूप से संख्यात्मक डेटा के लिए एक स्प्रेडशीट अनुप्रयोग है, आपको अक्सर कोशिकाओं में टेक्स्ट दर्ज करने की आवश्यकता होगी। किसी भी स्प्रेडशीट तालिका में कॉलम या पंक्ति शीर्षलेख होने की आवश्यकता होगी। इस प्रकार, एक्सेल उपयोगकर्ताओं को कभी-कभी अपनी स्प्रैडशीट्स के भीतर पाठ के आवरण को संशोधित करने की आवश्यकता होगी। बेशक, आप कीबोर्ड के साथ मैन्युअल रूप से सेल सामग्री को संपादित करके ऐसा कर सकते हैं। हालांकि, एक्सेल में कुछ फ़ंक्शन भी शामिल हैं जिन्हें आप टेक्स्ट केस को समायोजित कर सकते हैं।
एक्सेल में केस कैसे बदलें
एक्सेल में तीन मुख्य कार्य हैं जिनके साथ आप सेल में टेक्स्ट केस समायोजित कर सकते हैं। मामले जो बदलते हैं वे अपर, लोअर और प्रोपर हैं। अप्पर टेक्स्ट को अपरकेस में परिवर्तित करता है, लोअर इसे लोअरकेस में परिवर्तित करता है और प्रोपर सेल में प्रत्येक शब्द के पहले अक्षर को कैपिटल करता है।
इन कार्यों को कक्षों में कैसे जोड़ सकते हैं, इस बारे में एक विचार प्राप्त करने के लिए, एक खाली एक्सेल स्प्रेडशीट खोलें। सेल ए 2 में 'तकनीक जंकी' दर्ज करें। फिर सेल बी 2 का चयन करें, और एफएक्स बार में '= UPPER (ए 2)' दर्ज करें। इससे सेल बी 2 में पाठ को ए 2 में टेक जंकी में परिवर्तित कर दिया जाएगा जैसा कि नीचे दिखाया गया है।
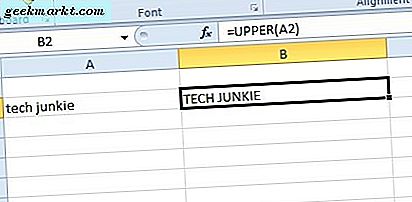
अब सेल सी 2 पर क्लिक करें, और एफएक्स बार में '= लोअर (बी 2)' दर्ज करें। जब आप एंटर कुंजी दबाते हैं तो टेक्स्ट को बी 2 में लोअरकेस में परिवर्तित कर देगा। इस प्रकार, यह नीचे दिखाए गए अनुसार टेक जुंकी को लोअरकेस में परिवर्तित करता है।
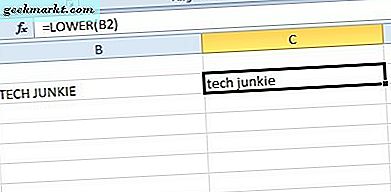
इसके बाद, प्रोपर फ़ंक्शन को शामिल करने के लिए सेल डी 2 का चयन करें। फ़ंक्शन बार में इनपुट '= PROPER (C2)', और उसके बाद एंटर कुंजी दबाएं। यह नीचे दिखाए गए अनुसार डी 2 में पाठ को सी 2 में टेक जंकी में परिवर्तित कर देगा। इस प्रकार, प्रोपर फ़ंक्शन टेक्स्ट स्ट्रिंग में प्रत्येक शब्द को कैपिटल करता है।
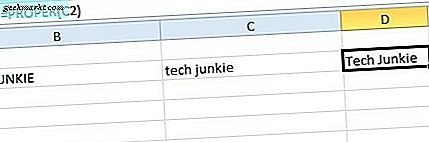
ध्यान दें कि आपको उन कार्यों के भीतर सेल संदर्भों को शामिल करने की आवश्यकता नहीं है। आप सीधे फ़ंक्शन में टेक्स्ट दर्ज कर सकते हैं। उदाहरण के लिए, नीचे दिखाए गए अनुसार FX बार में सेल E2 का चयन करें और '= PROPER ("tech junkie") दर्ज करें। यह फ़ंक्शन के भीतर शामिल पाठ स्ट्रिंग के आवरण को संशोधित करेगा।
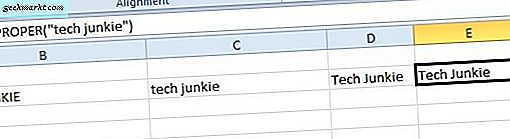
स्प्रेडशीट कोशिकाओं में केवल पहले अक्षर को कैपिटल करें
टेक्स्ट के मामले को संपादित करने के लिए एक्सेल के प्राथमिक कार्य प्रोपर, अप्पर और लोअर हैं। हालांकि, उन अपरकेस में से कोई भी एक्सेल स्प्रेडशीट सेल में पहला अक्षर नहीं है। फिर भी, आप अभी भी एक्सेल स्प्रेडशीट सेल में एक सूत्र जोड़ सकते हैं जो टेक्स्ट स्ट्रिंग के पहले अक्षर को कैपिटल करता है।
उदाहरण के तौर पर, अपनी एक्सेल स्प्रेडशीट के सेल ए 4 में 'यह एक टेक्स्ट स्ट्रिंग उदाहरण' दर्ज करें। फिर अपनी स्प्रेडशीट में सेल बी 4 का चयन करें। एफएक्स बार में निम्न सूत्र दर्ज करें: = स्थान (लोअर (ए 4), 1, 1, अप्पर (बाएं (ए 4, 1))) । स्प्रेडशीट में सूत्र जोड़ने के लिए एंटर कुंजी दबाएं। सेल बी 4 अब टेक्स्ट को 'यह एक टेक्स्ट स्ट्रिंग उदाहरण' में संपादित करेगा जैसा कि नीचे स्नैपशॉट में दिखाया गया है।
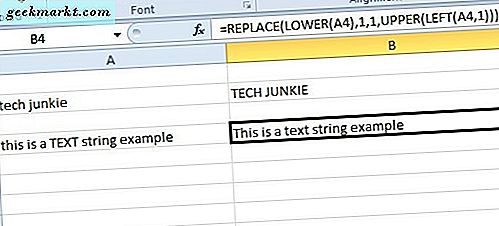
दर्ज सूत्र से यह सुनिश्चित होता है कि टेक्स्ट स्ट्रिंग का पहला अक्षर ऊपरी मामला है। आप ब्रैकेट में सेल संदर्भों को समायोजित करके फ़ॉर्मूला के साथ किसी भी सेल में टेक्स्ट को संशोधित कर सकते हैं। तो यदि पाठ डी 11 में था, तो आप सेल संदर्भ डी 11 के साथ ए 4 को प्रतिस्थापित करेंगे।
आप कक्ष संदर्भों के बजाय सीधे सूत्र में टेक्स्ट स्ट्रिंग भी दर्ज कर सकते हैं। उदाहरण के लिए, सेल सी 4 का चयन करें और फिर इनपुट '= प्रतिस्थापन (लोअर ("यह एक टेक्स्ट स्ट्रिंग उदाहरण है"), 1, 1, अप्पर (बाएं ("यह एक टेक्स्ट स्ट्रिंग उदाहरण है", 1)))' फ़ंक्शन में बार। सी 4 नीचे दिए गए स्नैपशॉट में दिखाए गए अनुसार बी 4 के समान फॉर्मूला में टेक्स्ट स्ट्रिंग को भी संपादित करेगा।
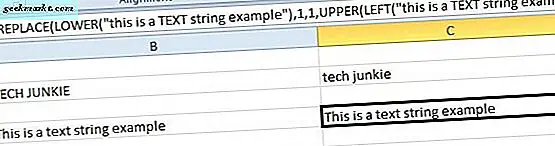
एक्सेल के लिए कुटूल के साथ टेक्स्ट केस संपादित करें
एक्सेल में टेक्स्ट संपादित करने के लिए चेंज केस टूल शामिल नहीं है। यह एप्लिकेशन के लिए आसान जोड़ होगा, और आप कुटूल के साथ Excel में एक चेंज केस टूल जोड़ सकते हैं। एक्सेल के लिए कुटूल एक ऐड-ऑन है जो एप्लिकेशन को कई अतिरिक्त टूल के साथ विस्तारित करता है। आप कुटूल के 60-दिन के निशान का प्रयास कर सकते हैं, और ऐड-ऑन एक्स्टेंडऑफिस साइट पर $ 39.00 पर खुदरा बिक्री कर रहा है।
कुटूल को Excel में जोड़ा गया है, तो आप एक चेंज केस टूल खोल सकते हैं। सबसे पहले, सेल श्रेणी का चयन करें जिसमें टेक्स्ट को संपादित करने के लिए शामिल है। फिर आप एक कुटूल टैब पर क्लिक कर सकते हैं, टेक्स्ट बटन दबा सकते हैं और मेनू से चेंज केस खोलने के लिए केस बदलें संवाद बॉक्स खोल सकते हैं।
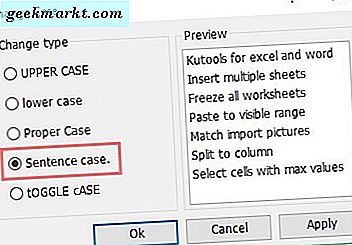
चेंज केस डायलॉग बॉक्स में एक वाक्य केस विकल्प शामिल है जो टेक्स्ट स्ट्रिंग के पहले अक्षर को केवल REPLACE सूत्र के समान ही कैपिटल करता है। तो बदलें केस संवाद बॉक्स पर वाक्य केस विकल्प का चयन करें। विंडो के दाईं ओर एक पूर्वावलोकन आपको दिखाता है कि विकल्प चयनित सेल सामग्री को कैसे संपादित करेगा। चयनित विकल्प की पुष्टि करने के लिए लागू करें और ठीक क्लिक करें ।
इस प्रकार आप एक्सेल स्प्रेडशीट सेल में रीप्लेस फॉर्मूला और कुटूल में चेंज केस टूल के साथ पहले अक्षर को कैपिटल कर सकते हैं। आप इस YouTube वीडियो में दिखाए गए CONCATENATE सूत्र के साथ पहले सेल अक्षर को भी कैपिटल कर सकते हैं।