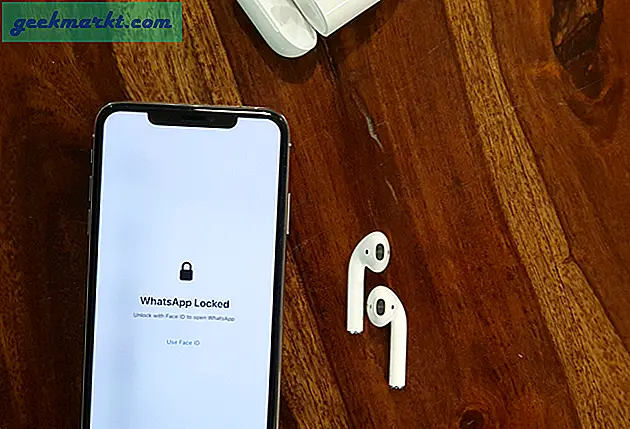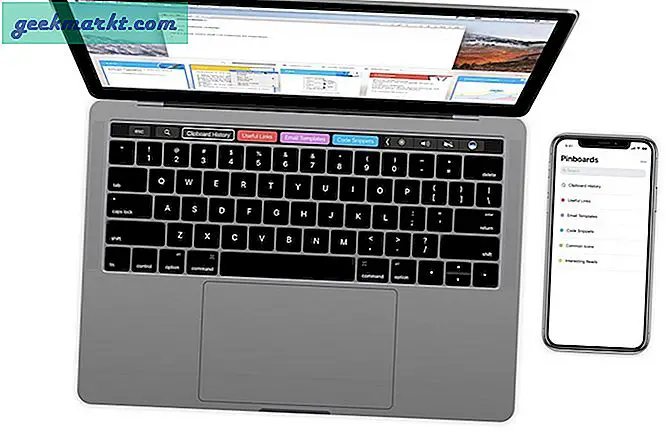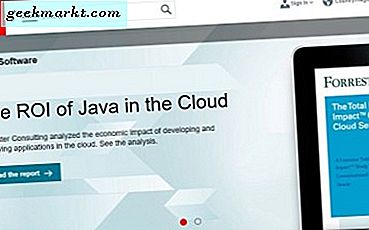लाखों लोग काम, स्कूल और खेल के लिए हर दिन विंडोज 10 डिवाइस का उपयोग करते हैं। विंडोज 10 चलाने वाले कंप्यूटरों की सर्वव्यापीता और सामान्य उपस्थिति इसे दुनिया में सबसे लोकप्रिय और व्यापक रूप से उपयोग किए जाने वाले ऑपरेटिंग सिस्टमों में से एक बनाती है। चाहे आपने एक सर्फस प्रो या सरफेस लैपटॉप उठाया हो, जो रेजर या एलियनवेयर से गेमिंग रिग, या अपने स्थानीय बेस्ट बाय से फेसबुक और यूट्यूब ब्राउज़ करने के लिए बस एक सस्ती कंप्यूटर है, तो आपका कंप्यूटर बिल्कुल उसी ओएस द्वारा संचालित है। हो सकता है कि आपने अपना खुद का डेस्कटॉप भी बनाया, दुनिया भर में सैकड़ों हजारों गेमर्स, उत्साही और प्रौद्योगिकी प्रशंसकों द्वारा आनंदित एक शौक, आप माइक्रोसॉफ्ट के नवीनतम सिस्टम के समान संस्करण का उपयोग करेंगे। बेशक, शायद आप इलेक्ट्रॉनिक्स के लिए नए हैं या यह पता लगाना चाहते हैं कि आपकी मशीन के अंदर क्या है। जबकि आपका सिस्टम विंडोज द्वारा संचालित किया जा सकता है, वास्तविक हार्डवेयर सिस्टम से सिस्टम में भिन्न होता है, जो समझता है कि आपके लैपटॉप या डेस्कटॉप पीसी के प्रमुख हिस्सों को कैसे देखना है, किसी भी कंप्यूटर मालिक के लिए जरूरी है।
हालांकि सीपीयू के लिए शायद दूसरा महत्व है, आपका ग्राफिक्स कार्ड आपके डेस्कटॉप या लैपटॉप कंप्यूटर के हार्डवेयर का एक आवश्यक घटक है। यदि आप किसी भी प्रकार के वीडियो गेम को खेलना चाहते हैं, तो आप पाएंगे कि आपके ग्राफिक्स कार्ड को किसी भी गेम के लिए सबसे महत्वपूर्ण विनिर्देशों में सूचीबद्ध किया गया है, जिसे आप स्क्रीन पर देखते हुए लगभग सभी दृश्यों को सशक्त कर सकते हैं। शक्तिशाली ग्राफिक्स कार्ड वीडियो संपादन के लिए समान रूप से महत्वपूर्ण हैं, क्योंकि प्रतिपादन और सीयूडीए कोर सभी आपकी मशीन के अंदर आपके ग्राफिक्स कार्ड के माध्यम से संचालित होते हैं। अधिकांश विंडोज गेम्स और प्रोग्राम्स में सिस्टम सिस्टम की आवश्यकताओं में ग्राफिक कार्ड विवरण शामिल होते हैं, और आपको यह जांचने की आवश्यकता हो सकती है कि क्या यह देखने के लिए आपको क्या ग्राफिक्स कार्ड देखना है, खासकर यदि आप नए गेम या सॉफ़्टवेयर रिलीज खेलना चाहते हैं। चाहे आप समर्पित बनाम एकीकृत ग्राफिक्स कार्ड, आपके समर्पित कार्ड के भीतर वीआरएएम की मात्रा, या निर्माता ने आपके कार्ड को किस प्रकार बनाया है, के बारे में उलझन में हैं, यह जांचना आसान है-यहां तक कि अपने लैपटॉप, डेस्कटॉप या टैबलेट को खोलने के बिना भी।
तो क्या आपने अपने लैपटॉप या डेस्कटॉप के अंदर वास्तव में ग्राफिक्स कार्ड को शामिल किए बिना अपने पीसी को खरीदा है, या आपने अपने पीसी के लिए अपना ग्राफिक्स कार्ड खरीदा है, बहुत पहले आप भूल गए हैं कि अंदर क्या है, हम मदद कर सकते हैं। विंडोज 10 के भीतर अपना स्थापित ग्राफिक्स कार्ड देखना आसान है, केवल कुछ अलग-अलग औजारों का उपयोग करके पूरा करना आसान है, जो कि आप अपने कंप्यूटर से बाहर निकलना चाहते हैं। कोई फर्क नहीं पड़ता कि आप एक नया गेम स्थापित करना चाहते हैं, वीडियो संपादन में शामिल हों, या अपने पीसी पर कुछ और, हम आपको विंडोज 10 में अपनी ग्राफिक्स कार्ड की जानकारी खोजने में मदद कर सकते हैं। आइए देखें।
ग्राफिक्स कार्ड क्या है?
विंडोज 10 के भीतर अपने ग्राफिक्स कार्ड को समझने की पहली कुंजी कंप्यूटर की आंतरिक जानकारी के साथ-साथ कुछ शब्दावली को समझना है। यदि आप विंडोज पीसी के एक अनुभवी हैं, तो आप इन शर्तों में से बहुत से जानते हैं, लेकिन बहुत से उपयोगकर्ताओं के लिए, इन कार्डों को कैसे काम करना है, यह समझने में एक त्वरित क्रैश कोर्स जरूरी है।
आपके कंप्यूटर के बारे में समझने वाली पहली बात - इससे कोई फर्क नहीं पड़ता कि इसका लैपटॉप, डेस्कटॉप या टैबलेट-यह है कि आपके कंप्यूटर पर जो कुछ भी आप करते हैं उसे पावर करने के लिए कई घटक एक साथ काम करते हैं। वेब सर्फिंग से, वीडियो देखना और वीडियो गेम खेलने और कला बनाने के लिए सोशल मीडिया पर जांच करना, यदि आपका कंप्यूटर ऐसा करता है, तो यह मानव शरीर की तरह कई अलग-अलग हिस्सों के संयोजन की वजह से होता है। हम आपके पीसी के हर हिस्से के महत्व और मूल्य में नहीं जा रहे हैं, क्योंकि आपको अपने ग्राफिक्स कार्ड के बारे में चश्मे खोजने के लिए अपने पूरे कंप्यूटर को समझने की आवश्यकता नहीं है। इसके बजाए, चलो पीसी के तीन मुख्य भागों पर ध्यान केंद्रित करते हैं, और वे एक दूसरे के साथ कैसे बातचीत करते हैं:

- मदरबोर्ड: आपके कंप्यूटर के भीतर मदरबोर्ड वह घटक है जो आपके हार्ड ड्राइव, आपके सीपीयू, जीपीयू, मेमोरी, प्रशंसकों और अन्य सहित एक दूसरे से बात करने के लिए आपके कंप्यूटर के भीतर प्रौद्योगिकी के हर टुकड़े की अनुमति देता है। यह एक सर्किट बोर्ड है, जो कनेक्टर और पिन का उपयोग करता है जहां अन्य घटक स्लॉट कर सकते हैं, घटकों के बीच डेटा को पढ़ और स्थानांतरित कर सकते हैं। मदरबोर्ड आपके डिवाइस की रीढ़ की हड्डी की तरह है, जिससे आपकी मशीन पूरी क्षमता पर काम कर सकती है जबकि लाइन के नीचे विस्तार और आगे परिधीय की अनुमति भी मिलती है (डेस्कटॉप के लिए; लैपटॉप में आमतौर पर आपके डिवाइस की क्षमता को विस्तारित करने की जगह नहीं होती है डिवाइस के किनारों के साथ आईओ बंदरगाहों)।
- सीपीयू (या प्रोसेसर): यदि मदरबोर्ड आपके डिवाइस की रीढ़ की हड्डी है, तो सीपीयू (या केंद्रीय प्रसंस्करण इकाई) मस्तिष्क है, कमांड जारी करने और आपके सिस्टम को उस डेटा को कंप्यूटिंग करने के प्रभारी है। सीपीयू आपके सिस्टम का सबसे महत्वपूर्ण हिस्सा है। आपकी मशीन कितनी तेज़ या धीमी गति से चलती है, यह एप्लिकेशन के बीच कितनी तेज़ी से स्विच कर सकती है, और यह कितनी अच्छी तरह से वीडियो स्ट्रीम कर सकती है और अन्य डेटा आपके सीपीयू पर आती है।
- जीपीयू (या ग्राफिक्स कार्ड): जीपीयू (ग्राफिक्स प्रोसेसिंग यूनिट) एक दिलचस्प डिवाइस है। हालांकि वहां सैकड़ों समर्पित ग्राफिक्स कार्ड हैं, जिनमें से प्रत्येक के लिए मानक आमतौर पर या तो एनवीडिया या एएमडी द्वारा निर्धारित किया जाता है, ग्राफिक्स कार्ड में दो सबसे बड़े नाम, आप अपने सीपीयू के साथ एक एकीकृत जीपीयू भी कर सकते हैं। आम तौर पर, एकीकृत जीपीयू (यदि आप अपनी मशीन इंटेल प्रोसेसर का उपयोग कर रहे हैं, तो आप अक्सर इन्हें इंटेल एचडी ग्राफिक्स के रूप में वर्णित सुनेंगे, इसके बाद विशिष्ट जीपीयू का जिक्र करने वाले नंबर के बाद) कम लागत वाले या कम-संचालित डिवाइसों में शामिल हैं, जिनमें बजट पीसी शामिल हैं और ultrabooks। चूंकि विशेष रूप से लैपटॉप में समर्पित ग्राफिक्स कार्ड महंगे होते हैं और अक्सर ओवरकिल होते हैं जब तक आप कुछ गंभीर गेम खेलने या फ़ोटो या वीडियो संपादित करने की तलाश नहीं कर रहे हैं, एकीकृत ग्राफिक्स अक्सर लैपटॉप में सर्वश्रेष्ठ बैंग-द-द-हिरन होते हैं।

सीपीयू और जीपीयू दोनों मदरबोर्ड में प्लग करते हैं, डेस्कटॉप के भीतर प्रत्येक डिवाइस के लिए समर्पित स्लॉट के साथ (लैपटॉप आमतौर पर कस्टम, सीलबंद मदरबोर्ड का उपयोग करते हैं)। यह समझना महत्वपूर्ण है कि ये तीन डिवाइस एक साथ कैसे काम करते हैं, क्योंकि समर्पित और एकीकृत GPUs के बीच अंतर जानने से आपके कंप्यूटर के आंतरिक के बारे में जानकारी देखने पर अविश्वसनीय रूप से महत्वपूर्ण होता है। यह भी ध्यान रखना महत्वपूर्ण है कि कुछ उपकरणों, विशेष रूप से लैपटॉप, दोनों को एकीकृत और समर्पित GPU दोनों होते हैं, दोनों चिप्स के बीच स्विच करने की क्षमता के साथ आप किसी भी समय अपने पीसी के साथ क्या कर रहे हैं। यह भी ध्यान रखें कि आपके कंप्यूटर में केवल उन तीन हिस्सों से अधिक है जो आपकी मशीन चलाने के लिए भी महत्वपूर्ण हैं, हार्ड ड्राइव, रैम या मेमोरी स्टिक्स, प्रशंसकों, साउंड कार्ड्स और बहुत कुछ सहित।
विंडोज 10 में अपनी ग्राफिक्स कार्ड जानकारी देख रहे हैं
जिस तरह से कंप्यूटर इंटर्नल की दुनिया के लिए त्वरित परिचय के साथ, हम अंततः व्यापार में उतर सकते हैं। विंडोज 10 के भीतर अपना ग्राफिक्स कार्ड देखना आसान है, और इस पर निर्भर करते हुए कि आप अपने कार्ड पर कितनी जानकारी सीख रहे हैं, इस पर निर्भर करने के कुछ तरीके हैं। हमारी पहली विधि विंडोज के अंतर्निहित डायरेक्टएक्स डायग्नोस्टिक टूल का उपयोग करती है, जिसका उपयोग आपके सिस्टम के डायरेक्टएक्स घटकों पर जानकारी देने के दौरान आपकी मशीन की सिस्टम जानकारी को पढ़ने के लिए किया जाता है। डायरेक्टएक्स, जिनके बारे में पता नहीं है, उनके प्लेटफ़ॉर्म पर वीडियो और गेम सहित मल्टीमीडिया सामग्री को संभालने के लिए विंडोज़ एपीआई है। हमारी दूसरी विधि आपके डिवाइस पर जानकारी पढ़ने के लिए जीपीयू-जेड के नाम से जाना जाने वाला एक बाहरी सॉफ़्टवेयर टूल का उपयोग करती है, अक्सर एक अलग एप्लिकेशन इंस्टॉल करने की अतिरिक्त लागत के साथ अधिक जानकारी प्रदान करती है।
यदि आप किसी कंप्यूटर कंप्यूटर पर हैं, तो सिस्टम और सॉफ़्टवेयर ऐप्स इंस्टॉल करने से बचने के लिए आपको दूसरे की बजाय पहली विधि का उपयोग करना पड़ सकता है। हालांकि, अधिकांश उपयोगकर्ताओं के पास किसी भी विधि के बीच कोई विकल्प हो सकता है-वे दोनों उत्कृष्ट हैं।
डायरेक्टएक्स डायग्नोस्टिक टूल
डायरेक्टएक्स डायग्नोस्टिक टूल लॉन्च करना अपेक्षाकृत सरल है। टूल को विंडोज 10 के सभी संस्करणों में शामिल किया गया है, इसलिए आपके पीसी की परवाह किए बिना, आप अपने स्टार्ट मेनू के माध्यम से इस टूल तक पहुंच पाएंगे। डायरेक्टएक्स भी एक पुराना मानक है, इसलिए आपको इसे विंडोज़ के पुराने संस्करणों जैसे 7, 8, और 8.1 पर बहुत अधिक परेशानी के बिना ढूंढने में सक्षम होना चाहिए। यहां बताया गया है कि आपकी जानकारी का उपयोग कैसे करें।
निचले बाएं कोने में विंडोज कुंजी का पता लगाकर शुरू करें। स्टार्ट मेनू खोले जाने के बाद अपने माउस पर क्लिक करें और "रन" टाइप करें।
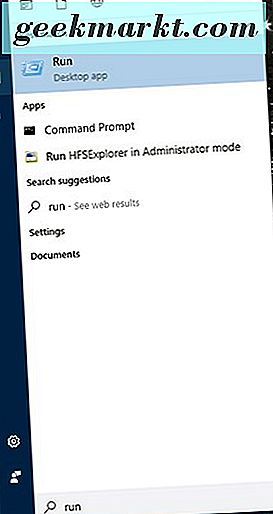
वैकल्पिक रूप से, आप विंडोज कुंजी और आर (विन + आर) को तुरंत रन खोलने के लिए एक कमांड शॉर्टकट का उपयोग कर सकते हैं। किसी भी तरह से एक ही आवेदन के लिए नेतृत्व करेंगे। एक बार आपके डेस्कटॉप पर रन खुलने के बाद, टेक्स्ट फ़ील्ड में "dxdiag" शब्द दर्ज करें और नीचे दिए गए बॉक्स में "ठीक" दबाएं। आपको दिखाए गए डायरेक्टएक्स सूचना के साथ एक संवाद बॉक्स खुल जाएगा (यदि, लॉन्च करने के नीचे दिए गए एप्लिकेशन से पहले, आपको डायग्नोस्टिक टूल लॉन्च करने के बारे में हां या नो प्रॉम्प्ट वाला बॉक्स प्राप्त होता है, तो हां हिट करें)।
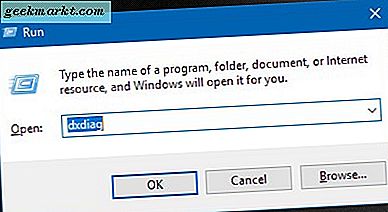
एक बार जब डायरेक्टएक्स डायग्नोस्टिक टूल (ऊपर दिखाया गया) लोड हो गया है, तो आप कुछ अलग-अलग टैब देखेंगे, साथ ही वर्तमान समय, दिनांक, निर्माता या आपकी मदरबोर्ड, आपके पीसी के भीतर मेमोरी की मात्रा, और आपके सिस्टम सहित बहुत सारी सिस्टम जानकारी प्रोसेसर। हालांकि यह जानने के लिए सभी बेहतरीन जानकारी है, डायरेक्टएक्स में सिस्टम टैब आपके ग्राफिक्स कार्ड के बारे में कोई जानकारी प्रदर्शित नहीं करता है। इसके लिए, हमें डायरेक्टएक्स डायग्नोस्टिक टूल, "डिस्प्ले" के भीतर दूसरे टैब पर जाना होगा। ऊपरी-बाएं कोने में डिस्प्ले टैब, आपके सिस्टम की वर्तमान डिस्प्ले वरीयताओं के बारे में सभी जेनेरिक जानकारी है, जिसमें ग्राफिक्स कार्ड भी शामिल है अपने ग्राफिक्स कार्ड के भीतर वीआरएएम (वीडियो रैम या मेमोरी) की मात्रा बनाएं और मॉडल करें, और वर्तमान डिवाइस को आपके डिवाइस द्वारा धक्का दिया जा रहा है।
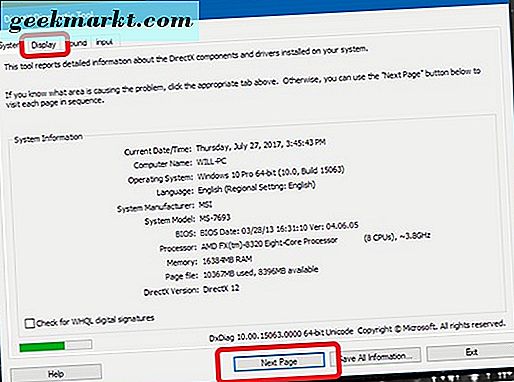
यह ध्यान देने योग्य है कि, किसी भी व्यक्ति के लिए जो अपने सिस्टम में दो ग्राफिक्स कार्ड रखता है, आपके पास आपके प्रदर्शन पर विंडो में दो "डिस्प्ले" टैब खुलेंगे। जबकि कुछ पावर यूजर्स और गेमर्स के पास दो वास्तविक ग्राफिक्स कार्ड हो सकते हैं, तो आप इस समस्या में भाग लेंगे यदि आप ऐसे लैपटॉप का उपयोग कर रहे हैं जिसमें एकीकृत ग्राफिक्स वाला एक सीपीयू है और एक समर्पित जीपीयू है जो आवश्यक होने पर स्विच करता है। यह एनवीडिया ग्राफिक्स के साथ कुछ लैपटॉप की एक विशेषता है, जो आमतौर पर आपके लैपटॉप की बैटरी लाइफ की सहायता करने के लिए स्वचालित रूप से स्विच करने के लिए डिज़ाइन की गई है।
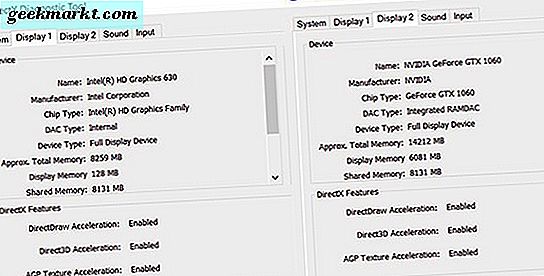
अधिकांश लोगों के लिए, यह उन सभी जानकारी है जिन्हें उन्हें अपने ग्राफिक्स कार्ड के बारे में निर्णय लेने की आवश्यकता होगी। चाहे आप कार्ड को प्रतिस्थापित करना चाहते हैं, अपने डिवाइस के लिए समर्थित सॉफ़्टवेयर ढूंढने का प्रयास कर रहे हैं, या बस अपने हार्डवेयर के बारे में सामान्य जानकारी ढूंढ रहे हैं, यह आमतौर पर आपको एक विकल्प बनाने की आवश्यकता है। उस ने कहा, जीपीयू-जेड हमें हमारे ग्राफिक्स कार्ड के बारे में कुछ अतिरिक्त जानकारी दे सकता है, इसलिए यदि आप सूचना-घड़ी की गति, बीआईओएस संस्करण, अपने प्रोसेसर की रिलीज की तारीख, या किसी और चीज की तलाश कर रहे हैं- यहां कैसे करें यह।
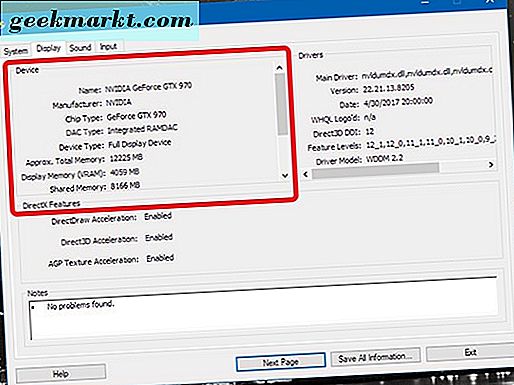
टेकपावरअप जीपीयू-जेड
जीपीयू-जेड (जिसे टेकपावरअप जीपीयू-जेड भी कहा जाता है) स्थापित करने के लिए, हमें एप्लिकेशन डाउनलोड करने के लिए कंपनी की अपनी वेबसाइट पर जाना होगा। यह एक पूरी तरह से मुफ्त उपयोगिता, सैन्स विज्ञापन या भुगतान है, इसलिए अपने डिवाइस पर एप्लिकेशन का उपयोग करने के लिए भुगतान करने के बारे में चिंता न करें। इसके बजाए, आप अपने कंप्यूटर के ग्राफिक्स कार्ड के बारे में पहले से कहीं ज्यादा जानने के लिए प्रोग्राम का उपयोग करने में सक्षम होने जा रहे हैं। उपयोगिता डाउनलोड करने के लिए इस पृष्ठ पर जाकर शुरू करें।
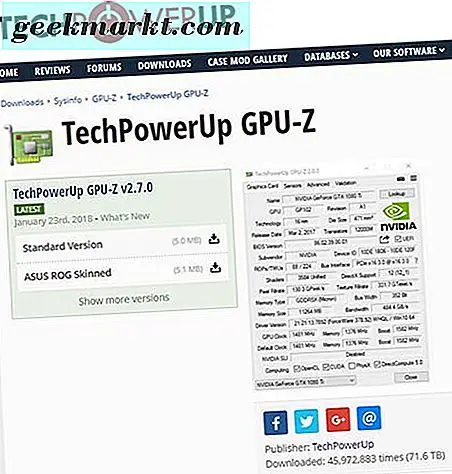
यहां आपको दो अलग-अलग थीम मिलेंगी: जीपीयू-जेड का मानक संस्करण और एएसयूएस आरओजी (गेमर गणराज्य, एएसयूएस की गेमर-केंद्रित उपकरण की लाइन) थीम्ड प्रोग्राम। हमारी ज़रूरतों के लिए, हमें केवल मानक संस्करण की आवश्यकता है, लेकिन यदि आप अपनी उपयोगिता में कुछ दृश्य फ़्लैश की तलाश में हैं, तो आप ASUS को भी पकड़ सकते हैं। दोनों अनुप्रयोग एक ही मूल कार्य करेंगे।
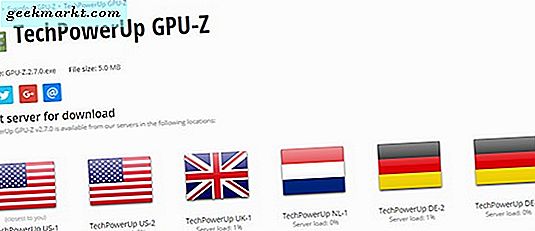
एक बार जब आप डाउनलोड बटन दबाएंगे, तो आपको एक डाउनलोड पेज पर लाया जाएगा जो आपको डाउनलोड करने के लिए सर्वर चुनने के लिए कहता है। यदि आप अमेरिका आधारित हैं, तो संयुक्त राज्य अमेरिका सर्वर आपके लिए काम करेगा; अन्यथा, उपलब्ध सबसे तेज़ डाउनलोड गति के लिए अपने घर देश के निकटतम सर्वर का चयन करें। जब डाउनलोड (जो स्टोरेज के 5 एमबी से कम वजन में होता है) पूरा हो जाता है और आपने अपना डाउनलोड खोला है, तो आपको एक पॉपअप अधिसूचना दिखाई देगी जो आपको GPU-Z इंस्टॉल करने के लिए कह रही है। आवेदन का उपयोग करने के लिए स्थापना आवश्यक नहीं है; यह सब आपके डेस्कटॉप और स्टार्टअप मेनू पर एप्लिकेशन के लिए एक लिंक जोड़ता है। आप हां, नहीं, या नहीं-अभी-अभी-सिस्टम सिस्टम ऐप का चयन कर सकते हैं चाहे कोई फर्क नहीं पड़ता।
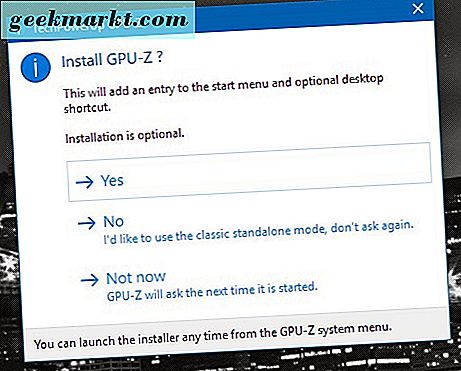
अपना इंस्टॉलेशन चयन करने के बाद, जीपीयू-जेड तुरंत लॉन्च होगा। पहली नज़र में, इस ऐप में एक टन जानकारी है जो आपको नहीं पता कि आपको क्या करना है। यदि आप ग्राफिक्स कार्ड और कंप्यूटर आर्किटेक्चर के लिए नए हैं, तो यहां बहुत से शब्दों और वाक्यांशों को समझाए जाने की आवश्यकता हो सकती है। सच्चाई बताई जानी चाहिए, 98 प्रतिशत पाठकों के लिए, आपको यहां अधिकतर जानकारी जानने की आवश्यकता नहीं होगी। इसके बजाए, जीपीयू-जेड के माध्यम से आपको दिलचस्प रोचक मिलेगा:
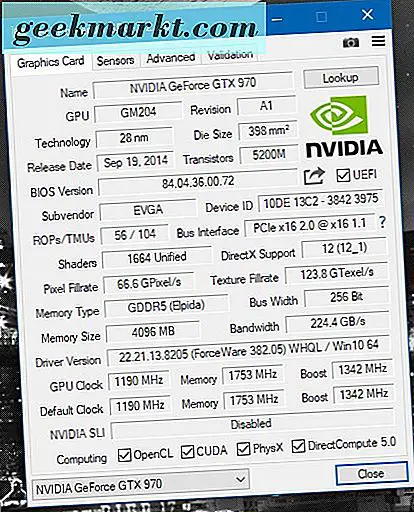
- लुकअप बटन: विंडो के शीर्ष पर आपके ग्राफ़िक्स कार्ड के नाम के आगे, आपको "लुकअप" बटन दिखाई देगा। इस पर क्लिक करने से आपके ब्राउज़र को आपके विशिष्ट ग्राफिक्स कार्ड पर एक डिवाइस लोड करने के लिए लॉन्च किया जाएगा, डिवाइस की एक छवि, जारी की गई तिथियां, और अन्य जानकारी के साथ। इनमें से अधिकांश GPU-Z के भीतर दिखाया गया है, लेकिन यदि आपको किसी के साथ अपनी ग्राफिक्स कार्ड जानकारी भेजने या साझा करने की आवश्यकता है, तो ग्राफिक्स कार्ड के TechPowerUp का डेटाबेस विश्वसनीय, साझा करने वाली जानकारी है।
- नाम: यह आपके ग्राफिक्स कार्ड का सामान्य नाम प्रदर्शित करेगा (नीचे स्क्रीनशॉट में, यह एक पीढ़ी पुरानी ग्राफिक्स कार्ड, एनवीडिया जीफॉर्स जीटीएक्स 9 70 प्रदर्शित करता है)। यह आपके ग्राफिक्स कार्ड के निर्माण को प्रदर्शित नहीं करेगा, हालांकि (इसे GPU-Z के भीतर एक सबवेन्डर के रूप में जाना जाता है)।
- प्रौद्योगिकी: यह आपके जीपीयू का आकार और संरचना दिखाता है, जो एनएम (नैनोमीटर) में मापा जाता है। चिप छोटा, GPU से कम गर्मी आउटपुट।
- रिलीज दिनांक: आपके विशिष्ट ग्राफिक्स कार्ड की मूल रिलीज तिथि।
- सबवेन्डर: निर्माता जिसने आपका कार्ड बनाया (ASUS, EVGA, आदि)।
- मेमोरी प्रकार और आकार: आपके ग्राफिक्स कार्ड (वीआरएएम) के भीतर समर्पित समर्पित स्मृति का प्रकार और पीढ़ी। आकार नीचे दिखाया गया है, एमबी (मेगाबाइट्स) में सूचीबद्ध है। अधिक वीआरएएम, चिप जितना अधिक शक्तिशाली होगा।
- घड़ी की गति: यह गति है कि आपका जीपीयू चलाने के लिए सेट है। इन्हें आपके कार्ड और डिवाइस के आधार पर बढ़ाया जा सकता है और ओवरक्लॉक किया जा सकता है, इसलिए आपको यहां अपनी टर्बो-बूस्ट घड़ी की गति भी जानकारी दिखाई देगी। ये MHz (megahertz) में मापा जाता है।
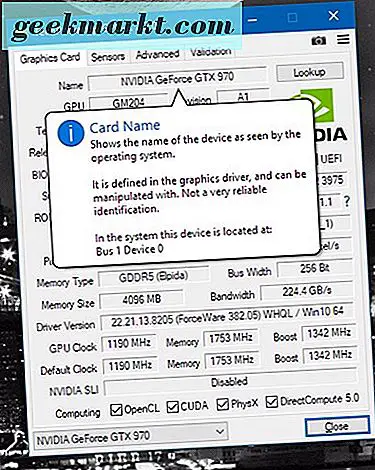
यदि आप GPU-Z के भीतर कुछ अर्थों के बारे में उलझन में हैं (उदाहरण के लिए, यदि आप अनिश्चित हैं कि बस चौड़ाई या बनावट भरने की दर क्या पहचान रही है), तो आप नए देखने के लिए एप्लिकेशन के प्रत्येक भाग में टेक्स्ट एंट्री फ़ील्ड को रोल कर सकते हैं जानकारी और प्रत्येक क्षेत्र पर एक टूलटिप, आवेदन के प्रत्येक व्यक्तिगत भाग के लिए एक छोटी परिभाषा और स्पष्टीकरण दे रही है।
अंत में, आप कार्ड जानकारी के बीच स्विच करने के लिए एप्लिकेशन के निचले हिस्से में ड्रॉप-डाउन मेनू भी कर सकते हैं, यदि आपके कंप्यूटर में दो ग्राफिक्स कार्ड हैं (या, अधिक संभवतः, आपके समर्पित और एकीकृत ग्राफिक्स कार्ड पर जानकारी के बीच स्विच करने के लिए)।
***
कंप्यूटर हमेशा शौकियों के लिए आकर्षक उपकरण रहे हैं, खासकर जब आप सीखना शुरू करते हैं कि प्रत्येक व्यक्ति एक टुकड़ा कैसे अनुभव करता है जो पिछले 40 वर्षों में दुनिया के पूरे परिदृश्य को बदलता है (और गैर-व्यक्तिगत कंप्यूटरों के लिए लंबा) । यदि आपने यह पता लगाने में कभी नहीं डाला है कि आपका कंप्यूटर कैसे काम करता है, या आपको अपने ग्राफिक्स कार्ड के साथ किसी समस्या को अपग्रेड या ठीक करने की आवश्यकता है, तो यह जानकर कि वह जानकारी कैसे देखना है, वास्तव में एक आसान उपकरण हो सकता है। यहां तक कि अगर आप यह जानना चाहते हैं कि आप अपने पीसी पर वोल्फेंस्टीन II या डूम चला सकते हैं, तो आपको यह जानकर ख़ुशी होगी कि विंडोज 10 में उस ग्राफिक्स की जानकारी सही है।
और, ज़ाहिर है, जीपीयू-जेड आपको यह समझने में मदद कर सकता है कि आपका डिवाइस कैसे काम करता है, अगर आपने कभी सोचा है कि ग्राफिक्स कार्ड वास्तव में क्या करता है। कुल मिलाकर, ग्राफिक्स कार्ड जितना महत्वपूर्ण हो उतना कंप्यूटर चलाने के लिए महत्वपूर्ण हैं, यह जानने के लिए कि आपके कार्ड पर जानकारी कैसे देखना है, जानने के लिए सबसे आसान युक्तियों में से एक है। तो, भले ही आप स्टीम की अगली बिक्री के दौरान अपने कंप्यूटर की समस्या निवारण कर रहे हों या नए गेम खरीद रहे हों, आपको यह जानकर ख़ुशी होगी कि आप जिस जानकारी को ढूंढ रहे हैं उसे ढूंढना है।