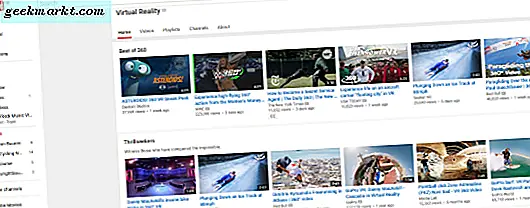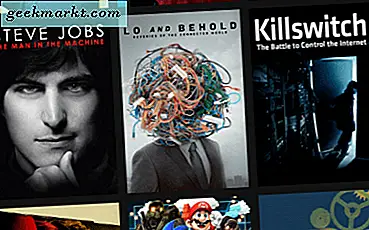Chromebooks बहुत बहुमुखी पोर्टेबल कंप्यूटर हैं। वे क्रोम ओएस से बाहर निकलते हैं जो एक हल्के ऑपरेशन सिस्टम है। Chromebooks बहुत अधिक संग्रहण स्थान का उपयोग नहीं करते हैं क्योंकि वे बड़ी मात्रा में फ़ाइल रखने के लिए क्लाउड स्टोरेज का उपयोग करते हैं।
Chromebooks विंडोज या मैक के लिए सस्ती विकल्प हैं। हॉटकी और कमांड विंडोज और मैकोज़ में अधिकांश लोगों द्वारा उपयोग किए जाने वाले लोगों से भिन्न होते हैं। हम आपको यह बताने जा रहे हैं कि आप इस लिखने में Chromebook पर कॉपी और पेस्ट कैसे कर सकते हैं।
चलो अंदर खोदना।
Chromebook कॉपी और पेस्ट करें
हॉटकी
कीबोर्ड संयोजन जो आप Chromebook पर कॉपी और पेस्ट करने के लिए उपयोग करेंगे;
- Ctrl + C इस कीबोर्ड हॉटकी संयोजन का उपयोग करते समय यह आपके ट्रैकपैड के साथ चुने गए हाइलाइट किए गए टेक्स्ट की प्रतिलिपि बनाता है।
आपके द्वारा प्रतिलिपि किए गए पाठ को पेस्ट करने के लिए, आप अपने कीबोर्ड पर हॉटकीज Ctrl + V का उपयोग करेंगे। फिर, आप देखेंगे कि आपके द्वारा कॉपी किया गया पाठ आपके वांछित स्थान पर स्थानांतरित हो गया है।
क्रोम ब्राउज़र का प्रयोग करें
यदि आप टेक्स्ट कॉपी करना चाहते हैं, तो इसे अपने ट्रैकपैड से हाइलाइट करें। 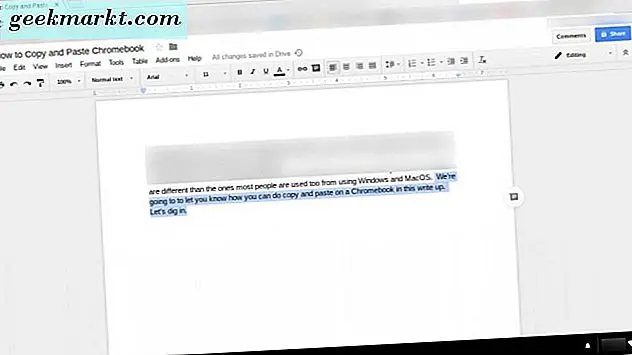
इसके बाद, अपने क्रोम ब्राउज़र के ऊपरी दाएं को तीन बिंदुओं पर जाएं और अपने ट्रैकपैड के साथ उस पर क्लिक करें। फिर, अपने कर्सर को कॉपी करने के लिए नीचे ले जाएं और उस पर क्लिक करें। यह आपके द्वारा हाइलाइट किए गए टेक्स्ट की प्रतिलिपि बनाता है। 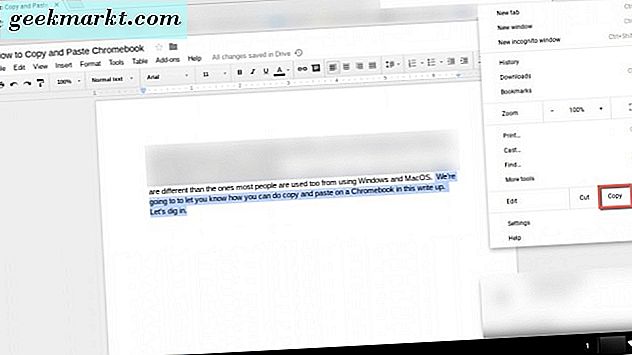
जब आप टेक्स्ट पेस्ट करने के लिए तैयार होते हैं, तो फिर अपने क्रोम ब्राउज़र के ऊपरी दाएं भाग में तीन बिंदुओं पर नेविगेट करें। अपने ट्रैकपैड के साथ तीन बिंदुओं पर क्लिक करें, फिर पेस्ट करने के लिए नेविगेट करें और उस पर क्लिक करें। 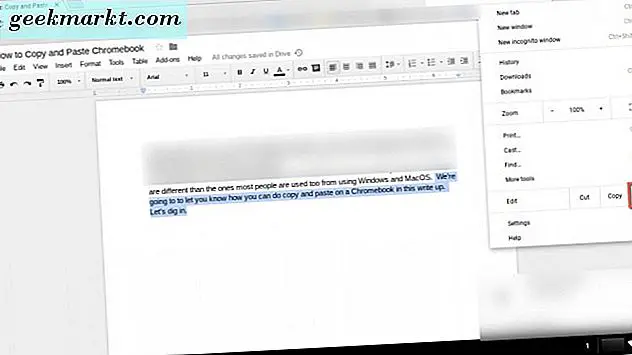
वह आपके द्वारा इच्छित वांछित गंतव्य पर कॉपी किए गए पाठ को सम्मिलित करेगा।
ट्रैकपैड का प्रयोग करें
कॉपी और पेस्ट करने के लिए अपने Chromebook ट्रैकपैड का उपयोग करना भी आसान है। सबसे पहले, कॉपी करने के लिए आवश्यक टेक्स्ट को हाइलाइट करें। इसके बाद, अपने कीबोर्ड पर Alt कुंजी दबाए रखें और साथ ही साथ अपने ट्रैकपैड पर क्लिक करें।
फिर पॉप-अप बॉक्स में स्क्रीन पर कमांड का मेनू दिखाई देता है। कॉपी कमांड पर अपने Chromebook के ट्रैकपैड पर क्लिक करें। यह बदले में, आपके हाइलाइट किए गए टेक्स्ट चयन की प्रतिलिपि बनाता है। 
जब आपको वह जगह मिलती है जहां आप कॉपी किए गए टेक्स्ट को पेस्ट करना चाहते हैं, तो फिर Alt कुंजी दबाकर एक ही समय में अपने ट्रैकपैड पर क्लिक करें। फिर, पाठ को अपने पृष्ठ पर स्थानांतरित करने के लिए बस पेस्ट का चयन करें। 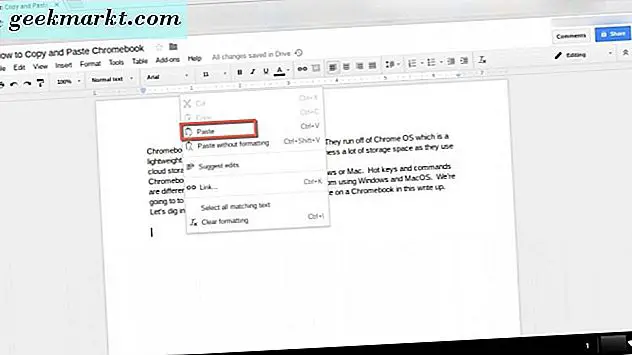
ये विकल्प आपको अपने Chromebook पर टेक्स्ट कॉपी और पेस्ट करने देते हैं। आपके पास तीन विकल्प हैं। आप अपने Chromebooks कीबोर्ड पर हॉटकी का उपयोग कर सकते हैं। अपने क्रोम ब्राउज़र के मेनू का उपयोग करें या Alt कुंजी के साथ संयोजन में अपने Chromebooks ट्रैकपैड का उपयोग करें।
एक छवि कॉपी और पेस्ट करें
शायद आपको एक तस्वीर कॉपी करने और पेस्ट करने की आवश्यकता नहीं है, सिर्फ पाठ ही। यह एक Chromebook पर भी किया जा सकता है। किसी छवि को प्रतिलिपि बनाने और चिपकाने के लिए छवि पर अपना पॉइंटर रखें, फिर अपने कीबोर्ड पर एएलटी कुंजी दबाएं। इसके बाद, एएलटी कुंजी को दबाए रखते हुए अपने Chromebook पर अपने ट्रैकपैड पर क्लिक करें।
आपके Chromebooks स्क्रीन पर विभिन्न विकल्पों वाला एक बॉक्स दिखाई देता है। अपने सूचक को उस स्थान पर ले जाएं जहां यह कहता है छवि कॉपी करें और इसे अपने ट्रैकपैड से क्लिक करें। 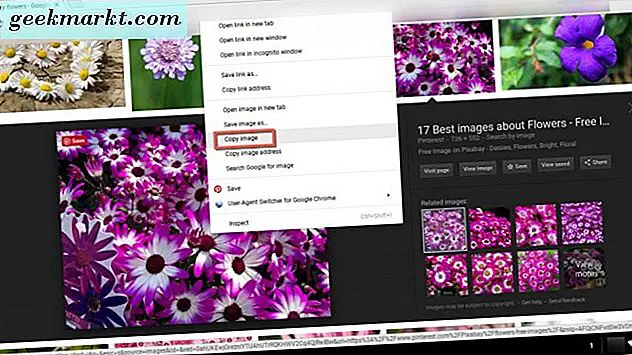
छवि पेस्ट करने के लिए, अपने पेज या दस्तावेज़ पर जाएं जहां आप इसे डालना चाहते हैं। एएलटी कुंजी दबाए रखें और अपने Chromebook ट्रैकपैड पर दबाएं जो बॉक्स को लाता है जहां आप अपनी छवि को रखने के लिए पेस्ट पर क्लिक पर स्क्रॉल करेंगे। 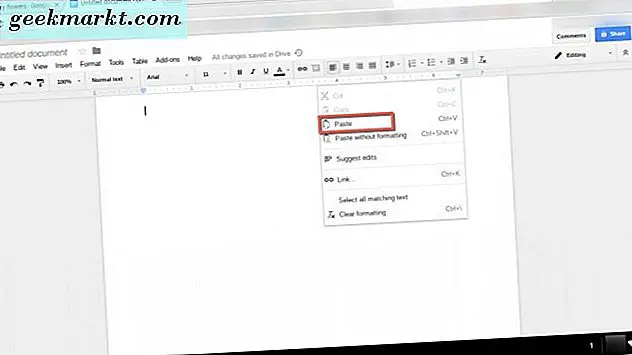
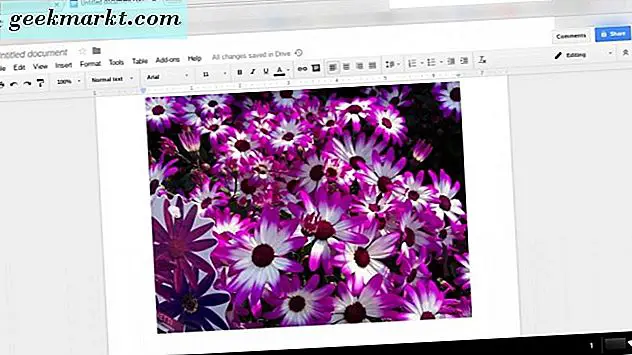
बस। अब आपने एक छवि की प्रतिलिपि और पेस्ट भी किया है।
समेट रहा हु
अब आपको पता चल गया है कि अपने Chromebook का उपयोग करते समय टेक्स्ट को तीन अलग-अलग तरीकों से कॉपी और पेस्ट कैसे करें। आप इसे करने के लिए हॉटकी, क्रोम ब्राउज़र और अपने Chromebooks ट्रैकपैड का उपयोग करने में सक्षम हैं।
दूसरी बात जो आपने सीखा है वह है कि आप छवियों को आसानी से अपने Chromebook से कॉपी और पेस्ट भी कर सकते हैं। इसलिए, आपको अपनी जानकारी पर एक प्रतिलिपि बनाने और मास्टर को कॉपी करने के लिए आवश्यक सारी जानकारी मिल गई है।