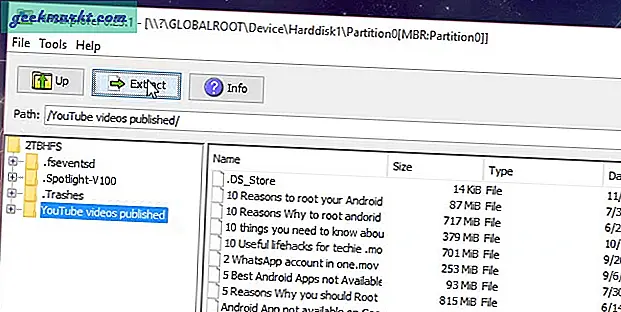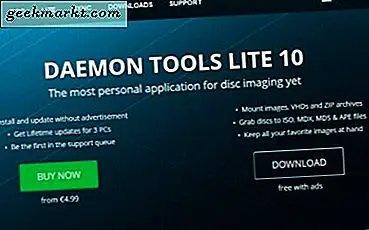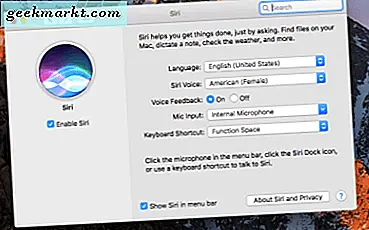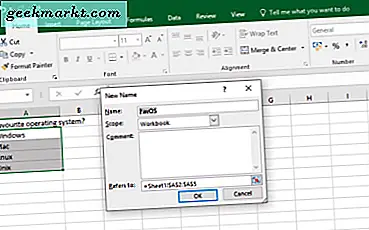
ड्रॉपडाउन सूचियां अधिक कुशल और प्रभावी स्प्रेडशीट में योगदान दे सकती हैं। स्प्रेडशीट जितना जटिल होगा, उतना उपयोगी ड्रॉप डाउन बॉक्स हो सकता है। यदि आप अपनी स्प्रेडशीट में एक बनाने के लिए संघर्ष कर रहे हैं, तो मदद हाथ में है। Excel में ड्रॉपडाउन सूची बनाने का तरीका यहां दिया गया है।
एक्सेल में ड्रॉपडाउन सूची बनाने के लिए वास्तव में कुछ तरीके हैं। वे दोनों एक ही मौलिक कदम का उपयोग करते हैं लेकिन आप अपनी सूची बनाने में थोड़ा लचीलापन प्रदान करते हैं।
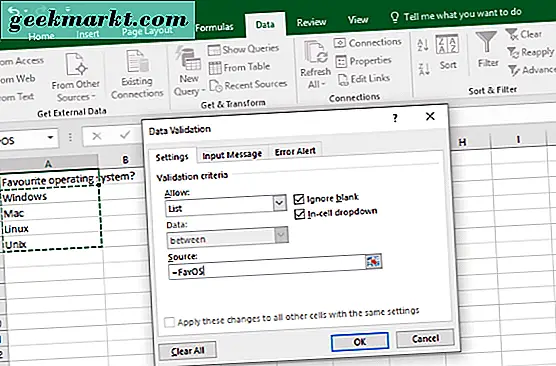
एक्सेल में ड्रॉपडाउन सूचियां बनाएं
Excel 2013 में बाद में एक ड्रॉपडाउन सूची बनाने का मुख्य तरीका यहां दिया गया है। स्प्रेडशीट को होस्ट करने के लिए आपको डेटा और दूसरी शीट होस्ट करने के लिए एक शीट बनाना होगा। उदाहरण के लिए, आप ड्रॉप डाउन सूची को शीट 1 पर दिखाना चाहते हैं ताकि आप शीट 2 में उस बॉक्स के लिए डेटा जोड़ सकें। यह सबकुछ अलग रखता है।
- Excel में शीट 2 में अपने ड्रॉपडाउन में उन प्रविष्टियों को टाइप करें जिन्हें आप फीचर करना चाहते हैं।
- उन सभी का चयन करें, राइट क्लिक करें और विकल्पों से 'नाम परिभाषित करें' का चयन करें।
- बॉक्स का नाम दें और ठीक क्लिक करें।
- शीट 1 पर सेल पर क्लिक करें जिसमें आप अपना ड्रॉपडाउन बॉक्स दिखाना चाहते हैं।
- डेटा टैब और डेटा सत्यापन पर क्लिक करें।
- अनुमति बॉक्स में सूची का चयन करें और स्रोत बॉक्स में '= NAME' टाइप करें। जहां आप NAME देखते हैं, चरण 3 में दिए गए नाम को जोड़ें।
- जैसा कि आप फिट देखते हैं 'अनदेखा खाली' और 'इन-सेल ड्रॉपडाउन' चुनें।
- इनपुट संदेश टैब पर क्लिक करें और ड्रॉप बॉक्स में चयन किए जाने के बाद बॉक्स को अनचेक करें या प्रदर्शित होने के लिए एक संदेश जोड़ें।
- यदि आप परिवर्तन करना चाहते हैं तो त्रुटि चेतावनी बॉक्स पर क्लिक करें।
- अन्यथा ठीक क्लिक करें।
आपके द्वारा निर्दिष्ट सेल में ड्रॉपडाउन सूची अब दिखाई देनी चाहिए। यह सुनिश्चित करने के लिए एक त्वरित परीक्षण दें कि यह काम करता है।
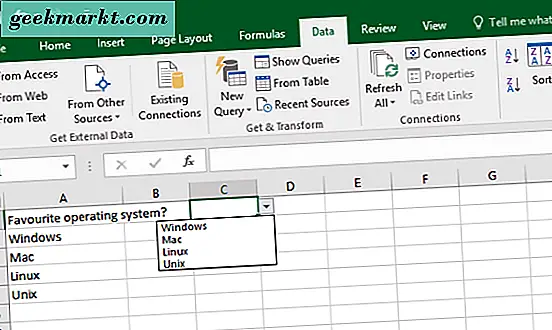
ड्रॉपडाउन सूची को पॉप्युलेट करने के लिए एक टेबल का उपयोग करें
आप अपनी सूची बनाने के लिए एक टेबल भी चुन सकते हैं। Excel में ड्रॉपडाउन सूची में एक तालिका का उपयोग करने के लिए। एक टेबल का उपयोग करके, आप नामित श्रेणियों को संपादित किए बिना फ्लाई पर बदलाव करने में सक्षम हैं। यदि आपकी स्प्रेडशीट हमेशा विकसित हो रही है, तो यह बहुत समय बचा सकता है।
- Excel में शीट 2 में अपने ड्रॉपडाउन में उन प्रविष्टियों को टाइप करें जिन्हें आप फीचर करना चाहते हैं।
- प्रविष्टियों को हाइलाइट करें, सम्मिलित करें टैब और फिर तालिका पर क्लिक करें। तालिका को परिभाषित करें और इसे नाम दें।
- शीट 1 पर सेल पर क्लिक करें जिसमें आप अपना ड्रॉपडाउन बॉक्स दिखाना चाहते हैं।
- डेटा टैब और डेटा सत्यापन पर क्लिक करें।
- अनुमति बॉक्स में सूची का चयन करें और स्रोत बॉक्स के बगल में स्थित छोटे सेल आइकन पर क्लिक करें।
- उस तालिका में सेल्स को हाइलाइट करें जिसे आप ड्रॉपडाउन बॉक्स में दिखाना चाहते हैं। स्रोत बॉक्स को तब कुछ पढ़ना चाहिए जैसे '= शीट 2! $ ए $ 8: $ ए $ 11'।
- जैसा कि आप फिट देखते हैं 'अनदेखा खाली' और 'इन-सेल ड्रॉपडाउन' चुनें।
- इनपुट संदेश टैब पर क्लिक करें और ड्रॉप बॉक्स में चयन किए जाने के बाद बॉक्स को अनचेक करें या प्रदर्शित होने के लिए एक संदेश जोड़ें।
- यदि आप परिवर्तन करना चाहते हैं तो त्रुटि चेतावनी बॉक्स पर क्लिक करें।
- अन्यथा ठीक क्लिक करें।
नए ड्रॉपडाउन बॉक्स को शीट 1 पर सेल में दिखाई देना चाहिए जहां आपने चुना था।
बस। अब आपके पास एक्सेल में पूरी तरह कार्यात्मक ड्रॉपडाउन सूची है!