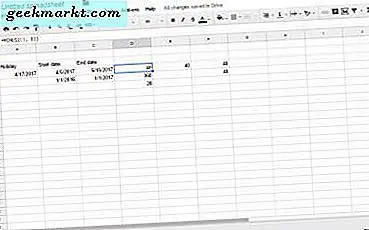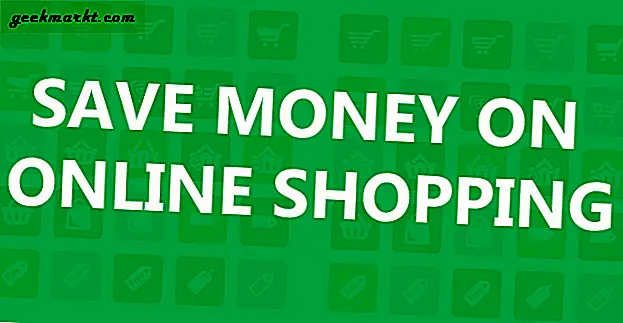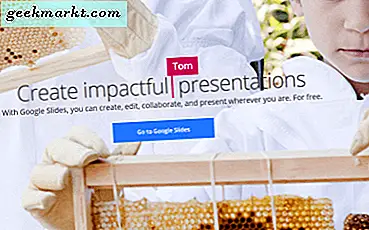
माइक्रोसॉफ्ट पावरपॉइंट सॉफ्टवेयर का एक शक्तिशाली टुकड़ा है लेकिन कीमत पर आता है। आपको या तो माइक्रोसॉफ्ट ऑफिस या ऑफिस 365 को खरीदना या पट्टा देना है, जिनमें से दोनों का भुगतान किया जाता है। यदि आप कभी-कभी ऐसे उपयोगकर्ता हैं जिन्हें अन्यथा कार्यालय आवेदन की आवश्यकता नहीं है, तो यह लागत के लायक नहीं है। सौभाग्य से, आप Google स्लाइड का उपयोग करके पावरपॉइंट प्रेजेंटेशन मुफ्त में बना सकते हैं।
Google स्लाइड ऑफिस टूल्स के मुफ्त ऑनलाइन Google डॉक्स सूट का हिस्सा है। वे माइक्रोसॉफ्ट विकल्पों के रूप में पॉलिश या शक्तिशाली नहीं हैं लेकिन वे लगभग समान संख्या में कार्य आसानी से कर सकते हैं। आपको कुछ भी भुगतान करने, कुछ भी डाउनलोड करने या कुछ भी कॉन्फ़िगर करने की ज़रूरत नहीं है। आप इसे अपने ब्राउज़र से कर सकते हैं।

Google स्लाइड का उपयोग करके PowerPoint प्रस्तुति कैसे बनाएं।
Google स्लाइड का उपयोग करना
Google स्लाइड का उपयोग करने की एकमात्र आवश्यकता यह है कि आपको Google खाते की आवश्यकता है। हालांकि उनमें से एक में सही नहीं है?
- Google डॉक्स में लॉग इन करें।
- बाईं ओर नीले नए बटन पर क्लिक करें और Google स्लाइड का चयन करें।
- एक थीम का चयन करें और जब आप फिट देखते हैं तो स्लाइड को संशोधित करना प्रारंभ करें।
जब आप एक नई स्लाइड खोलते हैं, तो आपको स्क्रीन के दाईं ओर डिफ़ॉल्ट खाली स्लाइड और थीम की एक श्रृंखला प्रस्तुत की जाती है। आप निश्चित रूप से उन थीम्ड स्लाइडों में से एक का उपयोग करना चुन सकते हैं या अपना खुद का बना सकते हैं। बस क्लिक करने के लिए कहां क्लिक करें पर क्लिक करें और आप तुरंत निर्माण शुरू कर सकते हैं।
महान Google स्लाइड के लिए प्रो टिप्स
अब आपने अपनी पहली स्लाइड खोली है, आप उनमें से सर्वश्रेष्ठ प्राप्त करना चाहते हैं। Google स्लाइड का उपयोग करके प्रो गुणवत्ता पावरपॉइंट प्रेजेंटेशन बनाने के लिए यहां कुछ शीर्ष युक्तियां दी गई हैं।
मास्टर स्लाइड टूल के साथ समग्र ब्रांड या थीम सेट करें
मास्टर स्लाइड्स टूल आपको एक बार में सभी स्लाइड या स्लाइड को संशोधित करने की अनुमति देता है। यदि आप अपनी खुद की थीम जोड़ रहे हैं या अपनी स्लाइड ब्रांडिंग कर रहे हैं, तो यह आपको गंभीर समय बचा सकता है। स्लाइड मेनू पर क्लिक करें, फिर मास्टर संपादित करें।
अधिक विषय उपलब्ध हैं
Google स्लाइड के भीतर प्रीसेट थीम ठीक हैं लेकिन सैकड़ों अधिक उपलब्ध हैं। यदि आप प्रेरणा की तलाश में हैं तो टेम्पलेट गैलरी पर जाएं क्योंकि वहां बहुत सारे लोग हैं। अपनी स्लाइड्स में आयात करने के लिए इस टेम्पलेट बटन का उपयोग करें पर क्लिक करें।
PowerPoint से आयात करें
यदि आपने पहले से ही PowerPoint का उपयोग करके एक स्लाइड शो बनाया है तो आप इसे स्लाइड में आयात कर सकते हैं और इसका उपयोग कर सकते हैं। मुख्य Google स्लाइड स्क्रीन पर, छोटे ग्रे फ़ोल्डर आइकन पर क्लिक करें और फिर अपलोड पर क्लिक करें। फिर आप अपनी .ppt फ़ाइल अपलोड कर सकते हैं और इसका अनुवाद स्लाइड्स में किया जाएगा।
सामग्री से मेल खाने के लिए लेआउट बदलें
जिन स्लाइडों में टेक्स्ट और छवि है, उन्हें एक वीडियो के साथ एक अलग लेआउट की आवश्यकता होगी। स्लाइड मेनू के भीतर फ्लाई पर लेआउट बदलें। स्लाइड पर क्लिक करें, फिर लेआउट बदलें। फिर शीर्षक, शीर्षक और शरीर, शीर्षक और दो कॉलम, शीर्षक केवल, कैप्शन और खाली चुनें और आप फिट देखें।

एक स्लाइड में एक वीडियो डालें
एक स्लाइड में समृद्ध मीडिया जोड़ना जुड़ाव बढ़ाने के लिए एक शानदार तरीका है। Google स्लाइड इतना आसान बनाता है। सम्मिलित करें, फिर वीडियो पर क्लिक करें। एक मिनी सर्च विंडो दिखाई देगी। अपनी खोज शब्द में टाइप करें, वीडियो का चयन करें और स्लाइड पर उपलब्ध स्थान में खींचें और छोड़ें। काम करने के लिए वीडियो को YouTube पर होना आवश्यक होगा।
दूसरों को मदद करने की अनुमति दें
Google स्लाइड के बारे में महान चीज़ों में से एक सहयोग के लिए संभावित है। आप ऊपरी दाएं कोने में नीले शेयर बटन पर क्लिक करके अन्य लोगों को अपनी स्लाइड संपादित करने की अनुमति दे सकते हैं। उन लोगों के नाम पर टाइप करें जिन्हें आप स्लाइड साझा करना चाहते हैं और उन्हें विंडो उत्पन्न करने वाले लिंक को भेजें।
एक पावरपॉइंट के रूप में निर्यात करें
साथ ही साथ PowerPoint के रूप में आयात करने के साथ, आप भी एक के रूप में निर्यात कर सकते हैं। एक बार पूरा होने पर, फ़ाइल पर क्लिक करें, डाउनलोड करें और माइक्रोसॉफ्ट पावरपॉइंट का चयन करें। Google स्लाइड को एक .ppt फ़ाइल में परिवर्तित करेगा जो ऐप के नवीनतम संस्करणों पर काम करेगा।
संक्रमण संशोधित करें
संक्रमण एक छोटा सा विवरण है लेकिन एक बहुत ही महत्वपूर्ण है। वे उन चीजों में से एक हैं जो एक उबाऊ प्रस्तुति को प्रो गुणवत्ता में से एक में बदल देते हैं। बदलने के लिए कि एक स्लाइड अगली में कैसे बदलती है, स्लाइड पर क्लिक करें और फिर संक्रमण बदलें। एनीमेशन पैनल खुल जाएगा जहां आप अपनी पसंद के संक्रमण का चयन कर सकते हैं। कोई संक्रमण, फीका, दाएं से स्लाइड, बाएं, फ्लिप, घन और गैलरी से स्लाइड चुनें।
Google स्लाइड के लिए एक उपयोगी उपयोगकर्ता मार्गदर्शिका यहां उपलब्ध है।
Google स्लाइड एक शक्तिशाली उत्पादकता उपकरण है। पावरपॉइंट के बजाय अपने ब्राउज़र में काम करते समय थोड़ा सा उपयोग किया जा सकता है, दोनों अनुप्रयोगों को शिफ्ट को सरल बनाने के लिए समान रूप से दिखता है, महसूस करता है और काम करता है। एक आवेदन को ध्यान में रखते हुए सैकड़ों डॉलर खर्च होते हैं और एक पूरी तरह से मुक्त होता है, यह Google स्लाइड के साथ दोस्त बनने के लिए समझ में आता है!