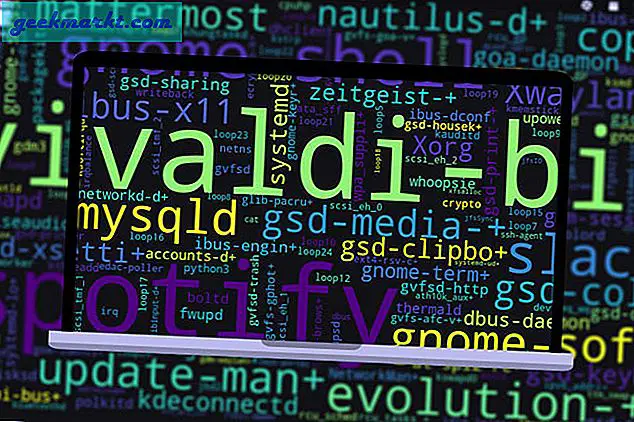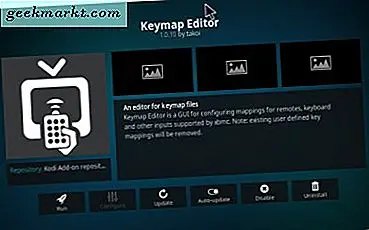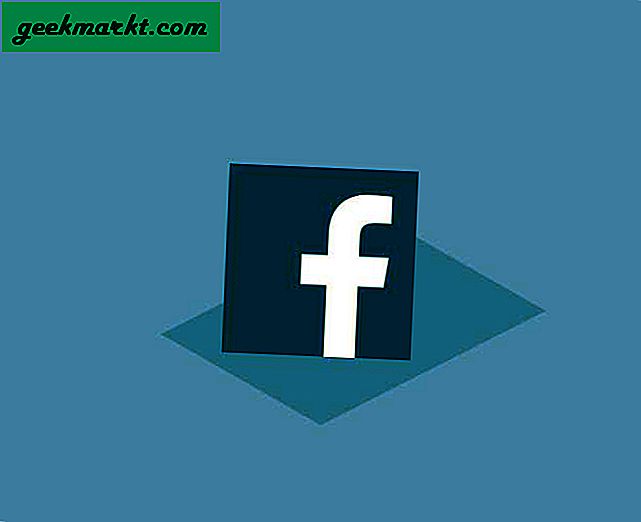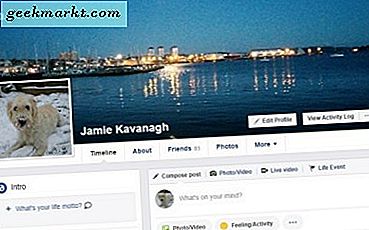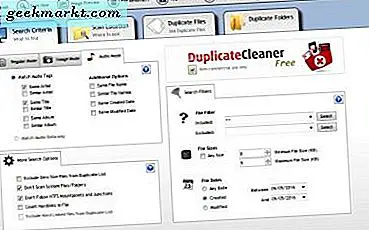
यदि आपने दस्तावेज़ों और छवियों के बैकअप को बनाए रखा है जिनकी आपको अब आवश्यकता नहीं है, तो आपके पास निश्चित रूप से कुछ डुप्लिकेट फ़ाइलें होंगी। यहां तक कि यदि आपने नहीं किया है, तो भी आपको लगता है कि आपकी हार्ड डिस्क पर आपकी कुछ डुप्लिकेट फ़ाइलें हैं। इस प्रकार, ऐसी कई सुविधाएं हैं जो डिस्क संग्रहण को मुक्त करने के लिए डुप्लीकेट फ़ाइलों को स्कैन और हटाती हैं। इस प्रकार आप डुप्लिकेट क्लीनर फ्री के साथ फ़ाइल डुप्लीकेट मिटा सकते हैं।
डुप्लिकेट क्लीनर फ्री डुप्लिकेट क्लीनर 4 प्रो का एक फ्रीवेयर संस्करण है। प्रो संस्करण में आपके पास अधिकतर विकल्प मिल सकते हैं, और आप इसे यहां से विंडोज 10, 8, 7 और Vista में जोड़ सकते हैं। अपने सेटअप को सहेजने के लिए डुप्लिकेट क्लीनर फ्री के तहत डाउनलोड बटन पर क्लिक करें। फिर इसे विंडोज़ में जोड़ने के लिए अपना सेटअप विज़ार्ड लॉन्च करें।

उपरोक्त स्नैपशॉट में डुप्लिकेट क्लीनर फ्री विंडो खोलें। इसमें चार टैब शामिल हैं, और उनमें से एक खोज मानदंड है कि आप से कुछ खोज विकल्प चुन सकते हैं। उदाहरण के लिए, आप नियमित मोड टैब पर उन चेक बॉक्स का चयन करके उसी नाम या समान फ़ाइल नाम वाली फ़ाइलों के लिए स्कैन करने का चयन कर सकते हैं। छवि मोड विकल्प फ्रीवेयर पैकेज में उपलब्ध नहीं हैं, लेकिन आप ऑडियो स्कैन को कॉन्फ़िगर करने के लिए ऑडियो टैब पर विकल्प भी चुन सकते हैं।
दाईं ओर एक खोज फ़िल्टर टैब भी है जिसके साथ आप फ़िल्टर निर्दिष्ट कर सकते हैं। फ़ाइल आकार सीमा के भीतर आने वाले डुप्लिकेट की खोज करने के लिए, किसी भी आकार चेक बॉक्स को अचयनित करें। फिर टेक्स्ट बॉक्स में खोजने के लिए न्यूनतम और अधिकतम फ़ाइल आकार मान दर्ज करें।
इसके बाद, स्कैन करने के लिए कुछ फ़ोल्डरों का चयन करने के लिए स्कैन स्थान टैब पर क्लिक करें। आप टैब के बाईं ओर निर्देशिका पेड़ के साथ फ़ोल्डर के माध्यम से ब्राउज़ कर सकते हैं। फिर खोज पथ बॉक्स में फ़ोल्डर खींचें और छोड़ें।

स्कैन शुरू करने के लिए टूलबार पर स्कैन नाउ बटन दबाएं। यह आपको दिखाता है कि डुप्लिकेट फ़ाइलें टैब पर यह क्या पाया गया। पाए गए किसी भी डुप्लिकेट फाइलों को नीचे समूहों में सूचीबद्ध किया गया है।

आप उनके बगल में स्थित चेक बॉक्स पर क्लिक करके डुप्लिकेट फ़ाइलों को चुनने के लिए चुन सकते हैं। सभी डुप्लीकेटों को त्वरित रूप से चुनने के लिए, उस पर जादू सहायक आइकन के साथ चयन सहायक बटन दबाएं, चिह्नित करें, समूह द्वारा चुनें और सभी को प्रत्येक समूह में एक फ़ाइल पर क्लिक करें । वह फ़ाइल समूहों में सभी डुप्लिकेट का चयन करेगा।
अब नीचे विंडो खोलने के लिए टूलबार पर फ़ाइल निष्कासन का चयन करें। वहां आप रीसायकल बिन विकल्प को हटाएं चुन सकते हैं जो फ़ाइलों को रीसायकल बिन पर हटा देगा, जिसे आपको फ़ाइलों को मिटाने के लिए खाली करने की आवश्यकता होगी। तो बिना किसी रीसायकल बिन पर जा रहे फ़ाइलों को हटाने के लिए उस विकल्प का चयन न करें। डुप्लिकेट मिटाने के लिए पुष्टि करने के लिए फ़ाइलें और हां हटाएं दबाएं।

तो डुप्लिकेट क्लीनर फ्री के साथ अब आप डुप्लिकेट फ़ाइलों को तुरंत ढूंढ और हटा सकते हैं। यदि आप डुप्लिकेट छवियों और ऑडियो फ़ाइलों को हटा रहे हैं तो यह आपको बहुत सी हार्ड डिस्क स्थान बचा सकता है।