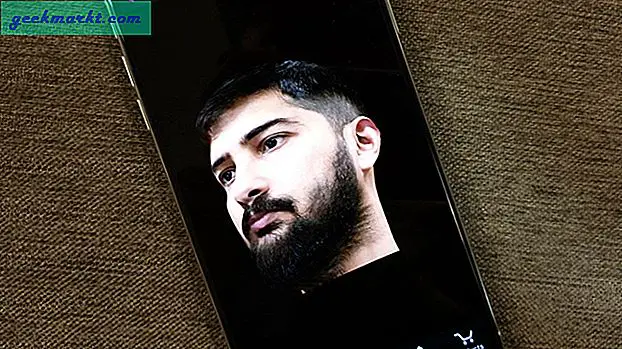एक्सेल उपयोगकर्ताओं को आम तौर पर स्तंभों को स्वैप करके, या इस पंक्ति में हटाने या पंक्तियों को हटाने के द्वारा अपनी स्प्रेडशीट तालिकाओं को बदलने और बदलने की आवश्यकता होती है। ऐसे कई उदाहरण हैं जिनमें उन्हें तालिका में दूसरी दूसरी (पंक्तियों 2, 4, 6, 8, आदि), तीसरी, चौथी या पांचवीं पंक्ति को मिटाने की आवश्यकता हो सकती है। आप उन पंक्तियों को छुपा सकते हैं जिन्हें आपको एक्सेल के फ़िल्टर टूल के साथ रखने की आवश्यकता है, और फिर उन लोगों को हटाएं जिन्हें आवश्यक नहीं है।
फिल्टर के बिना हर अन्य पंक्ति हटाएं
निस्संदेह, आप उन पंक्तियों को मैन्युअल रूप से चुन सकते हैं और हटा सकते हैं जिनकी आपको फ़िल्टर के बिना तालिका में आवश्यकता नहीं है। हालांकि, इसमें थोड़ी देर लग सकती है यदि इसमें हजारों पंक्तियां हैं। फिर भी, आपको हमेशा छोटे टेबल के लिए फ़िल्टर टूल का उपयोग करने की आवश्यकता नहीं है।
उदाहरण के लिए, चलिए एक रिक्त एक्सेल स्प्रेडशीट में तालिका सेट अप करते हैं। कक्ष ए 1 और बी 1 में 'कॉलम 1' और 'कॉलम 2' दर्ज करें। इसके बाद, ए 2 में 'जनवरी' इनपुट, ए 3 में 'फरवरी', ए 4 में 'मार्च', ए 5 में 'अप्रैल', ए 6 में 'मई' और सेल ए 7 में 'जून'। श्रेणी बी 2: बी 7 में प्रत्येक सेल में कुछ यादृच्छिक संख्या जोड़ें। तब आपकी तालिका में दो पंक्तियां होंगी जिनमें छह पंक्तियां होंगी (हेडर समेत नहीं) नीचे सीधे शॉट में।
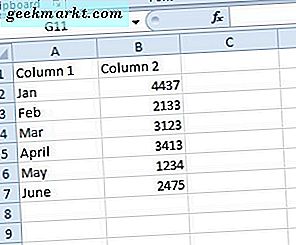
पंक्तियों 3, 5 और 7 उपरोक्त तालिका में दूसरी दूसरी पंक्ति हैं क्योंकि इसमें कॉलम हेडर भी शामिल है। तीसरी पंक्ति का चयन करने के लिए स्प्रेडशीट के बाईं ओर स्थित 3 पंक्ति शीर्षलेख पर क्लिक करें। Ctrl कुंजी दबाएं और पांचवीं और सातवीं पंक्तियों का चयन करने के लिए 5 और 7 पंक्ति शीर्षलेखों पर क्लिक करें।
Ctrl + - हॉटकी दबाएं। वह चयनित तीसरी, पांचवीं और सातवीं पंक्तियों को हटा देगा। आपकी तालिका तीन शेष पंक्तियों के साथ छोड़ी जाएगी।
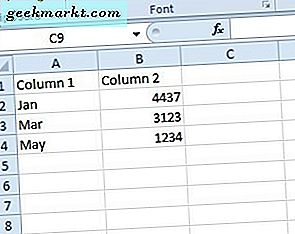
Excel के फ़िल्टर टूल के साथ हर अन्य पंक्ति हटाएं
यदि यह एक छोटी सी तालिका है, तो आप उपरोक्त उल्लिखित अनुसार प्रत्येक अन्य पंक्ति को मैन्युअल रूप से हटा सकते हैं। हालांकि, एक बड़ी मेज में बहुत सारी पंक्तियों का चयन करने में कुछ समय लगेगा। उदाहरण के लिए, यदि तालिका में 600 पंक्तियां थीं तो आपको उनमें से 300 को दूसरी कुंजी को मिटाने के लिए Ctrl कुंजी के साथ चयन करना होगा।
इस प्रकार, बड़ी टेबल के लिए फ़िल्टर सेट करना बेहतर है। एक्सेल का फ़िल्टरिंग टूल आपको स्प्रेडशीट टेबल से कॉलम फ़िल्टर करने में सक्षम बनाता है। पंक्तियों को हटाने पर, आप उन लोगों को फ़िल्टर कर सकते हैं जिन्हें आपको रखने की आवश्यकता है और मिटाए जाने के लिए तुरंत चयन करें।
फ़िल्टर सेट अप करने के लिए, आपको एक अतिरिक्त तालिका कॉलम जोड़ना होगा। फिर आप एमओडी फ़ंक्शन के साथ अतिरिक्त कॉलम में फ़िल्टर नंबर जोड़ सकते हैं। फ़िल्टर नंबर तालिका में प्रत्येक पहली और दूसरी पंक्ति को हाइलाइट करेंगे।
स्प्रेडशीट तालिका में फ़िल्टर जोड़ने के लिए, तीसरी, पांचवीं और सातवीं पंक्तियों के पहले मिटाए जाने के लिए Ctrl + Z हॉटकी दबाएं। सेल सी 1 में 'फ़िल्टर कॉलम' दर्ज करें। सी 2 का चयन करें, एफएक्स बार में '= एमओडी (आरओओ (), 2)' दर्ज करें और रिटर्न कुंजी दबाएं। फिर सेल सी 2 के निचले दाएं कोने पर क्लिक करें, बाएं माउस बटन दबाएं और एमओडी फ़ंक्शन को नीचे दिए गए कॉलम में कॉपी करने के लिए कर्सर को सी 7 पर खींचें।
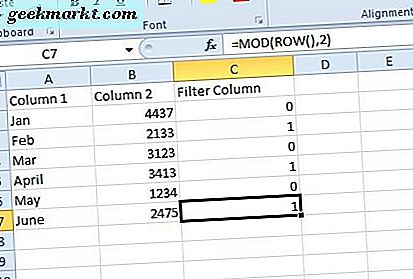
0 मान तालिका में प्रत्येक पहली पंक्ति का प्रतिनिधित्व करते हैं, और 1 फ़िल्टर हर दूसरी पंक्ति है। तालिका में फ़िल्टर जोड़ने के लिए, सी कॉलम हेडर पर क्लिक करें। एक्सेल के डेटा टैब पर फ़िल्टर बटन दबाएं। जैसा कि नीचे दिखाया गया है, फ़िल्टर कॉलम सेल में एक छोटा तीर बटन शामिल होगा।
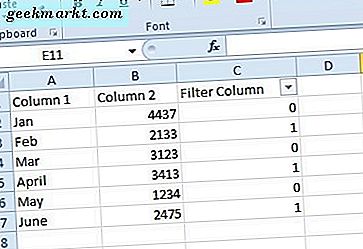
नीचे फ़िल्टरिंग विकल्पों को खोलने के लिए छोटे तीर पर क्लिक करें। वहां आप 0 और 1 चेक बॉक्स का चयन कर सकते हैं। उन चेक बॉक्स को अचयनित करना तालिका से तालिका पंक्तियों को फ़िल्टर करता है।
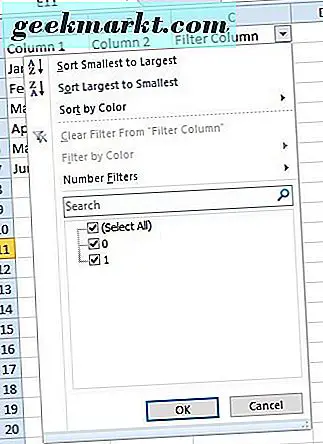
तालिका से प्रत्येक दूसरी पंक्ति को मिटाने के लिए, 0 चेक बॉक्स पर क्लिक करें। फिर ओके बटन दबाएं। इससे नीचे स्नैपशॉट में हर दूसरी पहली पंक्ति को फ़िल्टर किया जाएगा।
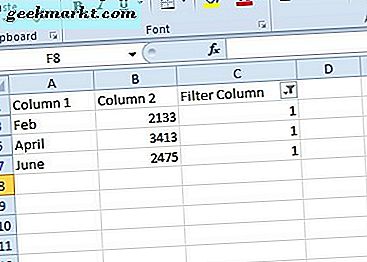
अब आप टेबल से दूसरी दूसरी दूसरी पंक्ति को तुरंत मिटा सकते हैं। पंक्ति 3 शीर्षलेख पर क्लिक करें और तीसरी, पांचवीं और सातवीं पंक्तियों का चयन करने के लिए कर्सर को 7 पर खींचें। होम टैब पर हटाएं बटन दबाएं और शीट पंक्तियां हटाएं चुनें।
यह आपकी टेबल खाली छोड़ देगा। हालांकि, जनवरी, मार्च और मई पंक्तियां अभी भी वहां हैं। फ़िल्टर कॉलम सेल पर तीर बटन पर क्लिक करें और 0 चेक बॉक्स का चयन करें। फ़िल्टरिंग विकल्पों को बंद करने के लिए ओके बटन दबाएं। यह नीचे दिखाए गए अनुसार जनवरी, मार्च और मई पंक्तियों को पुनर्स्थापित करेगा।
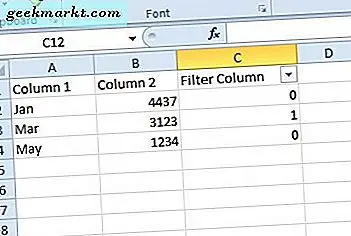
अब आप फ़िल्टरिंग कॉलम को हटा सकते हैं। सी कॉलम पर राइट-क्लिक करें और हटाएं विकल्प का चयन करें । वह तालिका से कॉलम सी मिटा देगा।
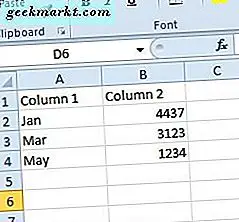
इस उदाहरण में, आपने केवल तालिका में दो फ़िल्टर जोड़े हैं। आप अधिक फ़िल्टर जोड़ने के लिए एमओडी फ़ंक्शन को संशोधित कर सकते हैं। = एमओडी (ROW (), 2) फ़ंक्शन दो फ़िल्टर जोड़ता है क्योंकि इसमें दो शामिल हैं। तालिका में तीन फ़िल्टर जोड़ने के लिए, फ़ंक्शन = एमओडी (ROW (), 3) होगा। यह कॉन्फ़िगर करने के लिए फ़ंक्शन में मान को संपादित करें कि कॉलम में कितने फ़िल्टर जोड़े जाते हैं। बेशक, एक्सेल उपयोगकर्ता एमओडी के बिना कॉलम में फ़िल्टर नंबर मैन्युअल रूप से दर्ज कर सकते हैं; लेकिन इसमें बड़ी टेबल के लिए कुछ समय लग सकता है।
एक्सेल के लिए कुटूल के साथ हर दूसरी पंक्ति हटाएं
एक्सेल के लिए कुटूल एक ऐड-ऑन है जो एप्लिकेशन की टूलकिट का विस्तार करता है। ऐड-ऑन में एक अंतराल पंक्तियों और कॉलम टूल का चयन होता है जिसके साथ आप निर्दिष्ट अंतराल पर पंक्तियों और स्तंभों का चयन कर सकते हैं। इस प्रकार, यह एक्सेल में प्रत्येक अन्य पंक्ति को चुनने और फिर हटाने के लिए एक आसान टूल भी है। कुटूल के विवरण के लिए इस वेबसाइट पेज को देखें।
यदि आप एक्सेल के लिए कुटूल को एप्लिकेशन में जोड़ते हैं, तो आप कुटूल टैब पर चयन बटन दबाकर टूल खोल सकते हैं। बटन के मेनू पर अंतराल पंक्तियों और स्तंभों का चयन करें पर क्लिक करें । इससे एक अंतराल पंक्तियां और कॉलम विंडो खुल जाएगी जिससे आप अंतराल और पंक्ति मानों को समायोजित करके पंक्ति चयन को कॉन्फ़िगर कर सकते हैं। उसके बाद, आप हाइलाइट किए गए पंक्ति चयन को हटा सकते हैं।
एक्सेल का फ़िल्टर टूल बड़ी स्प्रेडशीट टेबल में हर दूसरी पंक्ति को हटाने के लिए काफी आवश्यक है। उस उपकरण के साथ आप उन सभी पंक्तियों को फ़िल्टर कर सकते हैं जिन्हें आपको रखने की आवश्यकता है, और फिर उन लोगों को तुरंत मिटा दें जिन्हें अब आवश्यक नहीं है। यह यूट्यूब वीडियो आगे दिखाता है कि आप कैसे फ़िल्टर कर सकते हैं और फिर पंक्तियों को हटा सकते हैं।