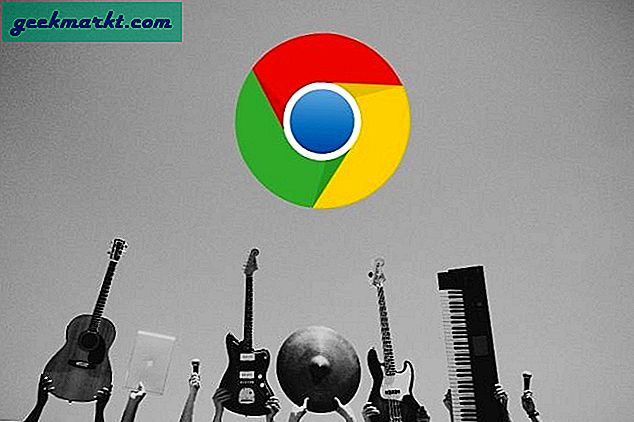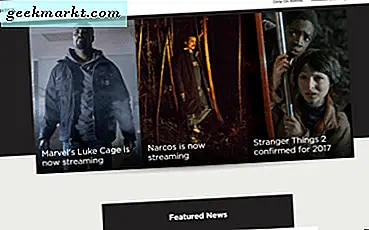यदि आप डेस्कटॉप मैकबुक के रूप में अपने मैकबुक का उपयोग करते हैं, तो ट्रैकपैड जल्द ही थकाऊ हो जाता है। जब आप सड़क पर हों, तो कभी-कभी उपयोग या सुविधाजनक के लिए यह बहुत अच्छा है, लेकिन घर पर इसका उपयोग करें और माउस जल्द ही इसके लायक साबित होगा। माउस का उपयोग करते समय आप मैकबुक ट्रैकपैड को स्वचालित रूप से अक्षम करने के लिए मैक ओएस एक्स सेट कर सकते हैं। ऐसे।
आपको केवल एक बार ऐसा करने की आवश्यकता है क्योंकि जब भी हम माउस का पता लगाते हैं तो ट्रैकपैड को अक्षम करने के लिए मैक ओएस एक्स को कॉन्फ़िगर करते हैं। यह वायर्ड और वायरलेस चूहों दोनों के लिए भी काम करेगा। जैसा कि मैं ट्रैकपैड के साथ काम कर रहा हूं, मैं आपको यह भी दिखाऊंगा कि इसे कैसे उलटना है, बस अगर आप इस तरह से काम करना पसंद करते हैं।

माउस का उपयोग करते समय मैकबुक ट्रैकपैड को अक्षम करें
कुछ बेहतर होने तक, माउस लंबे समय तक किसी भी कंप्यूटर को नियंत्रित करने का सबसे अच्छा तरीका है। अपने मैकबुक पर कुछ घंटे बिताएं और ट्रैकपैड जल्द ही उपयोग करने के लिए बहुत ही कठिन हो जाता है। एक अच्छा ऐप्पल माउस बहुत लंबी अवधि के लिए आरामदायक है और मुझे लगता है कि काम करने का तरीका है।
माउस का उपयोग करते समय मैकबुक ट्रैकपैड को अक्षम करने के लिए:
- ऊपरी बाईं ओर ऐप्पल लोगो का चयन करें और फिर सिस्टम प्राथमिकताएं चुनें।
- अभिगम्यता का चयन करें और फिर माउस और ट्रैकपैड का चयन करें।
- जब माउस या वायरलेस ट्रैकपैड मौजूद होता है तो 'अंतर्निहित ट्रैकपैड को अनदेखा करें' के बगल वाले बॉक्स को चेक करें।
अब जब आप माउस को अपने मैकबुक से कनेक्ट करते हैं, तो मैक ओएस एक्स स्वचालित रूप से ट्रैकपैड को तब तक अक्षम कर देगा जब तक आप माउस को हटा नहीं देते। यह सेटिंग माउस या ट्रैकपैड के नीचे क्यों नहीं है, अब मुझे पता है लेकिन वहां है।
मैकबुक ट्रैकपैड को उलट दें
जब से शेर के दिनों में 'प्राकृतिक स्क्रॉलिंग' पेश किया गया था, तब से मुझे ट्रैकपैड को पीछे हटाना पड़ा। मैं ऐप्पल और विंडोज दोनों का उपयोग करता हूं और प्राकृतिक स्क्रॉलिंग सक्षम छोड़ने का मतलब है कि मुझे न केवल अपने छोटे दिमाग में ओएस स्विच करना है, मुझे भी एक अलग दिशा में स्क्रॉल करना होगा। ऐप्पल केवल उपयोगकर्ताओं को कोई समस्या नहीं हो सकती है लेकिन आईटी तकनीक खुद की तरह है।
सौभाग्य से, आप सेटिंग को उलट सकते हैं ताकि यह अन्य ओएस की तरह थोड़ा और काम करे।
- ऊपरी बाईं ओर ऐप्पल लोगो का चयन करें और फिर सिस्टम प्राथमिकताएं चुनें।
- ट्रैकपैड और स्क्रॉल और ज़ूम का चयन करें।
- विंडो के शीर्ष पर 'स्क्रॉल दिशा: प्राकृतिक' के बगल वाले बॉक्स को अनचेक करें।
अब, जब आप ट्रैकपैड पर अपनी तरफ स्क्रॉल करते हैं, तो स्क्रीन स्क्रॉल हो जाती है। स्क्रॉल करें, स्क्रीन स्क्रॉल हो जाती है।

मैकबुक ट्रैकपैड की समस्या निवारण
यदि आपका मैकबुक ट्रैकपैड काम नहीं कर रहा है या किसी भी कारण से ठीक से काम करना बंद कर देता है तो कुछ बुनियादी समस्या निवारण युक्तियां हैं जो इसे फिर से काम कर सकती हैं।
अपने मैकबुक को रीबूट करें
सॉफ़्टवेयर गड़बड़ी की मरम्मत के लिए किसी भी कंप्यूटर पर ऐसा करने का सुझाव देने वाली पहली चीज़ एक पूर्ण रीबूट हमेशा होती है। एक ऑपरेटिंग सिस्टम लोड होने और चलने पर त्रुटियों की एक भीड़ हो सकती है और रीबूट उनमें से अधिकांश को ठीक कर सकता है।
आपके द्वारा कनेक्ट किए गए किसी भी चूहों को अनप्लग करें, अपने मैकबुक को रीबूट करें और पुनः प्रयास करें। संभावना है कि अगर कुछ भी टूट नहीं गया है तो ट्रैकपैड अब सामान्य रूप से काम करेगा।
सिस्टम अपडेट के लिए जांचें
सिस्टम अपडेट में फ़र्मवेयर और ड्राइवर अपडेट भी शामिल होते हैं जो सभी प्रकार के मुद्दों को ठीक कर सकते हैं। अगर रीबूट ने ट्रैकपैड को ठीक नहीं किया है तो सुनिश्चित करें कि आपका ओएस पूरी तरह अद्यतित है और नवीनतम ड्राइवर चला रहा है।
ऐप स्टोर पर जाएं या डेस्कटॉप पर अपडेट नोटिफिकेशन देखें। यदि आपको कोई अलर्ट दिखाई नहीं देता है तो अपडेट के लिए मैन्युअल रूप से जांचें।
ट्रैकपैड सेटिंग्स की जांच करें
यदि आपने ट्रैकपैड को बंद करने या माउस का उपयोग करने के लिए ऊपर सूचीबद्ध कोई भी परिवर्तन किया है, तो सुनिश्चित करें कि माउस डिस्कनेक्ट हो गया है और / या सेटिंग बंद कर दिया गया है। ब्लूटूथ माउस को बंद करना या वायर्ड को अनप्लग करना भूलना आसान है।
उपरोक्त सेटिंग्स की पुनरीक्षा करें और 'माउस या वायरलेस ट्रैकपैड मौजूद होने पर अंतर्निहित ट्रैकपैड को अनदेखा करें' के बगल वाले बॉक्स को अनचेक करें। ट्रैकपैड को रीस्टेट करें और मामले में बस एक और रीबूट आज़माएं।
संपत्ति सूची हटाएं
संपत्ति सूची फ़ाइलों को हटाना अंतिम उपाय का एक कदम है, लेकिन यदि कुछ और काम नहीं किया है तो आपके पास कोई विकल्प नहीं हो सकता है। संपत्ति सूची फ़ाइलें उपयोगकर्ता सेटिंग्स का एक संग्रह है जो नियंत्रित करती है कि आपका मैकबुक कैसे काम करता है। आपके द्वारा किए गए कोई भी अनुकूलन यहां संग्रहीत किए जाते हैं और इसमें इनपुट और ट्रैकपैड शामिल होता है। उन्हें समर्थन देने के बिना उन्हें हटाने से उन अनुकूलन में से कई को वापस डिफ़ॉल्ट पर वापस कर दिया जाएगा ताकि पहले बैक अप हो।
सिस्टम बैकअप करने के लिए टाइम मशीन का उपयोग करें। फिर / लाइब्रेरी / प्राथमिकताओं पर नेविगेट करें। प्राथमिकता फ़ोल्डर से निम्न फ़ाइलों को हटाएं:
- apple.AppleMultitouchTrackpad.plist
- apple.driver.AppleBluetoothMultitouch.trackpad.plist
- apple.driver.AppleBluetoothMultitouch.mouse.plist
- apple.driver.AppleHIDMouse.plist
- apple.preference.trackpad.plist
एक बार हटा दिए जाने पर, अपने मैकबुक को रीबूट करें और पुनः प्रयास करें। अगर यह एक गलती सेटिंग या त्रुटि थी, तो आपका ट्रैकपैड अब सामान्य रूप से फिर से काम करना चाहिए।
यदि आपको मैकबुक ट्रैकपैड को अक्षम करने की आवश्यकता है, तो अब आप जानते हैं कि कैसे। हमें पता होना चाहिए कि किसी अन्य ट्रैकपैड युक्तियाँ या चालें क्या जानी चाहिए? यदि आप करते हैं तो नीचे हमें उनके बारे में बताएं!