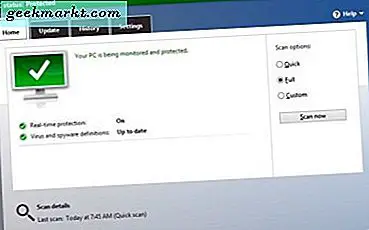
यदि आप अपने कंप्यूटर को पूरी तरह से सुरक्षित रखना चाहते हैं तो आपको विंडोज 10 में विंडोज डिफेंडर को अक्षम करने और कुछ और प्रभावी का उपयोग करने की आवश्यकता है। ऐसे।
विंडोज डिफेंडर माइक्रोसॉफ्ट का एंटीवायरस और मैलवेयर सुरक्षा सूट विंडोज 10 में बनाया गया है। हालांकि यह उपयोग और प्रभावशीलता की आसानी के मामले में एक लंबा सफर तय किया है, यह अभी भी कार्य के लिए विशेष रूप से डिजाइन किए गए तीसरे पक्ष के कार्यक्रमों के पीछे एक लंबा रास्ता है। यह कंप्यूटर को एक डिग्री तक सुरक्षित रखता है और निश्चित रूप से कुछ भी नहीं है लेकिन यह स्वतंत्र परीक्षण में अन्य सुरक्षा सूटों के पीछे लगातार आता है।
विंडोज डिफेंडर के लिए परीक्षण समय
एंटीवायरस की दुनिया में, दो स्वतंत्र परीक्षण कंपनियां हैं जिन्हें आपको ध्यान देना चाहिए, एवी-तुलनात्मक और एवी-टेस्ट। दोनों ने सुरक्षा सॉफ्टवेयर और समाधानों के सर्वोत्तम, गहन परीक्षण की पेशकश के लिए वैश्विक प्रतिष्ठा प्राप्त की है। इन दोनों संगठनों ने परिणामों के निचले तिहाई में विंडोज डिफेंडर रखा है।
यह मुख्य रूप से शून्य दिन का पता लगाने और प्रदर्शन के लिए नीचे है। शून्य दिवस संरक्षण का अर्थ है नवीनतम खतरों से अवगत होना और उन्हें पहचानने के लिए हस्ताक्षर किए गए हस्ताक्षर। प्रदर्शन का मतलब है कि डिफेंडर स्कैन या खतरों को हटाते समय आपका कंप्यूटर धीमा हो जाता है।
जबकि विंडोज डिफेंडर निश्चित रूप से बाजार पर सबसे खराब कलाकार नहीं है, यह निश्चित रूप से सबसे अच्छा नहीं है। यह ध्यान में रखते हुए कि मुक्त और प्रीमियम दोनों विकल्पों का चयन किया गया है जो बहुत बेहतर प्रदर्शन करते हैं, इसे समझने के लिए कुछ और प्रभावी के साथ इसे समझना समझ में आता है।
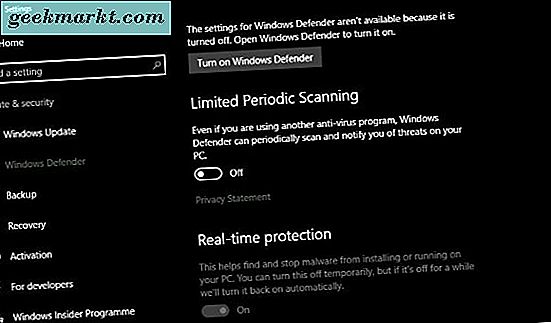
विंडोज 10 में विंडोज डिफेंडर को अक्षम करें
विंडोज 10 में विंडोज डिफेंडर को अक्षम करने के दो तरीके हैं। आप रजिस्ट्री या समूह नीति संपादक का उपयोग कर सकते हैं। विंडोज 10 होम उपयोगकर्ताओं के पास GPEdit तक पहुंच नहीं है, इसलिए रजिस्ट्री का उपयोग करना होगा। विंडोज 10 प्रो उपयोगकर्ता या तो कर सकते हैं।
आप सेटिंग मेनू में अस्थायी रूप से विंडोज डिफेंडर को भी अक्षम कर सकते हैं लेकिन यह नहीं कहता कि यह कितना समय निष्क्रिय रहता है।
- सेटिंग्स और अद्यतन और सुरक्षा पर नेविगेट करें।
- विंडोज डिफेंडर का चयन करें।
- रीयल-टाइम सुरक्षा के तहत स्विच को टॉगल करें।
रजिस्ट्री का उपयोग कर विंडोज डिफेंडर को अक्षम करें
रजिस्ट्री में कोई भी बदलाव करने से पहले, यह Windows पुनर्स्थापना बिंदु बनाने या कम से कम रजिस्ट्री का बैकअप लेने के लिए समझ में आता है। एक बार पूरा हो जाने के बाद, इन चरणों का पालन करें।
- विंडोज कुंजी + आर दबाएं, 'regedit' टाइप करें और एंटर दबाएं।
- 'HKEY_LOCAL_MACHINE \ सॉफ़्टवेयर \ नीतियों \ Microsoft \ Windows Defender' पर नेविगेट करें।
- 'DisableAntiSpyware' कुंजी पर नेविगेट करें और मान को 1 में बदलें।
यदि आप DisableAntiSpyware कुंजी नहीं देखते हैं, तो इसे बनाएं।
- Regedit के बाएं फलक में चयनित विंडोज डिफेंडर फ़ोल्डर के साथ, दाएं फलक में राइट क्लिक करें और नया चुनें।
- DWORD (32-बिट) मान का चयन करें और इसे 'DisableAntiSpyware' नाम दें।
- नई कुंजी पर राइट क्लिक करें और इसे 1 का मान दें।
एक बार परिवर्तन को लागू करने के बाद आपको अपने कंप्यूटर को पुनरारंभ करना होगा।
यदि किसी भी कारण से आप फिर से विंडोज डिफेंडर को सक्षम करना चाहते हैं, तो बस उपरोक्त दोहराएं और कुंजी अक्षम करने के लिए DisableAntiSpyware के मान को 0 पर बदलें। फिर एक बार फिर से रीबूट करें और डिफेंडर वापस आ जाएगा।
समूह नीति संपादक का उपयोग कर विंडोज डिफेंडर को अक्षम करें
यदि आप रजिस्ट्री को अकेले छोड़ना चाहते हैं और विंडोज 10 प्रो का उपयोग करना चाहते हैं, तो आप विंडोज डिफेंडर को अक्षम करने के लिए समूह नीति संपादक का उपयोग कर सकते हैं।
- विंडोज कुंजी + आर दबाएं, 'gpedit, msc' टाइप करें और एंटर दबाएं।
- 'कंप्यूटर कॉन्फ़िगरेशन, व्यवस्थापकीय टेम्पलेट्स, विंडोज घटक, विंडोज डिफेंडर' पर नेविगेट करें।
- दाएं फलक में 'विंडोज डिफेंडर बंद करें' पर डबल क्लिक करें।
- इसे अक्षम करने के लिए बाईं ओर 'सक्षम' का चयन करें।
- इसे लागू करने के लिए लागू करें और फिर ठीक चुनें।
परिवर्तन को लागू करने के लिए आपको कंप्यूटर को पुनरारंभ करना होगा।
वैकल्पिक सुरक्षा समाधान का चयन करना
आपको किसी भी प्रकार की सुरक्षा के बिना कंप्यूटर का कभी भी उपयोग नहीं करना चाहिए। यह मामलों की एक दुखद स्थिति है लेकिन वहां है। सौभाग्य से, वहां से चुनने के लिए वहां दर्जनों उच्च गुणवत्ता वाले एंटीवायरस और मैलवेयर समाधान हैं। यह देखने के लिए ऊपर दिए गए दो संगठनों का उपयोग करें कि सबसे अच्छा कौन सा है और आपको सबसे ज्यादा पसंद है।
आप देखेंगे कि बाजार पर कई सुरक्षा उत्पादों के दोनों स्वतंत्र और प्रीमियम संस्करण हैं। आपको एक बात यह जाननी चाहिए कि दोनों के बीच सुरक्षा की गुणवत्ता में कोई अंतर नहीं है । अंतर उत्पाद में दी गई सुविधाओं में है और इसकी प्रभावशीलता नहीं है। यह एक मुफ्त उत्पाद में सुरक्षा का निम्न स्तर प्रदान करने के लिए किसी के भी हित में नहीं है। यह हमें निर्माता के खिलाफ बदल देगा और संक्रमण के जोखिम पर अधिक कंप्यूटर रखेगा।
सॉफ्टवेयर कंपनियां प्रीमियम संस्करण खरीदने के लिए आपको लुभाने के लिए अपने माल के मुफ्त संस्करण प्रदान करती हैं। वे आशा करते हैं कि आप मुफ्त सॉफ्टवेयर की गति और प्रभावशीलता से इतने प्रभावित होंगे कि आप अपने कंप्यूटर के अन्य तत्वों की रक्षा करने और विशेषाधिकार के लिए भुगतान करने के लिए प्रेरित हो सकते हैं। ऐसा नहीं होगा अगर वे एक निम्न उत्पाद को प्रलोभन के रूप में इस्तेमाल करते हैं।
मेरी राय में, विंडोज 10 में विंडोज डिफेंडर को बदलना पहली चीजों में से एक है जो आपको एक नए कंप्यूटर के साथ करना चाहिए। कम से कम अब आप जानते हैं कि आप इसे कैसे करना चाहते हैं।






