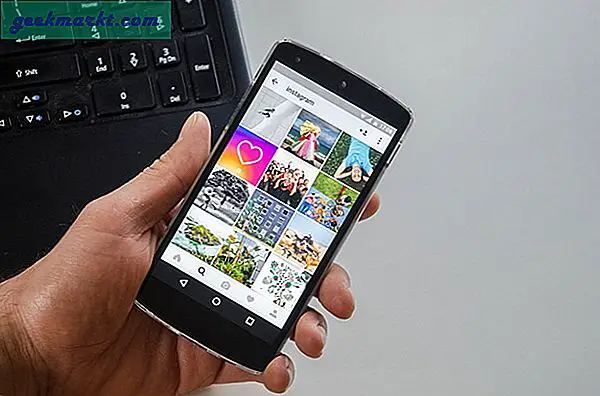वर्डप्रेस सबसे लोकप्रिय लेखन मंच है। यदि आप ब्लॉगिंग शुरू करना चाहते हैं और अपनी साइट को वेब पर रखना चाहते हैं, तो यह जाने का तरीका है। आपने पहले से ही एक डोमेन नाम चुना है और अपनी वर्डप्रेस ब्लॉग साइट को संचालित करने के लिए एक होस्टिंग सेवा चुना है, हम मान रहे हैं।
आप लिखना शुरू करने के लिए तैयार हैं और वहां कुछ ब्लॉग पोस्ट प्राप्त कर सकते हैं। एक दम बढ़िया। चूंकि आप वर्डप्रेस के लिए नए हैं, जहां आप शुरू करते हैं? हम आपको बताने जा रहे हैं कि अपने वर्डप्रेस डैशबोर्ड के आसपास अपना रास्ता कैसे खोजें।
फिर, आप ब्लॉग पोस्ट लिखना शुरू कर सकते हैं और उन्हें अपनी वर्डप्रेस साइट पर पोस्ट कर सकते हैं। आएँ शुरू करें।
व्यवस्थापक पृष्ठ
व्यवस्थापक पृष्ठ वह जगह है जहां आप अपनी वर्डप्रेस साइट में लॉग इन करते हैं। आप अपना उपयोगकर्ता नाम और पासवर्ड दर्ज करेंगे और फिर, आप डैशबोर्ड नामक मुख्य स्क्रीन पर होंगे। 
डैशबोर्ड वह जगह है जहां आप वर्डप्रेस समाचार का एक सिंहावलोकन देखेंगे, आपकी साइट के भीतर आपकी गतिविधि, अपडेट की आवश्यकता है, सेटिंग्स और आपके वर्डप्रेस ब्लॉग को चलाने के लिए आपको जो कुछ भी चाहिए।
वर्डप्रेस डैशबोर्ड
जब आप अपने वर्डप्रेस एडमिन पेज में लॉग इन करते हैं तो आप अपने वर्डप्रेस डैशबोर्ड पेज में समाप्त हो जाते हैं। यह डैशबोर्ड वह जगह है जहां आप अपनी वर्डप्रेस साइट पर हर बार अपना लॉगिन शुरू करेंगे। यहां मेरी व्यक्तिगत लेखक वेबसाइट के लिए मेरी तरह दिखती है। 
जैसा कि आप कहने में सक्षम हो सकते हैं या नहीं भी कर सकते हैं, मैंने अपने डैशबोर्ड की प्रोफाइल सेटिंग को कस्टमाइज़ किया है। तुम से भी हो सकता है। अपनी वर्डप्रेस स्क्रीन के ऊपरी दाएं हाथ में अपने नाम पर क्लिक करें। फिर, आपके पास अपनी रंग योजना को बदलने का विकल्प होगा और साथ ही यदि आप पृष्ठ या पोस्ट का पूर्वावलोकन करते समय अपनी साइट को देखते समय टूलबार दिखाएंगे। साथ ही, लिखते समय दृश्य संपादक को अक्षम या सक्षम करें। 
इस प्रोफाइल पेज पर आप अन्य चीजें कर सकते हैं जैसे कि सोशल मीडिया प्रोफाइल जोड़ें, अपना लेखक जैव लिखें और यहां तक कि एक फोटो जोड़ें जिसे आप अपनी प्रोफ़ाइल के साथ प्रदर्शित करना चाहते हैं। तो, यह आपके अनुरूप होने के लिए पूरी तरह से अनुकूलन योग्य है।
आइए डैशबोर्ड पर वापस चलो। अपने वर्डप्रेस साइट के नाम के नीचे ऊपरी बाएं हाथ की ओर डैशबोर्ड पर क्लिक करके ऐसा करें। बाईं तरफ, आप वर्डप्रेस की आरंभिक स्थापना के साथ विकल्पों की एक सूची देखेंगे। वो हैं;
- पोस्ट
- मीडिया
- पेज
- टिप्पणियाँ
- दिखावट
- प्लगइन्स
- उपयोगकर्ता
- उपकरण
- सेटिंग्स
पोस्ट
डाक अनुभाग वह जगह है जहां आप अपने ब्लॉग लेख लिखेंगे। यदि आप पोस्ट पर अपने माउस या पॉइंटर को घुमाते हैं, तो आप एक सब-मेन्यू दिखाई देंगे। उपमेनू में, आप देखेंगे; सभी पोस्ट, नई, श्रेणियां और टैग जोड़ें। एक नया ब्लॉग पोस्ट बनाने के लिए, आप या तो पदों पर होवर करने जा रहे हैं और फिर, नया जोड़ें क्लिक करें या पोस्ट पर क्लिक करें और दिखाई देने वाले अगले पृष्ठ पर नया बटन जोड़ें चुनें। 

इसलिए, एक बार जब आप एक नई पोस्ट शुरू करने के उपर्युक्त तरीकों में से एक चुनते हैं, तो आप अपने नए पोस्ट पेज पर होंगे। यह एक रिक्त कैनवास है जो आपको इसके लिए एक शीर्षक देने और शब्दों के साथ भरने का इंतजार कर रहा है। नया पोस्ट जोड़ें के तहत पृष्ठ के शीर्ष पर जहां आप अपने ब्लॉग पोस्ट के लिए शीर्षक दर्ज करेंगे। फिर, आप नीचे दिए गए बड़े बॉक्स में अपना ब्लॉग लेखन करेंगे।

अपने ब्लॉग पोस्ट को लिखने के बाद, प्रकाशित करें के तहत सहेजें ड्राफ्ट बटन पर क्लिक करें। 
सुनिश्चित करें कि आप प्रकाशित बटन को मारने से पहले वर्तनी और व्याकरण त्रुटियों के लिए अपने लेखन को प्रमाणित और जांचें। आप नहीं चाहते कि व्याकरण पुलिस आपके पीछे आ रही हो। आप अपने ब्लॉग पोस्ट का पूर्वावलोकन करने में सक्षम हैं और आपने अपना ड्राफ्ट सहेजने के दाईं ओर पूर्वावलोकन बटन पर क्लिक करके अपने पाठकों के साथ कैसा दिखाई देगा। 
फिर, आपके ब्राउज़र में एक और पृष्ठ खुलता है और आपको आपके द्वारा लिखे गए ब्लॉग पोस्ट का पूर्वावलोकन पृष्ठ दिखाई देगा। ब्लॉग पोस्ट पूर्वावलोकन मोड में ऐसा दिखता है।

आपकी थीम और फ़ॉन्ट पसंद के आधार पर यह मेरी अपेक्षा से अलग दिखता है। हालांकि, यह आपको वर्डप्रेस पूर्वावलोकन मोड का विचार देता है और आप इसे अपने वर्डप्रेस ब्लॉग साइट पर कैसे कर सकते हैं।
आपके द्वारा लिखे गए पोस्ट से संतुष्ट होने के बाद लाइव होने के लिए प्रकाशित बटन पर क्लिक करें। अगर आप अपने ब्लॉग पर छवियां, ऑडियो या वीडियो जोड़ना चाहते हैं तो आप मीडिया के साथ ऐसा कर सकते हैं।
मीडिया
आपके वर्डप्रेस ब्लॉग पर मीडिया अपलोड करने के कुछ तरीके हैं। सबसे पहले, आप बाईं ओर पैनल में मीडिया पर अपने पॉइंटर या माउस को होवर कर सकते हैं और नया जोड़ना चुन सकते हैं। अगला तरीका मीडिया पर क्लिक करना है और आपको अपने आइटम अपलोड करने के लिए पृष्ठ पर ले जाया जाएगा। 
जैसा कि आप लिख रहे हैं, एक पोस्ट या अभी एक पूरा कर लिया है, आप एक छवि, ऑडियो, या वीडियो जोड़ना चाह सकते हैं। इसे पोस्ट पेज से ठीक करें। बस अपने लेखन क्षेत्र के ऊपर जोड़ें मीडिया बटन पर क्लिक करें। 
फिर खुलने वाले मीडिया बॉक्स में, ऊपरी-बाएं में अपलोड करें का चयन करें। आपके पास अपनी फ़ाइल को खींचने और छोड़ने का विकल्प होगा या उन्हें अपने कंप्यूटर से अपलोड करें। 

अब यदि आप अपनी लिखित पोस्ट के साथ प्रदर्शित होने के लिए एक विशेष रुप से प्रदर्शित छवि जोड़ना चाहते हैं तो आप यह भी कर सकते हैं।
अपने पोस्ट पेज के शीर्ष पर मीडिया जोड़ें पर क्लिक करें। फिर, आप बाएं पैनल में फीचर्ड छवि देखेंगे। उस पर क्लिक करें और अपने कंप्यूटर से चित्र फ़ाइल खींचें और छोड़ें या चुनें। 
आपके पोस्ट पेज के निचले भाग में ब्लॉग पोस्ट के लिए एक विशेष रुप से प्रदर्शित छवि सेट करने का दूसरा तरीका। जब तक आप अपने पृष्ठ के दाईं ओर फीचर्ड छवि नहीं देखते हैं तब तक पृष्ठ को नीचे स्क्रॉल करें। इसके बाद, सेट फीचर्ड छवि लिंक पर क्लिक करें। 
आपको फीचर्ड छवि पॉप अप पर ले जाया जाएगा और अपनी चुनी हुई तस्वीर का चयन या खींचें। वहां आप एक ऐसी तस्वीर भी चुन सकते हैं जिसे आपने पहले ही अपनी मीडिया लाइब्रेरी में अपलोड कर लिया है। 
तो, इस बिंदु पर, आपके पास अपनी वर्डप्रेस साइट के चारों ओर नेविगेट करने के लिए आवश्यक कौशल हैं, यह जानने के लिए कि ब्लॉग पोस्ट कैसे लिखें और इसमें मीडिया फाइलें कैसे जोड़ें। वर्डप्रेस मंच पर ब्लॉगिंग शुरू करने के लिए ये दो सबसे महत्वपूर्ण चीजें हैं।
टिप्पणियाँ
आपके वर्डप्रेस ब्लॉग पर यह अनुभाग आपको अपने पाठकों के साथ बातचीत करने की अनुमति देता है। वे टिप्पणी फीचर के माध्यम से आपने जो लिखा है और बातचीत के बारे में आपको फीडबैक बता सकते हैं। आपको टिप्पणियां सक्षम करने की आवश्यकता नहीं है, लेकिन यदि आप पाठकों और उनके साथ बातचीत करने वाले अनुयायियों का एक समर्पित समूह प्राप्त करना चाहते हैं तो यह एक अच्छा विचार है।
दिखावट
एक बार जब आप अपने वर्डप्रेस ब्लॉग उपस्थिति के लिए थीम चुन लेते हैं, तो आप सब कुछ के रूप और अनुभव को अनुकूलित करेंगे। उपस्थिति एक और लेख में गहराई से अधिक कवर करने के लिए एक विषय हो सकता है। तो, हम यहां नहीं ले जायेंगे। आप विजेट और वैयक्तिकृत मेनू भी जोड़ सकते हैं।
प्लगइन्स
प्लगइन्स आपकी वर्डप्रेस साइट पर और भी कार्यक्षमता जोड़ सकते हैं। आप अपने ब्लॉग के आंकड़ों की निगरानी करने के लिए प्लगइन्स का उपयोग कर सकते हैं, अपनी पोस्ट के एसईओ (सर्च इंजन ऑप्टिमाइज़ेशन) का ट्रैक रख सकते हैं और अपने वर्डप्रेस ब्लॉग प्रदर्शन का विश्लेषणात्मक अवलोकन प्राप्त कर सकते हैं।
अन्य प्लगइन्स आपको अपने ब्लॉग पोस्ट में सोशल मीडिया साझाकरण आइकन जोड़ने और अनुकूलित करने के लिए कौन से नेटवर्क पाठक आपकी सामग्री साझा कर सकते हैं। अपने ब्लॉग अनुयायियों के संपर्क में रहने के लिए एक संपर्क फ़ॉर्म जोड़ें। आपको जो भी चाहिए, उसके लिए कई अलग-अलग प्लगइन्स हैं। आप अपनी वर्डप्रेस साइट और ब्लॉग यातायात को बढ़ाने के लिए जो खोज रहे हैं उसे ढूंढने के लिए खोज कर सकते हैं।
उपयोगकर्ता
यह बहुत आत्म-व्याख्यात्मक है। उपयोगकर्ता वे लोग हैं जिन्हें आपने अपने वर्डप्रेस ब्लॉग पर पोस्ट और सामग्री प्रकाशित करने की अनुमति दी है। यह सिर्फ आप ही हो सकते हैं या आप दूसरों को जोड़ सकते हैं जो प्रकाशित करने के लिए अधिकृत हैं, यदि आप अपने ब्लॉग का विस्तार करते हैं और नए लेखकों को आपके साथ काम करने के लिए प्राप्त करते हैं। आपके पास सभी उपयोगकर्ताओं की एक सूची होगी, नई जोड़ें और अपनी प्रोफ़ाइल देखने की क्षमता या दूसरों को आप उन्हें जोड़ना चाहिए।
उपकरण
आपके द्वारा उपयोग करने के लिए उपलब्ध वर्डप्रेस टूल्स डिफ़ॉल्ट रूप से हैं, यह आपको उस विषय से संबंधित ब्लॉग पोस्ट बनाने के लिए वेब से सामग्री के टुकड़े पकड़ने की अनुमति देता है। आपके ब्लॉग पोस्ट में उपयोग करने के लिए कुछ टेक्स्ट, फोटो या वीडियो प्राप्त करें जो आप लिख रहे हैं उससे संबंधित हैं।
आपके पास अन्य टूल्स हैं जो श्रेणियों और टैग कनवर्टर जैसी चीजें हैं या वेबसाइट सत्यापन सेवाएं इस बात पर निर्भर करती हैं कि आपकी ब्लॉगिंग आवश्यकताओं के लिए आपकी वर्डप्रेस साइट कैसे स्थापित की गई है।
सेटिंग्स
सेटिंग्स पृष्ठ वह स्थान है जहां आपके पास अपनी वर्डप्रेस साइट के बारे में सामान्य जानकारी है। आपकी साइट शीर्षक, आपकी टैग लाइन को आपके शीर्षक के पूरक के लिए और पूरी तरह से आपकी साइट के लिए एक क्रियाशील अर्थ दें। यह आपके वर्डप्रेस पते और साइट पते को भी प्रदर्शित करेगा। उदाहरण के लिए http://techjunkie.com जैसे यूआरएल है।
आप देखेंगे कि आपका ईमेल पता भी दिखाता है। यही वह जगह है जहां आपको व्यवस्थापक सूचनाएं प्राप्त होंगी। इसमें आपको यह बताने में शामिल हो सकता है कि कोई नया उपयोगकर्ता आपकी साइट में शामिल हो गया है या कोई टिप्पणी छोड़ दी है। यह आपको समय, तिथि, जब आप सप्ताह शुरू करना चाहते हैं और अपनी भाषा वरीयता निर्धारित करने की अनुमति देता है।
समेट रहा हु
मंच के चारों ओर अपना रास्ता ढूंढने के बाद आपको वर्डप्रेस पर ब्लॉगिंग काफी आसान है। यदि आप ब्लॉगोस्फीयर में नए हैं, तो यह थोड़ा जबरदस्त प्रतीत हो सकता है, लेकिन उम्मीद है कि हमने आपके लिए यह स्पष्ट और कम डरावना बना दिया है।
बस अपनी वर्डप्रेस साइट को ऊपर ले जाएं और चलाएं, आप लगभग तुरंत अपने दिल की सामग्री पर लिखना शुरू कर सकते हैं। आप प्रगति के रूप में अपनी इच्छानुसार प्रतिनिधित्व करने के लिए अपने ब्लॉग को ट्वीक करने के इन्स और आउट सीखेंगे।
वर्डप्रेस के साथ ब्लॉगिंग के बारे में सबसे महत्वपूर्ण बात यह है कि विषयों और पदों के साथ कैसे आना है जो प्रासंगिक हैं और अपने पाठकों के साथ गूंजते हैं। आपका लेखन बेहतर होता है और आप जितना अधिक करते हैं उतना स्वाभाविक रूप से आता है।
वर्डप्रेस को अधिकांश भाग के लिए सहज ज्ञान युक्त बनाया गया है और सीखना मुश्किल नहीं है। इसलिए, यदि आप एक ब्लॉग शुरू करना चाहते हैं, तो वर्डप्रेस वहां के सर्वोत्तम विकल्पों में से एक है। इसका लाभ उठाएं!