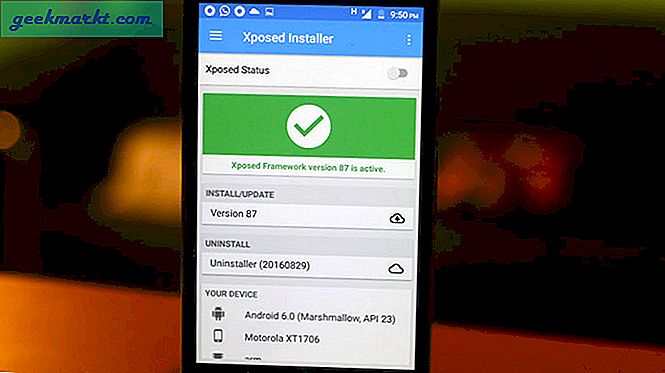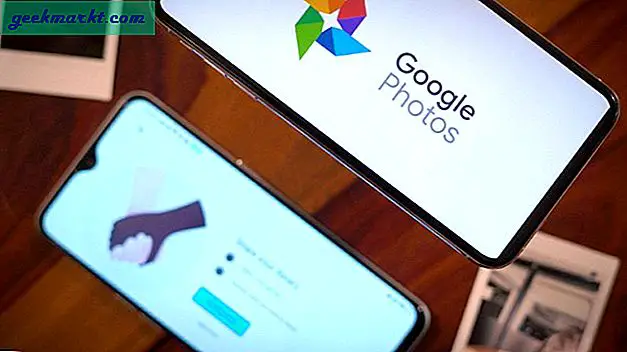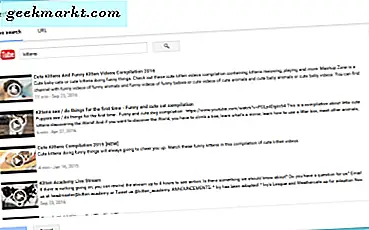
Google स्लाइड माइक्रोसॉफ्ट पावरपॉइंट का एक उत्कृष्ट विकल्प है। यह लगभग उतनी ही चीजें एक ही तरीके से कर सकता है लेकिन यह मुफ्त में और आपके ब्राउज़र के माध्यम से उपलब्ध है। माइक्रोसॉफ्ट ऑफिस के रूप में अच्छा है, यह बहुत सारा पैसा खर्च करता है और यदि आपको समर्पित कार्यालय सुइट की आवश्यकता नहीं है, तो छोटी वापसी के लिए एक महत्वपूर्ण निवेश है। यही वह जगह है जहां Google डॉक्स और Google स्लाइड आती हैं।
Google स्लाइड और यूट्यूब दोनों का मालिक है, इसलिए दोनों एक साथ उपयोग करना बेहद सहज है। आप अपने स्वयं के वीडियो को Google स्लाइड में भी एम्बेड कर सकते हैं जिसे मैं भी कवर करूंगा। कुछ लोग YouTube पर अपने वीडियो नहीं चाहते हैं और यह ठीक है इसलिए हमें यह भी पता होना चाहिए कि उन प्रकार के अनुरोधों से कैसे निपटना है।
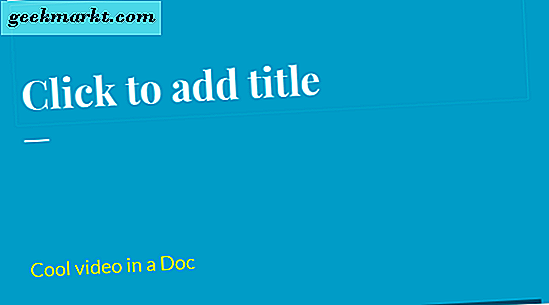
Google स्लाइड में यूट्यूब वीडियो एम्बेड करें
इसमें कोई संदेह नहीं है कि प्रस्तुतियों में समृद्ध मीडिया का उपयोग श्रोताओं की सगाई के साथ मदद करता है। दुनिया में सबसे अच्छी इच्छा के साथ, विषय स्थिर होने पर भी स्थिर प्रस्तुति पर ध्यान देना मुश्किल है। यही वह जगह है जहां समृद्ध मीडिया आता है। यह किसी भी प्रस्तुति को बढ़ा सकता है, श्रोताओं की सगाई बढ़ा सकता है और किसी भी प्रस्तुति के पेशेवर प्रभाव में जोड़ सकता है।
तो यहां Google स्लाइड में YouTube वीडियो एम्बेड करने का तरीका बताया गया है।
- Google डॉक्स में लॉग इन करें।
- बाईं ओर नीले नए बटन पर क्लिक करें और Google स्लाइड का चयन करें।
- दाईं ओर एक थीम का चयन करें, अपना खुद का आयात करें या एक फिट के रूप में एक बनाओ।
- जिस स्लाइड में आप यूट्यूब वीडियो डालना चाहते हैं उसमें हाइलाइट करें।
- स्लाइड मेनू में सम्मिलित करें पर क्लिक करें, फिर वीडियो। अब आपको दो विकल्प, वीडियो खोज या यूआरएल के साथ एक नई विंडो देखना चाहिए।
- उस यूट्यूब वीडियो को ढूंढने के लिए खोज शब्द दर्ज करें जिसे आप फीचर करना चाहते हैं।
- परिणामों में वीडियो को हाइलाइट करें और विंडो के नीचे चयन करें पर क्लिक करें।
- वीडियो अब आपकी स्लाइड में दिखाई देना चाहिए।
आप नीली सीमा से घिरे वीडियो देखेंगे। आप इस सीमा को खींच, छोड़, आकार बदल सकते हैं और जगह बना सकते हैं ताकि वीडियो आपकी स्लाइड में अच्छी तरह से फिट हो। जिसकी आपको आवश्यकता है उसे मैन्युवर करें और स्लाइड्स स्वचालित रूप से इसे सहेज लेंगे।
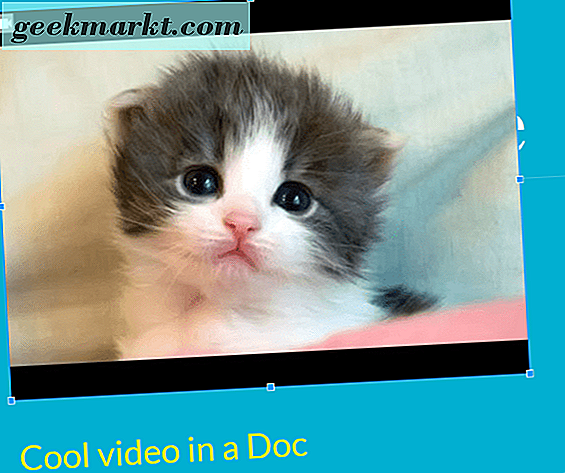
Google स्लाइड में एक स्थानीय या गैर-YouTube वीडियो एम्बेड करें
कुछ संगठन YouTube पर वेब एक्सेस की अनुमति नहीं देते हैं, इसलिए स्थानीय प्रतिलिपि का उपयोग करके, कहीं और डाउनलोड किए गए वीडियो या एक स्वयं-निर्मित वीडियो सर्वश्रेष्ठ काम करेंगे। अगर आपको पता नहीं है कि आपके पास उस स्थान पर यूट्यूब पहुंच होगी या नहीं, तो आप इसके लिए योजना बनाने की जरूरत है। जब तक आप Google ड्राइव से एक्सेस और स्ट्रीम कर सकते हैं, यह काम करेगा।
इसके अलावा, यूट्यूब में लाखों वीडियो चुनने हैं लेकिन अन्य विकल्प उपलब्ध हैं। अन्य वीडियो होस्टिंग साइटें हैं या आप प्रेजेंटेशन में अपना खुद का वीडियो एम्बेड करना चाहेंगे। आप भी ऐसा कर सकते हैं। ऐसे।
- अपना वीडियो Google ड्राइव पर अपलोड करें और इसके लिए एक साझा करने योग्य लिंक प्राप्त करें।
- प्लेसहोल्डर के रूप में कार्य करने के लिए वीडियो के पहले फ्रेम का एक स्क्रीनशॉट लें।
- अपनी स्लाइड खोलें और उस माउस पर क्लिक करें जहां आप वीडियो दिखाना चाहते हैं।
- स्लाइड मेनू में सम्मिलित करें पर क्लिक करें और स्क्रीनशॉट को स्लाइड में रखें।
- जब तक यह स्लाइड में फिट बैठता है तब तक स्क्रीनशॉट को घुमाएं।
- स्क्रीनशॉट अभी भी हाइलाइट किए जाने के साथ, सम्मिलित करें और फिर लिंक का चयन करें।
- चरण 2 में आपके द्वारा प्राप्त साझा करने योग्य लिंक जोड़ें और लागू करें पर क्लिक करें।
स्क्रीनशॉट प्लेसहोल्डर के रूप में रहेगा और उस छवि पर क्लिक करने के बाद वीडियो चलाएगा। यह सीधे Google ड्राइव से Google स्लाइड पर स्ट्रीम करेगा।
एक स्क्रीनशॉट बनाने के लिए, अपने कंप्यूटर पर वीडियो पूर्ण स्क्रीन चलाएं और पहले फ्रेम पर रोकें। एक स्नैपशॉट लेने के लिए Ctrl + PrtScn (विंडोज कंप्यूटर) दबाएं। यह आपके सेट अप के आधार पर आपके डिफ़ॉल्ट डाउनलोड स्थान या चित्र फ़ोल्डर में सहेजा जाएगा। इसे अपनी पसंद के छवि संपादक में खोलें और अपनी आवश्यकताओं को पूरा करने के लिए इसका आकार बदलें। इसे सहेजें और फिर इसे Google ड्राइव में उसी स्थान पर अपलोड करें। बस!