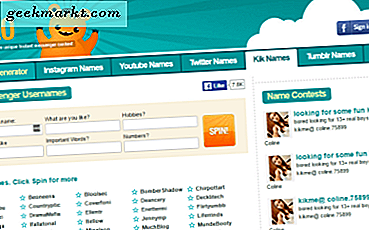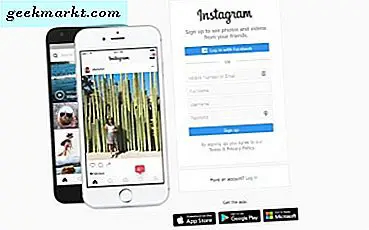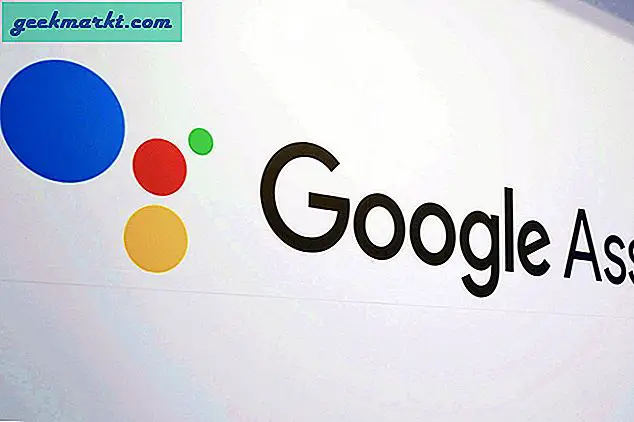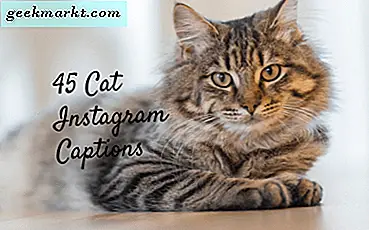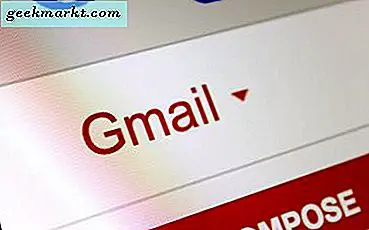हमारे इलेक्ट्रॉनिक उपकरणों में से किसी भी को रीसेट करना कभी मजेदार नहीं होता है। हम इंटरनेट द्वारा संचालित दुनिया में और हमारे फोन, टैबलेट और लैपटॉप पर हमारे व्यक्तिगत डेटा से रहते हैं। उस डेटा को खोना या स्क्रैच से शुरू करना-सबसे अच्छा असुविधा हो सकती है और सबसे खराब समय पर सबसे बड़ा सिंक हो सकता है। कोई भी अपने डिवाइस को स्क्रैच से सेट करना पसंद नहीं करता है, पुराने पासवर्ड वाले खातों में इस्तीफा दे रहा है, याद रखता है कि कौन से एप्लिकेशन सक्रिय और स्थापित थे और कौन सा नहीं है - यह सब आपके डेटा को स्थानांतरित करते समय आपके समय के घंटे और दिन अवशोषित कर सकते हैं सुधारित डिवाइस।
दुर्भाग्य से, तकनीक सही नहीं है। समय-समय पर, हमें सभी को अपने डिवाइस को रीसेट करने की बड़ी असुविधा होती है, या तो समस्या निवारण उद्देश्यों के लिए (डिवाइस बहुत धीमा हो गया है, या कनेक्टिविटी इश्यू के कुछ रूपों का अनुभव कर रहा है), या क्योंकि हम हैं हमारे डिवाइस को अपग्रेड या बेचना और हमारे व्यक्तिगत डेटा को हटाने की जरूरत है। और जहां तक इस तरह की समस्या निवारण हो जाता है, अच्छी खबर यह है: फ़ैक्टरी को Chromebook को रीसेट करना आसान है। चूंकि आपके Chromebook पर आपकी अधिकांश फ़ाइलें क्लाउड में संग्रहीत हैं, इसलिए आपके लैपटॉप को रीसेट करने से पहले आपके पास बैकअप नहीं होगा। और यह आपके क्रोम ऐप्स और एक्सटेंशन के लिए भी जाता है: क्योंकि जब भी आप अपने खाते में लॉग इन होते हैं, तो सब कुछ आपके Google खाते से जुड़ा होता है, तो आपके पास संलग्न प्रत्येक ऐप, एक्सटेंशन, फ़ाइल और फ़ोल्डर तक पहुंच होगी आपकी Google जानकारी आपके ऐप्स पृष्ठभूमि में भी इंस्टॉल हो जाएंगे, सेटअप को त्वरित और आसान बना देंगे।
लेकिन आप अपने Chromebook पर डेटा को वास्तव में कैसे रीसेट करते हैं? खैर, जैसा कि Google के किफायती लैपटॉप ओएस पर अधिकांश फ़ंक्शंस के साथ, आपके Chromebook को अपनी डिफ़ॉल्ट स्थिति में बहाल करना लगभग-आसान है-वास्तव में, प्रक्रिया के लिए कीबोर्ड कीबोर्ड शॉर्टकट भी है। लेकिन इससे पहले कि हम उस पर पहुंचें, चलिए पहले कुछ डेटा सेटिंग्स का ख्याल रखें।
अपने Chromebook का बैक अप लेना
चूंकि आपकी अधिकांश फ़ाइलें Google ड्राइव का उपयोग करके क्लाउड में संग्रहीत हैं, इसलिए Chromebook में बैकअप के लिए बहुत कुछ नहीं है। उस ने कहा, हम में से अधिकांश कभी-कभी स्थानीय दस्तावेज़, फोटो संग्रह, या हमारे उपकरणों पर कुछ और रखते हैं, और डिवाइस पर संग्रहीत किए गए चेक आउट को देखने के लिए अपने Chromebook पर अपने स्थानीय संग्रहण में गोता लगाने के लिए कुछ मिनट लगने लायक है।
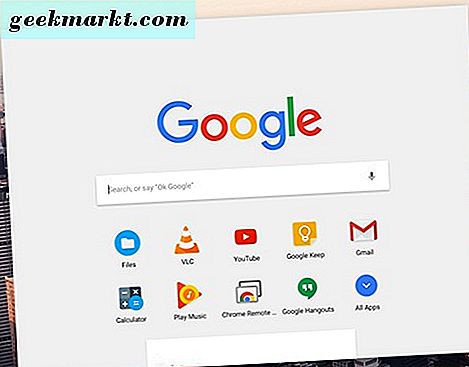
अपने Chromebook के डेस्कटॉप से, या तो अपनी स्क्रीन के निचले बाएं कोने में छोटे सर्कल आइकन टैप करें, या अपने Chromebook के कीबोर्ड पर खोज बटन टैप करें। यह आपके Chromebook के लिए लॉन्चर लोड करेगा, जहां आप अपने फ़ाइल ब्राउज़र को अपने हालिया एप्लिकेशन की सूची से लोड कर सकते हैं या, यदि आपने थोड़ी देर में फ़ाइल ब्राउज़र तक नहीं पहुंचाया है, तो नीचे दिए गए "सभी ऐप्स" आइकन को टैप करने से लॉन्चर का और "फ़ाइलें" ऐप ढूंढना।
एक बार जब आप फ़ाइलों में लोड हो जाते हैं, तो आपको एक पारंपरिक फ़ाइल ब्राउज़र दिखाई देगा जो आपके विभिन्न फ़ोल्डरों और सामग्री लाइब्रेरी को प्रदर्शित कर सकता है। ब्राउज़र के बाईं तरफ, आपको अपने Google ड्राइव खाते और आपके डाउनलोड फ़ोल्डर समेत कई अलग-अलग मेनू दिखाई देंगे। डिफ़ॉल्ट रूप से, ये आपके Chromebook के मुख्य दो क्षेत्र हैं, हालांकि यह संभव है कि आपने अपने लैपटॉप में अतिरिक्त सेवाएं या फ़ोल्डर्स जोड़े हों। हमारे परीक्षण Chromebook के मामले में, हमारे पास केवल हमारे Google ड्राइव खाते और हमारे डाउनलोड फ़ोल्डर हैं, जिनमें कई स्क्रीनशॉट और क्रोम से कुछ विविध डाउनलोड शामिल हैं। हमारे डाउनलोड फ़ोल्डर में सभी फाइलें आवश्यक नहीं हैं, लेकिन जिन्हें हम रखना चाहते हैं, उनका समर्थन करना आवश्यक है-अन्यथा, हम उन्हें अच्छे से खो देंगे।
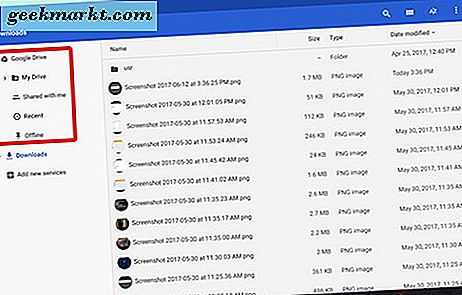
इन फ़ाइलों का बैकअप लेने के दो मुख्य तरीके हैं:
- Google ड्राइव का उपयोग करें, जो पहले से ही आपके Chromebook के फ़ाइल ब्राउज़र में बनाया गया है। Google ड्राइव पर अपलोड की जाने वाली कोई भी फ़ाइल आपके Google खाते में साइन इन किए गए किसी भी डिवाइस पर पहुंचा जा सकेगी। यह आपकी फ़ाइलों को Google ड्राइव में खींचने और छोड़ने में बहुत आसान बनाता है। अपलोड प्रक्रिया आपकी फ़ाइल ब्राउज़र विंडो के निचले बाएं कोने में दिखाई जाएगी।
- यदि आपकी फ़ाइलें Google ड्राइव अपलोड के लिए बहुत बड़ी हैं- या तो क्योंकि अपलोड करने में बहुत लंबा समय लगेगा या क्योंकि आपके Google ड्राइव खाते में पर्याप्त संग्रहण नहीं है- आप यूएसबी फ्लैश की तरह अपनी फ़ाइलों का बैकअप लेने के लिए भौतिक मीडिया का भी उपयोग कर सकते हैं ड्राइव या बाहरी हार्ड ड्राइव। बस अपने लैपटॉप को अपने लैपटॉप पर यूएसबी पोर्ट में प्लग करें, फ़ाइलों के अंदर बाएं फलक के साथ अपने ड्राइव को देखने के लिए प्रतीक्षा करें, और अपनी सामग्री को अपने ड्राइव पर खींचें और छोड़ दें। उपरोक्त Google ड्राइव की तरह ही, स्थानांतरण प्रक्रिया विंडो के निचले बाएं कोने में दिखाई जाएगी।
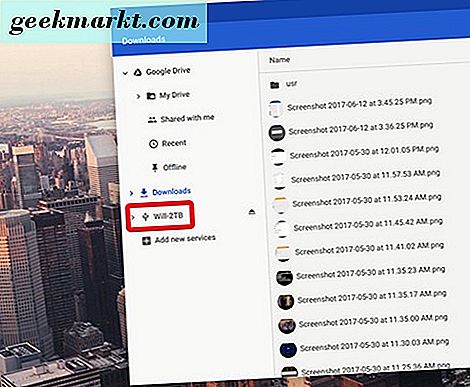
याद रखें, फोटो या वीडियो फ़ाइलों के लिए, आप अपनी सामग्री अपलोड करने के लिए Google फ़ोटो का भी उपयोग कर सकते हैं। तस्वीरें आपके Google ड्राइव संग्रहण का उपयोग करती हैं, या आपकी फ़ाइलों को थोड़ा-कम गुणवत्ता वाले संस्करणों से प्रतिस्थापित कर सकती हैं जो आपके संग्रहण के विरुद्ध नहीं गिना जाएगा।
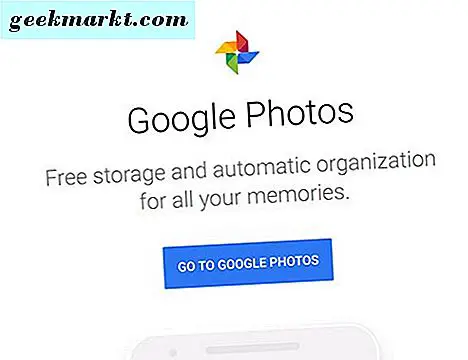
एक बार जब आप अपनी Chromebook से अपनी फ़ाइलें और संग्रहण ले लेते हैं और उन्हें किसी अन्य ड्राइव या स्टोरेज सेवा पर डाल देते हैं, तो अब आपके Chromebook को रीसेट करने का समय आ गया है। और Google उत्पादों के साथ सामान्य रूप से, इसके बारे में जाने के कुछ अलग तरीके हैं।
Hotkeys के साथ अपने Chromebook को रीसेट करें
यह एक बहुत ही "Google" चाल में है, क्रोम ओएस के पीछे कंपनी ने आपके लैपटॉप को रीसेट करने के लिए हॉटकी शॉर्टकट शामिल किया है। यह आपके Chromebook को रीसेट करने के दो तरीकों में से पहला है, और यह क्रोम की स्वीकार्य रूप से सेटिंग्स की व्यापक सूची में लोड होने से थोड़ा आसान है। यदि आपको अपनी Chromebook की सेटिंग्स का उपयोग करने या एक्सेस करने में समस्या हो रही है, तो यह शॉर्टकट का उपयोग करने में भी सहायक हो सकता है।
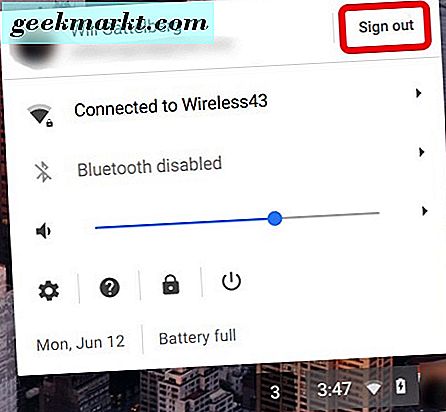
अपने Chromebook के प्रदर्शन के निचले-दाएं कोने में सिस्टम सूचना पैनल टैप करके अपने Chromebook से साइन आउट करके प्रारंभ करें। इस पैनल में, आपको पैनल के शीर्ष पर "साइन आउट" बटन दबाकर अपने डिवाइस से साइन आउट करने की क्षमता सहित विभिन्न पावर विकल्पों का एक गुच्छा मिलेगा।
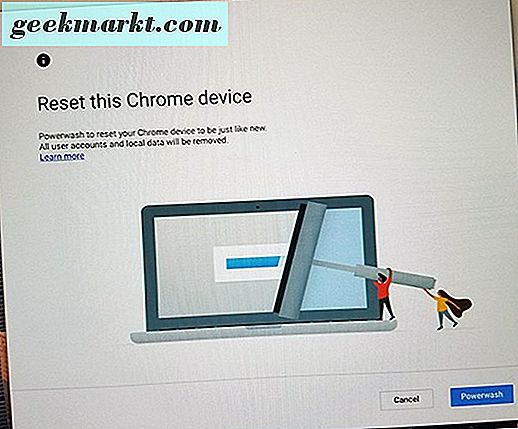
एक बार जब आप अपने खाते से साइन आउट कर लेंगे, तो Ctrl + Alt + Shift + R दबाकर रखें। यह शॉर्टकट एक ऐसा डिस्प्ले लोड करेगा जो क्रोम को "पावरवॉशिंग" कहता है, इसके सहायक स्पष्टीकरण के साथ "इस क्रोम डिवाइस को रीसेट करें" पढ़ता है। आपके डिवाइस को पावरवॉशिंग करना "फैक्टरी डेटा रीसेट" कहने का एक और तरीका है, इसलिए बाकी आश्वासन दिया गया है, यह मेनू है देख रहे हैं। "पावरवॉश" बटन पर क्लिक करें-या, अगर संकेत दिया गया है, तो "पुनरारंभ करें" बटन पर क्लिक करें, अपने डिवाइस को रीबूट करने दें, और फिर रीसेट प्रक्रिया शुरू करने के लिए "पावरवॉश" पर क्लिक करें। Google आपको डिवाइस को पावरवॉश करने के लिए अपनी पसंद की पुष्टि करने के लिए संकेत दे सकता है-यदि ऐसा है, तो बस प्रॉम्प्ट स्वीकार करें। लगभग एक मिनट बाद, आपका Chromebook मानक क्रोम ओएस "वेलकम!" डिस्प्ले पर रीबूट हो जाएगा, और फिर आप अपने डिवाइस को फिर से सेट कर सकते हैं। जिस खाते में आप साइन इन करते हैं वह Chromebook का "स्वामी" बन जाएगा, इसलिए यदि आप अपना डिवाइस बेचना चाहते हैं, तो बस अपने नए मालिक के साथ उपयोग करने के लिए मशीन को बंद कर दें।
सेटिंग्स से अपने Chromebook को रीसेट करें
जैसा कि हमने ऊपर बताया है, आपको क्रोम ओएस पावरवॉश को सक्रिय करने के लिए अपने डिवाइस से साइन आउट करने की आवश्यकता नहीं है। आप अपने सेटिंग मेनू के अंदर से फैक्टरी रीसेट विकल्प तक भी पहुंच सकते हैं, और यह उतना आसान है जितना हम हॉटकी विधि के साथ ऊपर विस्तृत करते हैं।
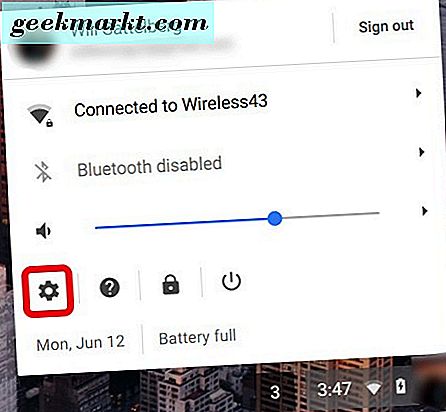
अपने Chromebook के डिस्प्ले के निचले-दाएं कोने में सिस्टम सूचना पैनल टैप करें, जैसा हमने ऊपर किया था, लेकिन साइन आउट करने के बजाय, क्रोम ओएस के सेटिंग मेनू में लोड करने के लिए सेटिंग गियर आइकन टैप करें। सेटिंग्स के नीचे Google के "उन्नत" लेबल के पीछे अधिकांश सेटिंग्स छिपी हुई हैं, इसलिए आगे बढ़ें और अपने मेनू के नीचे स्क्रॉल करें।
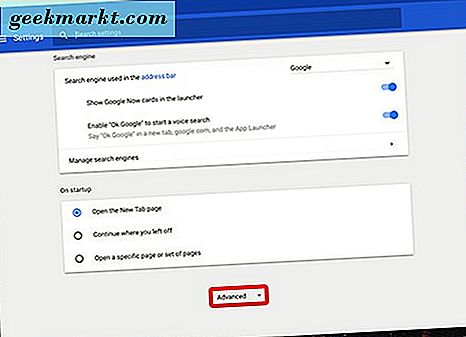
"उन्नत" पर क्लिक करें और आप सेटिंग्स मेनू का विस्तार देखेंगे। सेटिंग्स सूची के बहुत नीचे, आपको दो रीसेट विकल्प मिलेंगे:
- रीसेट करें: यह आपकी सेटिंग्स को उनकी डिफ़ॉल्ट स्थिति में पुनर्स्थापित करेगा, लेकिन आपके Chromebook के संग्रहण ड्राइव और खातों को मिटा या साफ़ नहीं करेगा।
- पावरवॉश: यह आपके Chromebook से आपके सभी खातों, एक्सटेंशन और ऐप्स को हटा देगा, इसे अपने मूल, आउट-ऑफ-द-बॉक्स स्थिति में बहाल कर देगा।
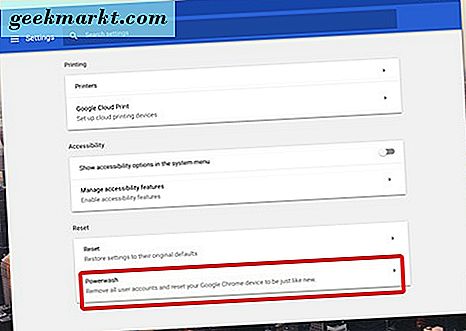
जैसा कि आप कल्पना कर सकते हैं, हम "पावरवॉश" सेटिंग की तलाश में हैं। उस मेनू पर टैप करने से आपको एक मेनू लोड होगा जो आपको अपने Chromebook को रीबूट करने के लिए कहता है, जैसा कि हमने हॉटकी विधि के साथ ऊपर देखा था। अपने डिवाइस के रीबूट के बाद, आपको अपने डिवाइस को पावरवॉश करने के लिए मेनू में वापस कर दिया जाएगा। "पावरवॉश" टैप करें, Google के साथ आपके चयन की पुष्टि करें, और यह वैसे ही जैसा हमने ऊपर देखा है, आपकी मशीन लगभग एक मिनट बाद रीबूट हो जाएगी और आपको क्रोम के "वेलकम!" डिस्प्ले द्वारा अभिवादन किया जाएगा।
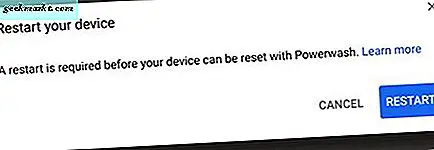
***
कुल मिलाकर, एक Chromebook को रीसेट करने वाला फ़ैक्टरी साफ़ करने और पुनः सेटअप करने के लिए सबसे आसान डिवाइसों में से एक है। चूंकि Google की ऑपरेटिंग सिस्टम क्लाउड सेवाओं के साथ इतनी लुप्त होती है, आपके डिवाइस पर फ़ाइलों का बैक अप लेती है-इससे कोई फर्क नहीं पड़ता कि कितने कम या कितने-केवल आपके समय का एक या दो मिनट लेते हैं, पीसी पर कुछ ऐसा समय लगता है जो समय की अधिक अवधि लेता है । बैकअप या एप्लिकेशन या एक्सटेंशन को स्थानांतरित करने की कोई आवश्यकता नहीं है, क्योंकि जब आप मशीन को पहली बार बूट करते हैं और साइन-इन करते हैं तो सबकुछ फिर से लोड हो जाता है। और यहां तक कि फ़ैक्टरी रीसेट को आईओएस या एंड्रॉइड डिवाइस की तुलना में कम समय लगता है। यह अक्सर हमारे इलेक्ट्रॉनिक उपकरणों में से एक पर रीसेट इतना दर्द रहित नहीं होता है, लेकिन यहां हम निकट-तत्काल रीसेट के साथ हैं, यदि आपको अपने Chromebook का उपयोग करने में समस्याएं आ रही हैं, तो लगभग किसी भी समस्या को हल कर सकते हैं।