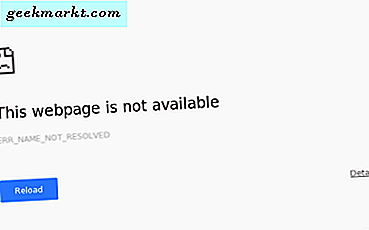
फुटबॉल स्कोर या नवीनतम मूवी समीक्षा की जांच करने और अपने ब्राउज़र में ERR_NAME_NOT_RESOLVED को देखने से अधिक कुछ निराशाजनक हैं। संभावना है कि आप क्रोम का उपयोग कर रहे हैं यदि आप उन शब्दों को देख रहे हैं जैसे एज और फ़ायरफ़ॉक्स अलग-अलग चीजें कहता है। वाक्यविन्यास के बावजूद, निराशा सिर्फ वही है।
ERR_NAME_NOT_RESOLVED त्रुटि आपके कंप्यूटर के DNS सेटअप में एक गलती या यूआरएल की वर्तनी के तरीके में एक टाइपो को संदर्भित करती है। उत्तरार्द्ध उपचार के लिए आसान है लेकिन पूर्व थोड़ा और काम लेता है। बहुत कुछ नहीं है हालांकि आपको जानकर प्रसन्नता होगी।
ERR_NAME_NOT_RESOLVED त्रुटियों को ठीक करें
किसी भी नेटवर्क त्रुटि के साथ, पहले चरण सरल हैं। अपना इंटरनेट कनेक्शन जांचें, एक अलग वेबसाइट देखें, एक अलग ब्राउज़र का उपयोग करें, अपने कंप्यूटर और अपने राउटर को रीबूट करें और रीस्टेट करें। अगर यह त्रुटि को ठीक नहीं करता है तो इन चरणों में से एक होगा।

सबसे पहले अपने कंप्यूटर पर DNS सेटिंग्स फ्लश करें।
- व्यवस्थापक के रूप में एक कमांड प्रॉम्प्ट खोलें।
- 'Ipconfig / flushdns' टाइप करें और एंटर दबाएं।
- 'Ipconfig / नवीनीकरण' टाइप करें और एंटर दबाएं।
- 'Ipconfig / registerdns' टाइप करें और एंटर दबाएं।
- उसी ब्राउज़र और यूआरएल का उपयोग करके पुनः प्रयास करें।
यह DNS कैश को फ्लश करेगा, जिससे विंडोज और आपके ब्राउज़र को DNS को फिर से लोड करने के लिए मजबूर किया जाएगा। यह अधिकांश ERR_NAME_NOT_RESOLVED त्रुटियों को संबोधित करेगा। यदि आप अभी भी त्रुटि देख रहे हैं, तो अपने DNS सर्वर मैन्युअल रूप से कॉन्फ़िगर करने का प्रयास करें:
- ओपन कंट्रोल पैनल और नेटवर्क और इंटरनेट पर नेविगेट करें।
- नेटवर्क और शेयरिंग सेंटर पर नेविगेट करें और बाएं फलक में 'एडाप्टर सेटिंग्स बदलें' का चयन करें।
- अपने नेटवर्क एडाप्टर पर राइट क्लिक करें और गुण चुनें।
- इंटरनेट प्रोटोकॉल संस्करण 4 हाइलाइट करें और विंडो में गुण बटन पर क्लिक करें।
- 'निम्न DNS का उपयोग करें ...' चुनें और रिक्त स्थान में 8.8.8.8 और 8.8.4.4 जोड़ें। ओके पर क्लिक करें। ये दो सर्वर Google के स्वयं के DNS सर्वर हैं और बहुत तेज़ और सटीक हैं।
- उसी ब्राउज़र और यूआरएल का उपयोग करके पुनः प्रयास करें।
यदि आप राउटर का उपयोग करते हैं, तो आपको वहां भी DNS सर्वर सेटिंग्स को बदलने की आवश्यकता हो सकती है। कुछ केबल कंपनियां राउटर कॉन्फ़िगरेशन के भीतर उपयोग किए गए DNS सर्वर को निर्दिष्ट करती हैं जो आपकी विंडोज सेटिंग्स को ओवरराइड कर सकती है। यदि इन संशोधनों को करने के बाद कुछ भी नहीं बदलता है, तो यह आपके राउटर की जांच करने योग्य हो सकता है।

अंत में, यदि पिछले कुछ चरणों में से कोई भी काम नहीं करता है तो आप Google की DNS प्रीफ़ेच सेवा को अक्षम करने का प्रयास कर सकते हैं जिसे DNS में हस्तक्षेप करने के लिए जाना जाता है।
- क्रोम खोलें और ऊपर दाईं ओर तीन मेनू लाइनों पर क्लिक करें।
- सेटिंग्स का चयन करें और उन्नत सेटिंग्स दिखाएं।
- 'पूर्ण करने में सहायता के लिए भविष्यवाणी सेवा का उपयोग करें' के बगल वाले बक्से अनचेक करें और 'पृष्ठों को और अधिक तेज़ी से लोड करने के लिए भविष्यवाणी सेवा का उपयोग करें'।
- क्रोम को पुनरारंभ करें और पुनः प्रयास करें।
इन चरणों में से एक ERR_NAME_NOT_RESOLVED त्रुटियों को ठीक करना सुनिश्चित करता है। अधिकांश मामलों में कमांड प्रॉम्प्ट के माध्यम से बस DNS को फ्लश करना और कॉन्फ़िगरेशन के पुनः लोड को मजबूर करना इसे ठीक करने के लिए पर्याप्त है। यदि नहीं, तो दूसरे दो कदम निश्चित रूप से करेंगे।
यदि आप ERR_NAME_NOT_RESOLVED त्रुटियों को ठीक करने के लिए किसी भी अन्य युक्तियों को जानते हैं, तो हमें नीचे उनके बारे में बताएं।







