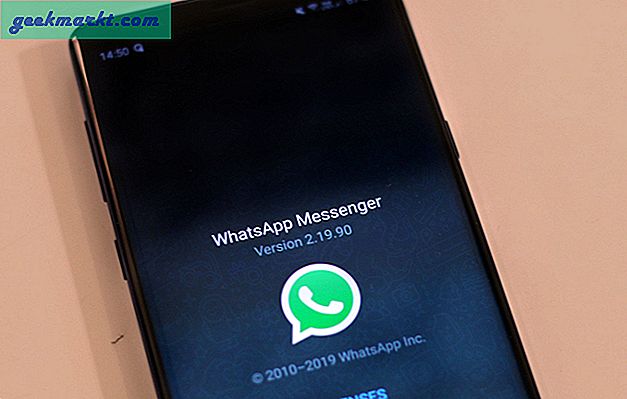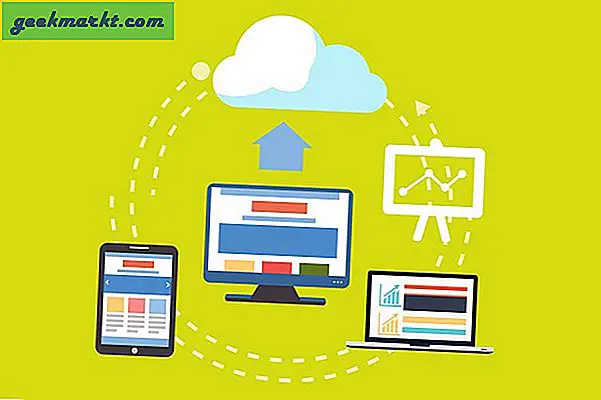Google का क्रोमकास्ट सीधे आपके फोन, टैबलेट या लैपटॉप से फिल्में, टीवी शो और अन्य सामग्री देखने के हमारे पसंदीदा तरीकों में से एक है। रिमोट और अपने टेलीविजन पर एक इंटरफ़ेस के साथ घूमने के बजाय, Chromecast आपको नेटफ्लिक्स, हूलू, यूट्यूब और Google Play समेत किसी भी एंड्रॉइड (और कुछ आईओएस) एप्लिकेशन से वेब के माध्यम से सीधे अपने डिवाइस से बीम सामग्री की अनुमति देता है। चलचित्र। चूंकि आप जो कुछ भी खेलते हैं वह सीधे आपके फोन से है, इसलिए आपको मेनू सिस्टम और अन्य सेवाओं से निपटने के बारे में चिंता करने की ज़रूरत नहीं है, जो नेविगेट करना मुश्किल है। और वर्तमान पीढ़ी के साथ क्रोमकास्ट उपकरणों की कीमत केवल $ 35 है, यह आपके डिवाइस पर स्ट्रीमिंग वीडियो और संगीत में आने का सबसे सस्ता तरीका है।
यदि आपने हाल ही में क्रोमकास्ट उठाया है, लेकिन अपने पसंदीदा शो और फिल्मों को देखते या सुनते समय अपने टेलीविजन से किसी भी प्रकार की आवाज सुनना मुश्किल हो रहा है, तो यह एक निराशाजनक अनुभव हो सकता है। निश्चित रूप से, अभिभावक अपने प्रदर्शन पर फिर से आकाशगंगा को बचा रहे हैं, लेकिन क्या बात है यदि आप हत्यारा साउंडट्रैक नहीं सुन सकते क्योंकि वे चुटकुले को तोड़ते हैं और बुराई को पराजित करते हैं। बहुत ज्यादा तनाव न करें, यद्यपि-आपके Chromecast के माध्यम से ध्वनि समस्याओं को ठीक करना उतना मुश्किल नहीं है जितना आप सोच सकते हैं। हमें बस इतना करना है कि ध्वनि प्लेबैक में त्रुटि उत्पन्न करने वाली समस्या को इंगित करें, और हम आपकी फिल्म रात में कभी भी वापस नहीं आएंगे।
अपने टेलीविजन की सेटिंग्स की जांच
चलो चीजों को दूर करने के लिए कुछ बुनियादी ध्वनि समाधानों से शुरू करते हैं। तकनीक अक्सर छोटी और अपूर्ण होती है, और इसमें शामिल होते हैं जब आप Chromecast के रूप में सरल डिवाइस का उपयोग कर रहे होते हैं। सुनिश्चित करें कि ध्वनि वॉल्यूम आपके वॉल्यूम स्तर की जांच करके और ध्वनि आउटपुट (जैसे गेम कंसोल या केबल बॉक्स) के लिए एक अलग डिवाइस का परीक्षण करके आपके टीवी से नहीं आ रहा है। यह सुनिश्चित करने के लिए कि आपके स्पीकर सक्षम हैं, और आपके ऑडियो आउटपुट को "निश्चित" पर सेट किया गया है, यह सुनिश्चित करने के लिए अपने टेलीविजन की सेटिंग्स को जांचना सुनिश्चित करें। अधिकांश आधुनिक टेलीविज़न में घर का उपयोग करने के लिए टेलीविज़न स्पीकर को अक्षम करने का एक अंतर्निहित विकल्प होता है रंगमंच या चारों ओर ध्वनि प्रणाली। आप कुछ मिनटों के लिए अपने टेलीविजन को बंद करने और अनप्लग करने का प्रयास कर सकते हैं, साथ ही साथ अपने मॉनीटर के सेटिंग मेनू के अंदर अपने टेलीविजन को रीसेट करने का प्रयास कर सकते हैं। अंत में, यदि आप अपने होम थिएटर के ऑडियो पक्ष को पावर करने के लिए स्टीरियो सिस्टम का उपयोग कर रहे हैं, तो सुनिश्चित करें कि आपका ऑडियो सिस्टम खराब नहीं है।
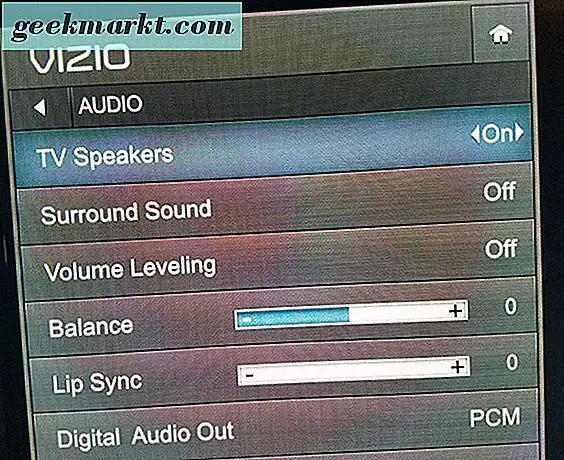
एक बार जब आप अपना टीवी चेक कर लेंगे, तो अपने क्रोमकास्ट को अपने टेलीविजन पर एक अलग एचडीएमआई पोर्ट पर स्विच करने का प्रयास करें। आपका क्रोमकास्ट एक माइक्रोयूएसबी केबल द्वारा भी संचालित है, और इसलिए यह सुनिश्चित करने के लिए कि आपके क्रोमकास्ट डिवाइस को पर्याप्त शक्ति मिल रही है, सुनिश्चित करें कि यह पूरी तरह से काम कर रहे यूएसबी पोर्ट में प्लग है। कुछ टेलीविज़न में "सेवा" यूएसबी पोर्ट बनाया गया है; यह आपके Chromecast पर काम नहीं करेगा। यदि आप अनिश्चित हैं कि आपके टीवी पर यूएसबी पोर्ट पर्याप्त क्रोमकास्ट के साथ आपके क्रोमकास्ट की आपूर्ति कर रहा है, तो आप एसी एडाप्टर का उपयोग करने के लिए स्विच कर सकते हैं। 4K- समर्थित Chromecast अल्ट्रा, इस बीच, एक समर्पित एसी एडाप्टर का उपयोग करता है, जिसका अर्थ है कि आप एक अलग आउटलेट को आजमा सकते हैं। 
आपके Chromecast का समस्या निवारण
यह सुनिश्चित करने के बाद कि आपके डिवाइस को सही ढंग से कार्य करने के लिए पर्याप्त शक्ति के साथ आपूर्ति की जा रही है, आप यह सुनिश्चित करने के लिए अपने डिवाइस को पुनरारंभ करने का भी प्रयास कर सकते हैं कि यह ठीक से काम कर रहा है। ऐसा करने के लिए, अपने डिवाइस पर Google होम एप्लिकेशन खोलें (या इंस्टॉल करें), अपने नेटवर्क पर वर्तमान में उपलब्ध क्रोमकास्ट डिवाइस देखने के लिए अपने प्रदर्शन के ऊपरी दाएं कोने में स्थित डिवाइस बटन टैप करें। अपने डिवाइस का चयन करें, ऊपरी दाएं कोने में ट्रिपल-डॉटेड मेनू बटन टैप करें, और सेटिंग्स का चयन करें। अतिरिक्त सेटिंग्स देखने के लिए "अधिक" बटन टैप करें, और "रीबूट" पर टैप करें। यह आपके Chromecast के लिए रीबूट प्रक्रिया शुरू करेगा, जो दृश्यों और ध्वनि दोनों के साथ किसी भी समस्या को ठीक करना चाहिए। वैकल्पिक रूप से, आप बस रीसेट को मजबूर करने के लिए डिवाइस को अपने पावर स्रोत से अनप्लग कर सकते हैं।
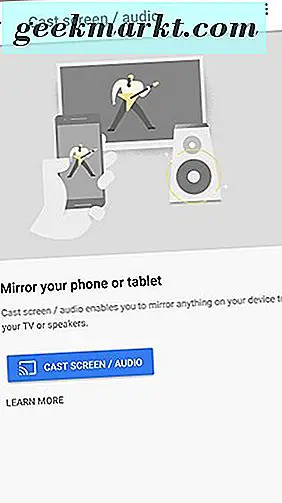
अगर ध्वनि अभी भी आपके डिवाइस से कोई समस्या है, तो सुनिश्चित करें कि आपके फोन पर वॉल्यूम Chromecast के लिए चालू है। यद्यपि आप अपने रिमोट पर अपने मानक वॉल्यूम नियंत्रण के साथ अपने क्रोमकास्ट स्ट्रीम की मात्रा को नियंत्रित कर सकते हैं, फिर भी Google आपको अपने फोन पर वॉल्यूम बटन का उपयोग करके क्रोमकास्ट डिवाइस की मात्रा बदलने की अनुमति देता है। बस यह सुनिश्चित करें कि आपके Chromecast पर आपके फोन या टैबलेट से कुछ प्रकार की सामग्री चल रही है, और वॉल्यूम रॉकर का उपयोग वॉल्यूम बढ़ाने के लिए सामान्य रूप से करें।
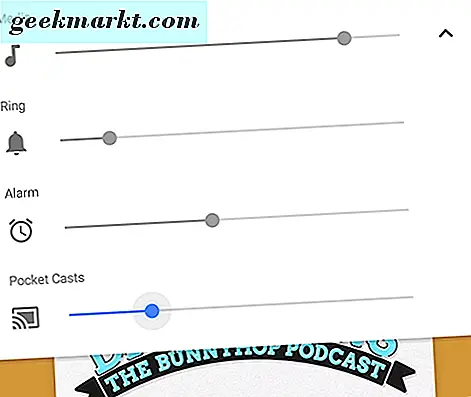
वैकल्पिक रूप से, स्ट्रीम को अपने फोन या डिवाइस से क्रोमकास्ट पर रोकने की कोशिश करें और स्ट्रीम को पुनरारंभ करें। यदि एप्लिकेशन से ध्वनि समस्या उत्पन्न हो रही है, तो स्ट्रीम को पुनरारंभ करने से Chromecast को यूआरएल को फिर से लोड करने के लिए मजबूर किया जाएगा जिससे वह वीडियो या ऑडियो फीड तक पहुंच रहा है। Chromecast डिवाइस की बजाय, ऐप से समस्या आ रही है या नहीं, यह देखने के लिए आप अपने डिवाइस पर एप्लिकेशन को बंद करने का भी प्रयास कर सकते हैं। अंत में, यदि आप अपने Chromebook या अन्य कंप्यूटर पर क्रोम से स्ट्रीमिंग कर रहे हैं, तो ऑडियो को ध्वनि के लिए अनुकूलित करने के लिए आप क्रोमकास्ट एक्सटेंशन में निर्मित का उपयोग कर सकते हैं। क्रोम में एक्सटेंशन पर टैप करें, अपना क्रोमकास्ट डिवाइस चुनें, और "इस टैब को कास्ट करें (ऑडियो के लिए अनुकूलित करें) का चयन करें।" 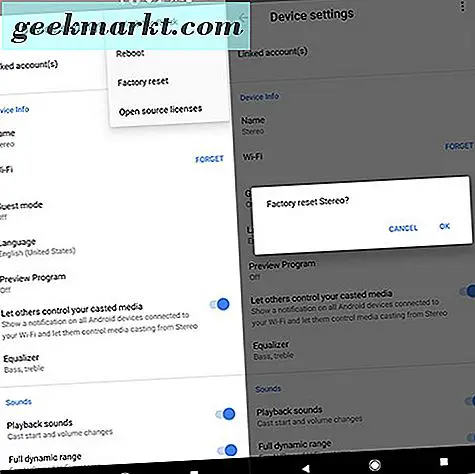
अंत में, आप अपने डिवाइस को फ़ैक्टरी रीसेट करने का प्रयास करना चाहेंगे। यहां हमारे लिए सभी विधियों पर एक पूरा लेख है, जिसमें डिवाइस को आपके घर नेटवर्क से कनेक्ट किए बिना डिवाइस को रीसेट करने का तरीका शामिल है, लेकिन डिवाइस को रीसेट करने की मुख्य विधि Google होम ऐप का उपयोग करती है जिसे हमने पहले ही चर्चा की है। अपने फोन पर ऐप का उपयोग करके अपने डिवाइस को रीसेट करने के लिए, ऐप के अंदर डिवाइस आइकन पर टैप करें और अपने ऐप में क्रोमकास्ट डिवाइस का चयन करें। अपने डिवाइस के सेटिंग मेनू का चयन करने के बाद, आप फैक्टरी रीसेट विकल्प का चयन करने के लिए सेटिंग्स के अंदर ट्रिपल-डॉटेड आइकन पर क्लिक करना चाहेंगे। Google होम आपको यह सुनिश्चित करने के लिए प्रेरित करेगा कि आप अपने डिवाइस को रीसेट करना चाहते हैं; एक बार जब आप अपने चयन की पुष्टि कर लेंगे, तो आप फिर से ऑडियो का परीक्षण करने के लिए वरीयताओं के साथ अपने डिवाइस को रीसेट कर पाएंगे।
यदि आप इन समाधानों का परीक्षण करने के बाद भी अपने Chromecast के साथ समस्याएं अनुभव कर रहे हैं, और आपने सुनिश्चित किया है कि यह आपके सेटअप में ए / वी उपकरण का एक और टुकड़ा नहीं है, तो अगला सबसे अच्छा कदम वारंटी के लिए Google से संपर्क करना है प्रतिस्थापन।
क्रोमकास्ट ऑडियो डिवाइस को ठीक करना
हमें आपकी ऑडियो धाराओं को ठीक करने के लिए कुछ Chromecast ऑडियो-विशिष्ट युक्तियों का भी उल्लेख करना चाहिए। क्रोमकास्ट ऑडियो अपने पुराने, वीडियो-फ्रेंडली भाई की तुलना में कम लोकप्रिय है, लेकिन यह कोई दिलचस्प उपकरण नहीं है और उन लोगों के लिए बहुत अच्छा हो सकता है जिनके पास उत्कृष्ट ध्वनि प्रणालियों हैं और ब्लूटूथ से बेहतर काम करने वाले कुछ की तलाश कर रहे हैं। विशेष रूप से ऑडियो के लिए बनाए गए डिवाइस पर ऑडियो समस्याएं पारंपरिक क्रोमकास्ट डिवाइस की तुलना में वास्तविक दर्द हो सकती हैं, लेकिन यदि आपका Chromecast ऑडियो डिवाइस आपको सिरदर्द दे रहा है तो आप भाग्य से बाहर नहीं हैं। उपर्युक्त युक्तियों के अतिरिक्त, यहां कुछ Chromecast ऑडियो-विशिष्ट युक्तियां दी गई हैं जिन्हें आप अपने डिवाइस पर विचार करना चाहेंगे।
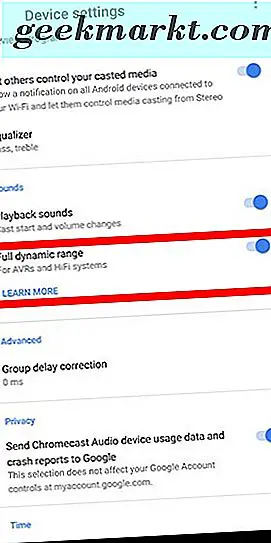
सबसे पहले, हमें Google होम में अपने डिवाइस के सेटिंग मेनू में वापस जाने की आवश्यकता है। हमारे पिछले अनुभाग में वर्णित अपनी क्रोमकास्ट ऑडियो सेटिंग्स खोलें और ध्वनि अनुभाग खोजें। पारंपरिक क्रोमकास्ट डिवाइस के विपरीत, क्रोमकास्ट ऑडियो आपको एक नई, कभी-कभी-पहले देखी गई सेटिंग प्रदान करता है: पूर्ण गतिशील रेंज। यदि आप इस सेटिंग को सक्षम करना चाहते हैं या नहीं, तो आपको यह छोड़ना चाहिए। पूर्ण गतिशील रेंज प्रीमियम ऑडियो हार्डवेयर, जैसे HiFi ऑडियो सिस्टम और एवी रिसीवर के लिए डिज़ाइन की गई है। यदि आप अमेज़ॅन से $ 30 जोड़ी के कंप्यूटर स्पीकर के माध्यम से ध्वनि पंप करने की कोशिश कर रहे हैं, तो यह सेटिंग वास्तव में आपके डिवाइस पर विरूपण और अनुचित वॉल्यूम बढ़ सकती है, और इसलिए, आपको इसे छोड़ना चाहिए। अगर आपको अपने संगीत को सुनने में कठिनाई हो रही है, तो सुनिश्चित करें कि यह सेटिंग अक्षम है।

यदि आपको अभी भी अपने Chromecast ऑडियो पर ध्वनि के साथ समस्याएं आ रही हैं, तो आप यह भी सुनिश्चित करना चाहेंगे कि डिवाइस द्वारा उपयोग की जाने वाली 3.5 मिमी केबल में कोई समस्या नहीं है। सामान्य क्रोमकास्ट के विपरीत, क्रोमकास्ट ऑडियो एक मॉड्यूलर, एनालॉग 3.5 मिमी जैक और केबल का उपयोग करता है जो क्षतिग्रस्त हो सकता है, लेकिन इसे भी बदला जा सकता है। सुनिश्चित करें कि केबल को आपके रिसीवर या स्पीकर और क्रोमकास्ट ऑडियो यूनिट दोनों में धक्का दिया गया है, और यूनिट को एक अलग ऑक्स केबल के साथ परीक्षण करने का प्रयास करें। यदि आपको डिवाइस से कोई आवाज नहीं मिलती है, तो आपको इकाई को बदलने पर विचार करने की आवश्यकता हो सकती है, क्योंकि 3.5 मिमी जैक मृत या क्षतिग्रस्त हो सकता है।
***
अधिकांश तकनीक की तरह, Google के क्रोमकास्ट में मीडिया को स्ट्रीम करने का प्रयास करते समय कभी-कभी हिचकी और ग्लिच शामिल होते हैं। चूंकि आपका क्रोमकास्ट डिवाइस आपके पसंदीदा नेटफ्लिक्स शो को प्लेबैक करने के लिए बस आपके टीवी पर एक यूआरएल लोड कर रहा है, इसलिए इसमें कोई आश्चर्य की बात नहीं है कि समय-समय पर समस्याएं हो सकती हैं, और आपके मनोरंजन पर आवाज के रूप में काफी परेशान नहीं है। आम तौर पर, इस मुद्दे को बस अपने टीवी को चालू करके या अपने यूएसबी पोर्ट को अपने क्रोमकास्ट को सशक्त करके स्विच करके तय किया जा सकता है, लेकिन निश्चित रूप से, इन समस्याओं में अक्सर सभी प्रकार के कारण और फिक्स हो सकते हैं, इसलिए हमारे ऊपर तक हमारे समाधानों को आजमाएं समस्या हल हो गई है। एक बार जब आप इसे ठीक से काम कर लेते हैं तो आप अपने Chromecast के साथ बहुत कुछ कर सकते हैं, इसलिए हमें बताएं कि नीचे दी गई टिप्पणियों में आपके लिए कौन से फ़िक्सेस काम करते हैं।