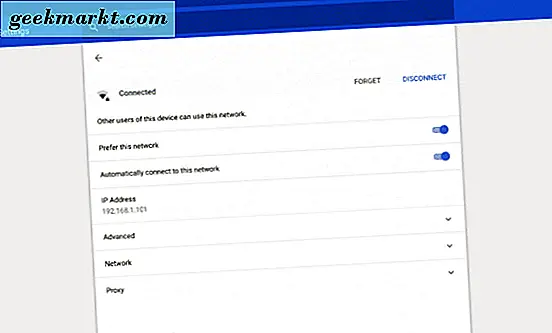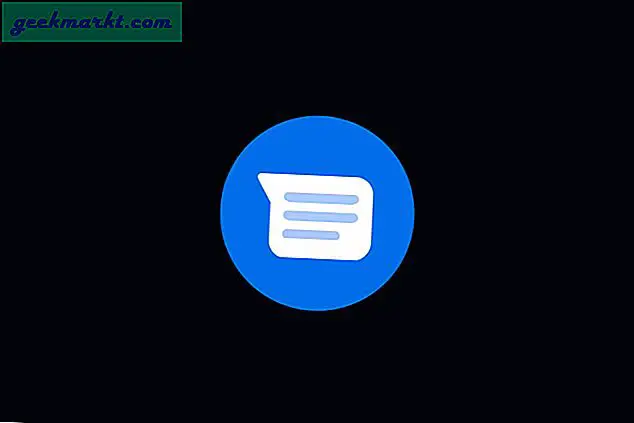अन्य प्रकार के लैपटॉप की तुलना में Chromebooks सरल डिवाइस हो सकते हैं लेकिन वे अपने अधिकार में शक्तिशाली हैं। वे सिर्फ इंटरनेट ब्राउजिंग से ज्यादा के लिए बहुत अच्छे हैं और सही ऐप्स और कॉन्फ़िगरेशन के साथ बहुत कुछ कर सकते हैं। नेटवर्क कनेक्शन वाले सभी की कुंजी। आज मैं आपको यह दिखाने के लिए नहीं जा रहा हूं कि Chromebook पर नेटवर्क कैसे भूलना है, बल्कि नेटवर्क को कैसे प्रबंधित करना है। यह आपके Chromebook से अधिक लाभ उठाने के लिए एक मौलिक आवश्यकता है।
एक Chromebook के रूप में अच्छा है, इंटरनेट कनेक्शन के बिना यह एक महंगा पेपरवेट से ज्यादा नहीं है। क्रोम ओएस कनेक्शन के बिना काम करेगा लेकिन थोड़ा हम्सस्ट्रंग से अधिक है। अधिकांश ऐप्स को कनेक्शन की आवश्यकता होती है और आप बिना किसी सिंक, अपडेट या संचार कर सकते हैं। Chromebook पर नेटवर्क प्रबंधित करने के बारे में आपको यह जानने की आवश्यकता है।
चूंकि हम में से अधिकांश हमारे Chromebook को कनेक्ट करने के लिए वाईफाई का उपयोग करते हैं, इसलिए मैं इन उदाहरणों में वाईफाई का उपयोग करूंगा।
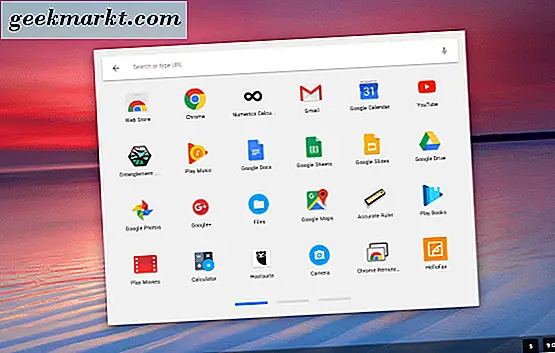
अपने Chromebook को किसी नेटवर्क से कनेक्ट करें
जब आप पहली बार अपने Chromebook को अनबॉक्स करते हैं, तो साइन इन करने के बाद आप इसे किसी नेटवर्क से कनेक्ट करना चाहते हैं। ऐसे।
- अपने Chromebook की स्थिति ट्रे में अपनी खाता फ़ोटो का चयन करें।
- वाईफाई चालू करने के लिए कोई नेटवर्क चुनें।
- दिखाई देने वाली सूची से अपना नेटवर्क चुनें।
- संकेत मिलने पर अपना वाईफाई पासवर्ड दर्ज करें।
जब आप पहली बार अपने Chromebook को अनबॉक्स करते हैं तो आपको केवल वाईफाई चालू करने की आवश्यकता होनी चाहिए। अधिकांश समय आप इसे चलाना और कनेक्ट कर सकते हैं। यदि वाईफाई चालू है, तो आपको स्थिति ट्रे में थोड़ा नेटवर्क आइकन देखना चाहिए। यदि आप ऐसा करते हैं तो आप इसे चुन सकते हैं और वहां से नेटवर्क में शामिल हो सकते हैं।
स्वचालित रूप से एक वाईफाई नेटवर्क से कनेक्ट करें
हर बार जब आप कुछ हासिल करना चाहते हैं तो आप अपने वाईफाई से मैन्युअल रूप से कनेक्ट नहीं करना चाहते हैं, इसलिए हम चीजों को सेट अप करते हैं ताकि आपको यह नहीं करना पड़े। सुनिश्चित करें कि आप ऐसा करने से पहले अपने वाईफाई नेटवर्क से जुड़े हुए हैं।
- अपने Chromebook की स्थिति ट्रे में अपनी खाता फ़ोटो का चयन करें।
- सेटिंग्स और नेटवर्क का चयन करें।
- वाई-फाई का चयन करें और फिर टॉगल स्वचालित रूप से इस नेटवर्क से कनेक्ट करें।
अब जब भी आप अपना Chromebook बूट करेंगे तो यह स्वचालित रूप से नेटवर्क में शामिल हो जाएगा।
Chromebook में नेटवर्क पसंद करें
यदि आप काम या विद्यालय के लिए अपने Chromebook का उपयोग करते हैं और एकाधिक वाईफाई नेटवर्क का उपयोग करते हैं, तो आप नेटवर्क को प्राथमिकता दे सकते हैं। यह क्रोम ओएस को कई लोगों में से एक विशेष नेटवर्क का चयन करने और दूसरों को अनदेखा करते समय आपके द्वारा चुने गए एक से कनेक्ट करने के लिए कहता है। यह उपयोगी है अगर आप वाईफाई नेटवर्क ओवरलैप करने वाले क्षेत्रों में हैं।
- अपने Chromebook की स्थिति ट्रे में अपनी खाता फ़ोटो का चयन करें।
- सेटिंग्स और नेटवर्क का चयन करें।
- वाईफाई का चयन करें और उस नेटवर्क से कनेक्ट करें जिसे आप प्राथमिकता देना चाहते हैं।
- इस नेटवर्क को चुनें चुनें।
अब, जब भी आपका Chromebook कई नेटवर्क का पता लगाता है, तो वह स्वचालित रूप से उस व्यक्ति को कनेक्ट करने और दूसरों को अनदेखा करने के लिए चुन देगा।
Chromebook में नेटवर्क भूल जाएं
यदि आप कॉफी शॉप या हवाई अड्डे या कहीं भी हैं और स्थानीय वाईफाई नेटवर्क का उपयोग करते हैं और बाद में इसे भूलना चाहते हैं, तो आप कर सकते हैं। यह आपकी वाईफाई नेटवर्क सूची को बहुत लंबा होने से रोक सकता है और इसमें बहुत से अप्रासंगिक नेटवर्क शामिल हैं।
- अपने Chromebook की स्थिति ट्रे में अपनी खाता फ़ोटो का चयन करें।
- सेटिंग्स और नेटवर्क का चयन करें।
- वाईफाई का चयन करें और ज्ञात नेटवर्क का चयन करें।
- उस नेटवर्क का चयन करें जिसे आप भूलना चाहते हैं, तीन डॉट मेनू आइकन का चयन करें और भूल जाएं चुनें।
- कुल्ला और उन सभी नेटवर्क के लिए दोहराएं जिन्हें आप निकालना चाहते हैं।
यदि आप स्वयं को एक ही स्थान पर पाते हैं तो यह आपके Chromebook को फिर से पहचानने से नहीं रोकेगा। यह सिर्फ नेटवर्क सूची को साफ करता है।
अपने Chromebook पर नेटवर्क सेटिंग्स बदलें
ज्यादातर स्थितियों में आपकी नेटवर्क सेटिंग्स स्वचालित रूप से कॉन्फ़िगर की जाएगी। ऐसे मौके हो सकते हैं जब आप उन्हें एक स्थिर आईपी पता सेट करने या DNS सर्वर बदलने के लिए मैन्युअल रूप से कॉन्फ़िगर करना चाहते हैं। आमतौर पर यह राउटर पर किया जाता है लेकिन कई बार स्थानीय मशीन को कॉन्फ़िगर करना आवश्यक होता है। ऐसे।
- अपने Chromebook की स्थिति ट्रे में अपनी खाता फ़ोटो का चयन करें।
- सेटिंग्स और नेटवर्क का चयन करें।
- नेटवर्क का चयन करें और टॉगल स्वचालित रूप से बंद करने के लिए आईपी पते कॉन्फ़िगर करें।
- मैन्युअल रूप से अपना आईपी पता और DNS सर्वर दर्ज करें।
ये परिवर्तन गतिशील रूप से हो जाएंगे ताकि एक बार जब आप इस सेटिंग फलक को छोड़ दें तो Chromebook उन नेटवर्क सेटिंग्स को ले जाएगा और उनके साथ चलाएगा। सुनिश्चित करें कि आपको आईपी पता सही है और सही DNS सर्वर का उपयोग करें। क्रोम ओएस Google DNS सर्वर का चयन करने की क्षमता प्रदान करता है, मैं उन लोगों का उपयोग करने का सुझाव दूंगा जबतक कि आपको वास्तव में दूसरों का उपयोग करने की आवश्यकता न हो।
नेटवर्क को भूलना और Chromebook पर नेटवर्क कैसे प्रबंधित करना है। कोई अन्य नेटवर्किंग युक्तियाँ मिल गईं? यदि आप करते हैं तो नीचे हमें उनके बारे में बताएं!