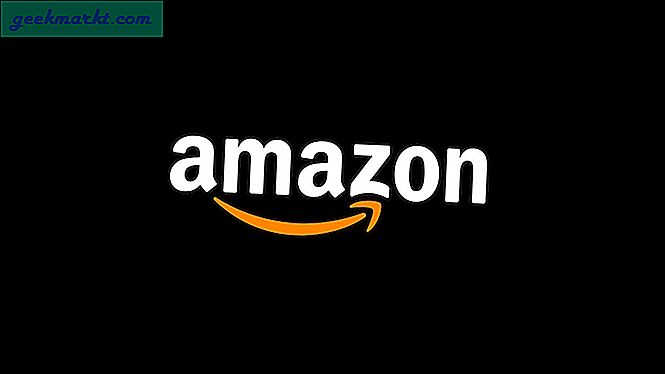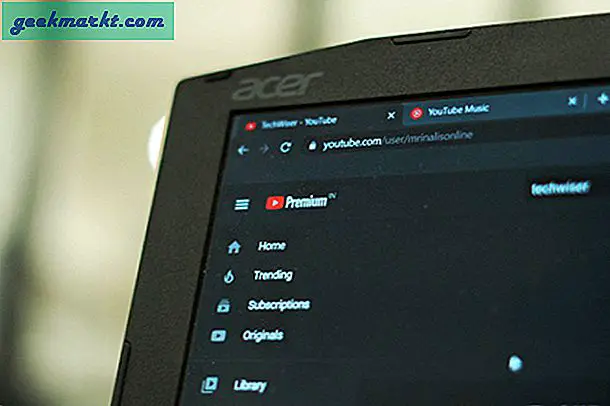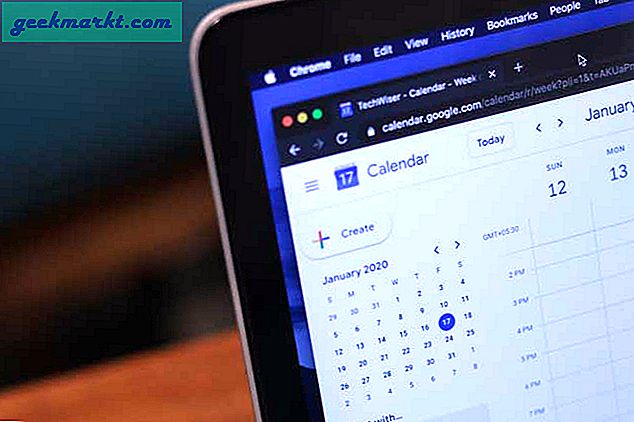वीएलसी सबसे अच्छा फ्रीवेयर मीडिया प्लेयर में से एक है। इसलिए यदि आपने इसे पहले से ही विंडोज 10 या अन्य प्लेटफ़ॉर्म में नहीं जोड़ा है, तो इस पृष्ठ पर वीएलसी डाउनलोड करें पर क्लिक करें । एक आसान विकल्प वीएलसी फ्रेम द्वारा फ्रेम है जो आपको एक ही समय में प्रत्येक वीडियो के माध्यम से खेलने के लिए सक्षम बनाता है। यदि आपको वीडियो से स्नैपशॉट्स कैप्चर करने की आवश्यकता है तो यह आसान हो सकता है।
फ्रेम द्वारा वीडियो फ्रेम के माध्यम से खेलने के लिए, आप एक हॉटकी दबा सकते हैं। सबसे पहले, मीडिया > ओपन फाइल का चयन करके एक वीडियो खोलें ; और फिर क्लिप खेलते हैं। अब ई कुंजी दबाएं। जब आप ऐसा करते हैं, तो वीडियो उस फ्रेम पर रुक जाएगा जो उस पर था। एक समय में प्रत्येक वीडियो फ्रेम के माध्यम से जाने के लिए ई कुंजी दबाएं।
फ्रेम फ्रेम द्वारा फ्रेम के लिए ई डिफ़ॉल्ट हॉटकी है, लेकिन आप उस कीबोर्ड शॉर्टकट और अन्य को कस्टमाइज़ कर सकते हैं। नीचे दिए गए कीबोर्ड शॉर्टकट की सूची खोलने के लिए टूल्स > वरीयताएँ > हॉटकी पर क्लिक करें। फिर उस विंडो पर अगला फ्रेम तक स्क्रॉल करें। नीचे दिखाए गए विंडो को खोलने के लिए उसे डबल-क्लिक करें।

तो इसे कॉन्फ़िगर करने के लिए अगली फ्रेम के लिए नई हॉटकी दबाएं। सरल प्राथमिकता विंडो पर सहेजें बटन पर क्लिक करें । फिर आप फ्रेम फ्रेम शॉर्टकट द्वारा नया फ्रेम दबा सकते हैं।
आप टूलबार बटन के साथ अगला फ्रेम भी सक्रिय कर सकते हैं। यदि यह आपके प्लेबैक टूलबार पर पहले से नहीं है, तो नीचे दिखाए गए विंडो को खोलने के लिए टूल > इंटरफ़ेस को कस्टमाइज़ करें पर क्लिक करें । जब तक आपको फ्रेम विकल्प द्वारा फ़्रेम नहीं मिल जाता तब तक टूलबार तत्व सूची को नीचे स्क्रॉल करें। उस बटन को लाइन 2 पर कहीं खींचें ताकि आप प्लेबैक टूलबार पर विकल्प का चयन कर सकें।

तो अब आप एक हॉटकी या टूलबार बटन के साथ फ्रेम द्वारा एक वीडियो फ्रेम के माध्यम से जा सकते हैं। किसी भी तरह से, यह विकल्प आपको स्निपिंग टूल या वीएलसी के टेक स्नैपशॉट विकल्प के साथ वीडियो से विशिष्ट स्नैपशॉट्स कैप्चर करने में सक्षम करेगा। विंडोज 10 में स्क्रीनशॉट कैप्चर करने के तरीके के बारे में अधिक जानकारी के लिए, इस टेक जुंकी आलेख को देखें।