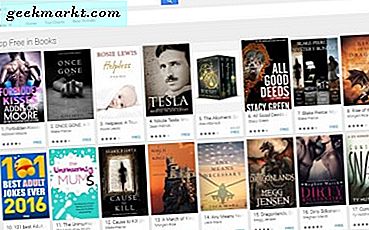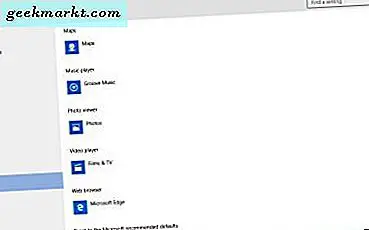यदि आप मेरे जैसे हैं, तो आप अपने विंडोज डेस्कटॉप को एक वास्तविक जीवन डेस्कटॉप की तरह मानते हैं जिसे कभी भी साफ करने की आवश्यकता नहीं होती है-आपको जो भी चाहिए, या आवश्यकता हो सकती है, या वहां सब कुछ देखने की आवश्यकता हो सकती है। यह थोड़ा सा खत्म हो सकता है ... गन्दा। लेकिन आपके विंडोज़ डेस्कटॉप मैस का आयोजन करना आपके वास्तविक जीवन अव्यवस्था को साफ करने से भी आसान हो सकता है।
यदि आप विंडोज 10 डेस्कटॉप पर बहुत सारे शॉर्टकट जोड़ते हैं, तो कुछ तरीके हैं जिन्हें आप बेहतर तरीके से व्यवस्थित कर सकते हैं और आइकन अव्यवस्था पर कटौती कर सकते हैं। आप अपने डेस्कटॉप आइकन को छोटा कर सकते हैं, लेकिन यह केवल एक अस्थायी फिक्स हो सकता है। विंडोज़ में कुछ विकल्प हैं जिनका उपयोग आप डेस्कटॉप को व्यवस्थित करने के लिए कर सकते हैं। विंडोज के लिए कुछ अतिरिक्त तृतीय-पक्ष पैकेज भी हैं जिनका उपयोग आप डेस्कटॉप आइकनों को अधिक विशिष्ट श्रेणियों में समूहित करने के लिए कर सकते हैं।
फ़ोल्डर के साथ डेस्कटॉप प्रतीक व्यवस्थित करना
एक अव्यवस्थित डेस्कटॉप को साफ़ करने के लिए आपका पहला विकल्प फ़ोल्डर के साथ है। डेस्कटॉप में नए फ़ोल्डर्स जोड़ना सरल है। डेस्कटॉप पर राइट-क्लिक करें, और ड्रॉपडाउन से "नया" चुनें , फिर "फ़ोल्डर" चुनें एक खाली फ़ोल्डर
(जब आप इसे बनाते हैं तो फ़ोल्डर को नाम देना न भूलें-अगर आप भूल गए हैं, तो फ़ोल्डर पर राइट-क्लिक करें और इसके लिए नाम दर्ज करने के लिए "नाम बदलें" का चयन करें। यदि आपका सभी शॉर्टकट क्रमबद्ध हैं तो आपका डेस्कटॉप एक रहस्यमय स्थान बन जाएगा "नया फ़ोल्डर, " "नया फ़ोल्डर (1), " "नया फ़ोल्डर (2), " और इसी तरह।)
अब उन पर बायाँ-क्लिक करके डेस्कटॉप शॉर्टकट का चयन करें, और उन्हें अपने नए फ़ोल्डर में खींचें और छोड़ दें। इससे डेस्कटॉप से आइकन हटा दिए जाएंगे, लेकिन आप शॉर्टकट तक पहुंचने के लिए हमेशा डेस्कटॉप से फ़ोल्डर खोल सकते हैं। आप वैकल्पिक शॉर्टकट श्रेणियों जैसे अनुप्रयोगों, उपयोगिताओं, मल्टीमीडिया सॉफ्टवेयर आदि के लिए डेस्कटॉप पर किसी भी फ़ोल्डर को जोड़ सकते हैं। फिर आप आइकन को फ़ोल्डरों में नीचे स्नैपशॉट में स्थानांतरित कर सकते हैं।
![]()
विंडोज 10 में कुछ संदर्भ मेनू विकल्प भी हैं जिनका उपयोग आप डेस्कटॉप आइकन व्यवस्थित करने के लिए कर सकते हैं। आइकन के समूह का चयन करें और स्नैपशॉट में दिखाए गए संदर्भ मेनू को खोलने के लिए राइट-क्लिक करें। फिर आप डेस्कटॉप आइकन को नाम, आकार, आइटम प्रकार या संशोधित दिनांक से सॉर्ट करने के लिए विभिन्न विकल्पों का चयन कर सकते हैं।
![]()
डेस्कटॉप पर फ़ोल्डर समूह शॉर्टकट आइकन जोड़ें
यदि आपने उपरोक्त चर्चा के अनुसार डेस्कटॉप फ़ोल्डर में शॉर्टकट आइकन व्यवस्थित किए हैं, तो आप चाहें कि आप उन्हें खोलने के बिना अपने फ़ोल्डर्स के अंदर देख सकें, केवल आपको याद दिलाएं कि आपने क्या रखा है। इस तरह के फ़ोल्डर्स नियमित विंडोज़ में मौजूद नहीं हैं, लेकिन आप निमी प्लेस नामक प्रोग्राम के साथ कुछ जोड़ सकते हैं। यह एक पोर्टेबल सॉफ्टवेयर पैकेज है जिसका उपयोग आप डेस्कटॉप समूहों में डेस्कटॉप समूह जोड़ने के लिए कर सकते हैं। इस पृष्ठ को खोलें और अपने एक्सई को विंडोज 10 में सहेजने के लिए "निमी प्लेस डाउनलोड करें" पर क्लिक करें। फिर .exe पर क्लिक करें और नीचे दिए गए सॉफ़्टवेयर को लॉन्च करने के लिए "निमी प्लेस निकालें" का चयन करें।
![]()
निमी स्थान एप्लिकेशन, गेम्स, दस्तावेज़ और डाउनलोड के लिए चार कंटेनर समूहों के साथ लॉन्च करता है। आप आइकन को राइट-क्लिक करके और "कॉपी करें" चुनकर डेस्कटॉप शॉर्टकट को उन बॉक्स में कॉपी और पेस्ट कर सकते हैं। फिर कंटेनर बॉक्स में से किसी एक के अंदर राइट-क्लिक करें और कॉपी किए गए शॉर्टकट को जोड़ने के लिए "पेस्ट करें" पर क्लिक करें।
आप कंटेनरों को डेस्कटॉप पर फिर से स्थानांतरित करने के लिए भी खींच सकते हैं। या, यदि आप उन्हें रखना चाहते हैं तो आप उन्हें दुर्घटना से खींच नहीं सकते हैं, तो आप "लॉक" विकल्प का उपयोग कर सकते हैं। कंटेनरों को लॉक करने के लिए, आप बस एक कंटेनर पर राइट-क्लिक करें और फिर "लॉक" विकल्प का चयन करें। फिर कंटेनर डेस्कटॉप पर बंद कर रहे हैं। कंटेनर पर राइट-क्लिक करके और "अनलॉक" चुनकर आप उन्हें उसी तरह अनलॉक कर सकते हैं।
डेस्कटॉप पर अपने स्वयं के समूह कंटेनर जोड़ने के लिए, सिस्टम ट्रे में निमी प्लेस आइकन पर क्लिक करें। वह नीचे खिड़की खुल जाएगा। नया कंटेनर बनाने के लिए नीचे दाईं ओर स्थित "+" बटन पर क्लिक करें। फिर "प्लेस" पर क्लिक करें और फिर अपने डेस्कटॉप शॉर्टकट फ़ोल्डरों में से एक का चयन करें। वह फ़ोल्डर में फ़ोल्डर कंटेनर जोड़ देगा, और आप वहां से शॉर्टकट खोल सकते हैं।
![]()
आप माउस के साथ अपनी सीमाओं को खींचने पर कंटेनरों का आकार बदल सकते हैं। ध्यान दें कि आप स्क्रॉल बार के साथ बड़े कंटेनरों की सामग्री को भी स्क्रॉल कर सकते हैं: कंटेनर के दाईं ओर क्लिक करें और फिर स्क्रॉल बार को ऊपर और नीचे खींचें।
कंटेनर के शीर्षक को संपादित करने के लिए, पहले कंटेनर बॉक्स के शीर्ष पर शीर्षक पट्टी पर राइट-क्लिक करें। फिर "कंटेनर नाम बदलें" विकल्प का चयन करें, जो नीचे दिए गए टेक्स्ट बॉक्स को खोलता है। कंटेनर के लिए एक वैकल्पिक शीर्षक दर्ज करें।
![]()
सॉफ़्टवेयर में कंटेनर के लिए कुछ अन्य अनुकूलन विकल्प हैं। उन्हें देखने के लिए, एक कंटेनर पर राइट-क्लिक करें और उन सेटिंग्स का चयन करने के लिए उपमेनू से "उपस्थिति" और "थीम" का चयन करें। यह आपको कंटेनरों के लिए कुछ वैकल्पिक पृष्ठभूमि चुनने देगा।
![]()
डेस्कटॉप शॉर्टकट को बॉक्स में समूहित करें
टूलबॉक्स एक और तृतीय-पक्ष पैकेज है जिसका उपयोग आप अपने डेस्कटॉप आइकन को समूहबद्ध करने के लिए कर सकते हैं। आप यहां से प्रोग्राम डाउनलोड कर सकते हैं। अपने ज़िप को बचाने के लिए tbox285.zip पर क्लिक करें। फिर फ़ाइल एक्सप्लोरर में ज़िप फ़ोल्डर खोलें और फ़ोल्डर निकालने के लिए "सभी निकालें" पर क्लिक करें। जब आपने ज़िप फ़ाइल की सामग्री निकाली है, तो आप वहां से टूलबॉक्स चला सकते हैं।
अब आप सिस्टम ट्रे पर टूलबॉक्स आइकन पर राइट-क्लिक करके और "नया टूलबॉक्स" चुनकर डेस्कटॉप के लिए नए आइकन बॉक्स सेट अप कर सकते हैं। यह डेस्कटॉप पर एक बॉक्स जोड़ता है जैसा कि आप नीचे स्नैपशॉट में देख सकते हैं। डेस्कटॉप आइकन को बॉक्स, या बक्से में खींचें, और उन्हें व्यवस्थित करें।
![]()
उन डेस्कटॉप आइकन बॉक्स को और कस्टमाइज़ करने के लिए, एक राइट-क्लिक करें और संदर्भ मेनू से "टूलबॉक्स गुण" चुनें। यह सीधे नीचे स्नैपशॉट में विंडो खुलता है। वहां, आप बॉक्स का आकार बदल सकते हैं, अपने रंग बदल सकते हैं, और उन पर नए प्रभाव लागू कर सकते हैं।
![]()
आइकन बॉक्स का आकार बदलने के लिए, "विंडो और टाइल आकार" के अंतर्गत बार खींचें। बॉक्स की ऊंचाई का विस्तार या अनुबंध करने के लिए "पंक्तियां" बार खींचें। वैकल्पिक रूप से, आप चौड़ाई को बदलने के लिए "कॉलम" बार को दाएं या बाएं खींच सकते हैं।
आप "रंग" के बगल में स्थित बॉक्स पर क्लिक करके बॉक्स के रंगों को बदल सकते हैं। इससे एक रंग पैलेट खुल जाएगा जिससे आप अन्य रंग चुन सकते हैं। या आप ड्रॉप-डाउन मेनू से "बिटमैप" चुनकर और पृष्ठभूमि बिटमैप पथ बॉक्स के बगल में "..." बटन दबाकर बॉक्स में कुछ पृष्ठभूमि वॉलपेपर जोड़ सकते हैं।
आप "शीर्षक बार दृश्यमान" चेक बॉक्स पर क्लिक करके बॉक्स के शीर्ष पर शीर्षक शामिल कर सकते हैं (या इसे अनचेक करके शीर्षक छुपाएं)। विंडो के शीर्ष पर "टूलबॉक्स नाम" टेक्स्ट बॉक्स में बॉक्स के लिए नए शीर्षक दर्ज करें।
जब आप पूरा कर लें, तो किसी भी नई चुनी गई सेटिंग्स को लागू करने के लिए "परिवर्तन लागू करें" बटन पर क्लिक करें।
टूलबार कंट्रोल पैनल आपके सभी आइकन बॉक्स सूचीबद्ध करता है। आप नीचे दिखाए गए विंडो को खोलने के लिए बॉक्स पर राइट-क्लिक कर सकते हैं और "टूलबार कंट्रोल पैनल" का चयन कर सकते हैं। "टूलबॉक्स" टैब डेस्कटॉप आइकन बॉक्स सूचीबद्ध करता है। आप वहां अपने शीर्षक पर राइट-क्लिक करके बॉक्स को हटा सकते हैं और "टूलबार हटाएं" का चयन कर सकते हैं। आइकन बॉक्स में सभी शॉर्टकट्स, प्रभाव और डेस्कटॉप पोजीशन को तेज़ी से सहेजने के लिए "सेटिंग्स"> "सभी टूलबॉक्स सेटिंग्स सहेजें" पर क्लिक करें।
![]()
इसके अतिरिक्त, आप बॉक्स ट्रे को भी सेट कर सकते हैं जिसमें सिस्टम ट्रे शॉर्टकट शामिल हैं। टूलबार कंट्रोल पैनल में शीर्ष पर "विज़ार्ड" मेनू शामिल है। उस छोटे मेनू को खोलने के लिए चुनें जहां आप सिस्टम फ़ोल्डर, ड्राइव और मेगापैक शॉर्टकट बॉक्स सेट अप कर सकते हैं।
![]()
विंडोज 10 फ़ोल्डर विकल्प, निमी प्लेस और टूलबॉक्स के साथ, अब आप अपने डेस्कटॉप आइकनों को प्रभावी रूप से समूहित कर सकते हैं और शॉर्टकट व्यवस्थित कर सकते हैं। आप बाड़ सॉफ़्टवेयर पैकेज के साथ भी ऐसा ही कर सकते हैं, लेकिन यह फ्रीवेयर नहीं है। ऐप लॉन्चर्स एक अव्यवस्थित डेस्कटॉप को साफ़ करने का एक और अच्छा तरीका है, जैसा कि विंडोज 10 आलेख में नए ऐप लॉन्चर्स को कैसे जोड़ना है।