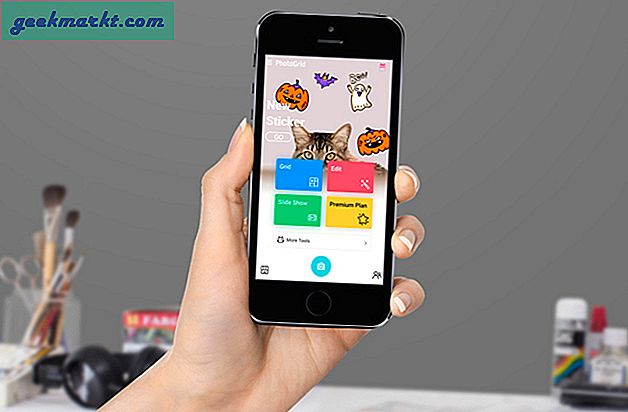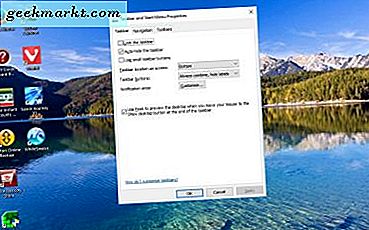
विंडोज 10 टास्कबार डेस्कटॉप का एक अनिवार्य हिस्सा प्रतीत हो सकता है, लेकिन आप इसे हमेशा किसी तृतीय-पक्ष सॉफ़्टवेयर डॉक से बदल सकते हैं। उदाहरण के लिए, आप टास्कबार को प्रतिस्थापित करने के लिए, इस टेक जुंकी आलेख में शामिल एक्वा डॉक को डेस्कटॉप पर जोड़ सकते हैं। फिर टास्कबार को निकालना बेहतर हो सकता है, और आप डिफ़ॉल्ट विकल्प और अतिरिक्त सॉफ़्टवेयर के साथ ऐसा कर सकते हैं।
बिना किसी अतिरिक्त प्रोग्राम के टास्कबार को निकालने के लिए, राइट-क्लिक करें और गुण चुनें। यह नीचे स्नैपशॉट में टास्कबार और स्टार्ट मेनू गुण विंडो खोलता है। विंडो में टास्कबार विकल्प को ऑटो-छुपाएं शामिल है।

तो उस टैब पर टास्कबार सेटिंग ऑटो-छुपाएं पर क्लिक करें। फिर विंडो बंद करने के लिए लागू > ठीक क्लिक करें । टास्कबार नीचे डेस्कटॉप से गायब हो जाएगा।

हालांकि, चूंकि यह एक ऑटो-छुपा विकल्प है, आप तुरंत टास्कबार को पुनर्स्थापित कर सकते हैं। जब आप कर्सर को डेस्कटॉप के नीचे ले जाते हैं तो टास्कबार फिर से दिखाई देता है। इस प्रकार, आप अभी भी सॉफ्टवेयर विंडोज़ के बीच स्विच कर सकते हैं।
आप तृतीय पक्ष सॉफ़्टवेयर के साथ हॉटकी के साथ टास्कबार को भी हटा सकते हैं। छुपाएं टास्कबार एक ऐसा प्रोग्राम है जो आपको कीबोर्ड शॉर्टकट दबाकर टास्कबार को हटाने में सक्षम बनाता है। अपने ज़िप को बचाने के लिए अपने सॉफ़्टपीडिया पेज पर डाउनलोड बटन पर क्लिक करें। संपीड़ित फ़ोल्डर खोलें, और इसे अनजिप करने के लिए सभी निकालें क्लिक करें। आप निकाले गए फ़ोल्डर में अपने exe का चयन करके इसे चला सकते हैं।
प्रोग्राम में कॉन्फ़िगरेशन विंडो नहीं है, लेकिन सिस्टम ट्रे में एक आइकन है जब ऊपर और चल रहा है। टास्कबार को हटाने के लिए अब Ctrl + Esc हॉटकी दबाएं। आप एक ही कीबोर्ड शॉर्टकट को फिर से दबाकर केवल टास्कबार को पुनर्स्थापित कर सकते हैं। सॉफ़्टवेयर को बंद करने के लिए, आपको अपने आइकन पर राइट-क्लिक करना चाहिए और बाहर निकलें का चयन करना चाहिए।

छुपाएं टास्कबार में कोई हॉटकी अनुकूलन विकल्प शामिल नहीं है। एक वैकल्पिक प्रोग्राम जिसे आप टास्कबार नियंत्रण के साथ टास्कबार कीबोर्ड शॉर्टकट को कस्टमाइज़ और हटा सकते हैं। आप इसे इस सॉफ़्टपीडिया पेज से एचटी के समान विंडोज 10 में जोड़ सकते हैं।
जब सॉफ़्टवेयर चल रहा है, तो आपको टास्कबार कंट्रोल सिस्टम ट्रे आइकन पर राइट-क्लिक करना चाहिए और सीधे नीचे विंडो खोलने के लिए सेटिंग्स का चयन करना चाहिए। एक नई हॉटकी दबाएं जो टास्कबार को हटा देगी। ओके बटन पर क्लिक करें, और टास्कबार को छिपाने और पुनर्स्थापित करने के लिए नया कीबोर्ड शॉर्टकट दबाएं।

तो इस तरह यदि आप कभी भी आवश्यक हो तो हॉटकी के साथ या बिना टास्कबार को हटा सकते हैं। ध्यान दें कि यहां शामिल कार्यक्रम विंडोज के सभी नवीनतम संस्करणों के साथ संगत हैं और पोर्टेबल ऐप्स भी हैं जिन्हें आप यूएसबी स्टिक पर स्टोर कर सकते हैं।