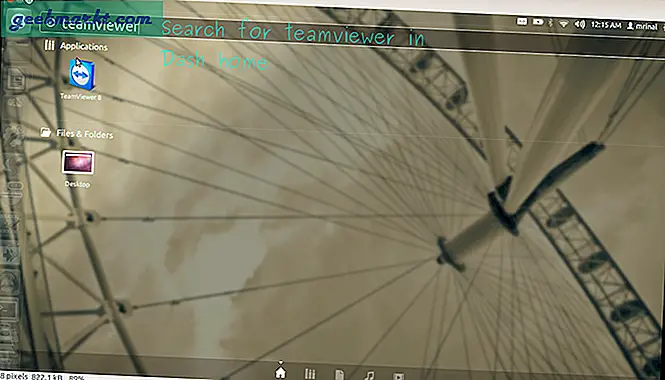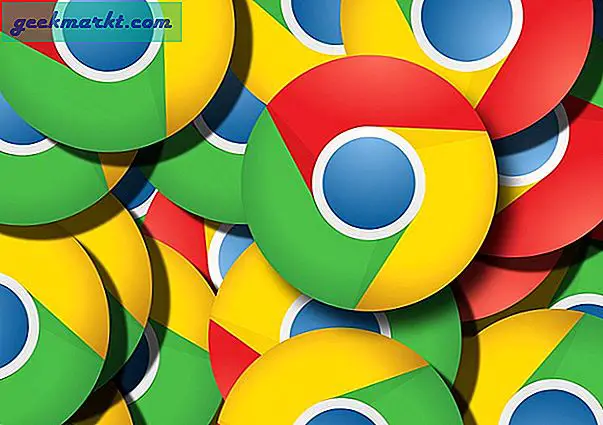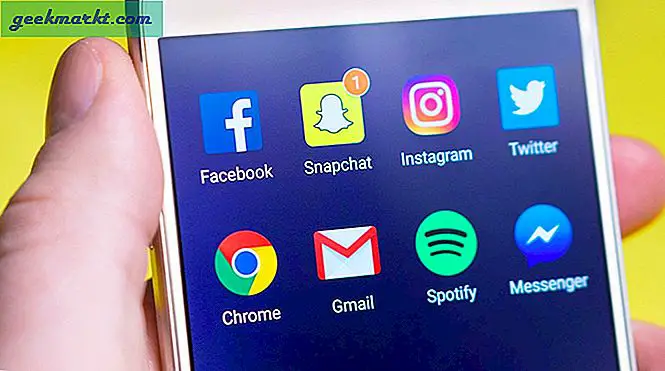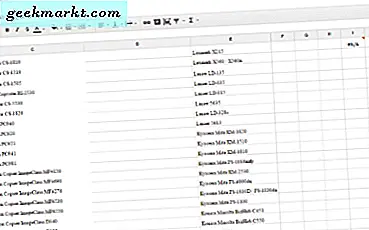
सालों से, व्यवसाय और घरेलू उपयोगकर्ताओं ने समान रूप से माइक्रोसॉफ्ट एक्सेल पर अपने डेटा को स्प्रेडशीट में व्यवस्थित करने के लिए भरोसा किया। चाहे आप चेक सूचियां, बजट और वित्तीय रिकॉर्ड, ग्राफ या डेटा के किसी भी अन्य सेट को देखना चाहते हैं, स्प्रेडशीट टूल का उपयोग कर अपनी जानकारी को फिट करने वाले लेआउट में अपनी जानकारी व्यवस्थित करना आसान है, और एक्सेल अब तक का सबसे अच्छा था एक बाजार पर। कम कीमतों के लिए कुछ विकल्प मौजूद थे- या, कुछ मामलों में, मुफ्त में- लेकिन यदि आप सबसे शक्तिशाली संपादक कल्पना करना चाहते थे, तो आप माइक्रोसॉफ्ट एक्सेल का उपयोग करना चाहते हैं। अंततः 2006 में, जब तक Google ने टेक्स्ट, स्प्रेडशीट्स और प्रस्तुतियों के लिए अपने वेब-आधारित कार्यालय सूट पर काम करना शुरू किया, तब तक यह मामला था। यह वर्षों तक जारी रहा, आखिरकार, Google शीट्स अपने उपयोगकर्ताओं को सैकड़ों डॉलर खरीदने के बिना एक्सेल की अधिकांश शक्ति से मेल खाता था। हालांकि यह एक आदर्श उत्पाद नहीं है, लेकिन कोई भी ठोस, उपभोक्ता-स्तरीय स्प्रेडशीट टूल की तलाश में है, जिसे वास्तव में Google के उत्पाद से कहीं अधिक दिखना नहीं है।
यदि आप लगातार डेटा जोड़ने और गणना करने के लिए शीट का उपयोग कर रहे हैं, तो संभवतः आप एक समस्या में भाग लेते हैं जहां आप गलती से सेवा में डुप्लीकेट जोड़ते हैं। आखिरकार, जितना अधिक डेटा आप जोड़ते हैं, उतनी अधिक संभावना है कि आप गलती से डुप्लिकेट डेटा को स्प्रेडशीट में डालें। यह काफी बुरा है, लेकिन जब आप अपने काम को देखने की कोशिश कर रहे हैं तो सबसे बुरा हिस्सा बाद में आता है। चूंकि स्प्रैडशीट भारी दस्तावेज हो सकते हैं, इसलिए समय-समय पर डुप्लिकेट को स्थानांतरित करना और निकालना मुश्किल हो जाता है, जिससे खराब जानकारी के लिए आपके स्रोत में गणना त्रुटियां होती हैं।
सौभाग्य से, हमें Google शीट्स के अंदर डुप्लीकेट को हाइलाइट करने का एक शानदार ठोस तरीका मिला है। यह महत्वपूर्ण है कि हमारी विधि स्वचालित रूप से डुप्लिकेट जानकारी को न हटाए, क्योंकि सभी डुप्लिकेशन्स त्रुटियां नहीं हैं। डेटा बिंदु समान हो सकते हैं, इसलिए स्वचालित रूप से डुप्लीकेट को हटाने से आपकी जानकारी में समस्याएं हो सकती हैं। इसके बजाए, अपनी डुप्लिकेट जानकारी को मैन्युअल रूप से पहचानने के लिए एक अच्छा विचार है कि कोई त्रुटि उद्देश्यपूर्ण है या नहीं। शीट्स जितना अच्छा है, यह त्रुटियों के लिए अचूक नहीं है, और किसी भी कंप्यूटर या वेब एप्लिकेशन के साथ, यह मानवीय हस्तक्षेप और डेटा गलतियों से शुद्ध दुर्घटनाओं से गलतियों को करने का अनुमान है। समय-समय पर आपकी जानकारी की जांच करना, आपके डेटा की गारंटी देने का एकमात्र तरीका कार्यक्रम में उचित रूप से इनपुट किया गया है। शुक्र है, Google शीट्स के अंदर कुछ टूल का उपयोग करके, हम यह सुनिश्चित करने के लिए डेटा विसंगतियों और डुप्लिकेट की जांच करने की प्रक्रिया को तेज कर सकते हैं कि हमारी स्प्रेडशीट बिंदु पर हैं। आइए देखें कि यह कैसे किया जाता है।
Google शीट्स में डुप्लिकेट हाइलाइट करें
इसलिए, चूंकि हम चाहते हैं कि Google शीट्स हमारे लिए हमारी जानकारी को स्वचालित रूप से हाइलाइट करें, हम शीट्स को आगे लाने और विशिष्ट अद्वितीय जानकारी को हाइलाइट करने के लिए एक सूत्र का उपयोग करेंगे। कॉपी की गई जानकारी को हाइलाइट करने के लिए शीट्स को मजबूर करने के लिए वास्तव में दो तरीके हैं: पहला मैन्युअल पुष्टिकरण के लिए सभी डुप्लिकेट जानकारी को हाइलाइट करता है, जबकि दूसरा अनन्य कक्षों को एक चयनित कॉलम में कॉपी करेगा, जिससे आप अंतरों की जांच कर सकते हैं और जहां आवश्यक हो वहां हटा सकते हैं।
रंग का उपयोग कर डुप्लिकेट हाइलाइट करें
जहां तक आपकी स्प्रेडशीट्स में त्रुटियों की पहचान करने में सक्षम है, रंगीन हाइलाइट्स का उपयोग करके किसी भी सूचना को गलत तरीके से इनपुट किया गया है, यह जानने का तरीका है। जानकारी को हाइलाइट करके, अपने डेटा की जांच करने के कुछ ही मिनटों में गलतियों की पहचान करना आसान है, क्योंकि आप आसानी से उस सामग्री की सूची को चला सकते हैं जिसे आपको पहचानने की आवश्यकता है। त्रुटि संदेश के सार्वभौमिक चिह्न के साथ सीधे मिलान करने के लिए, हम अपनी सामग्री की पहचान करने के लिए इस चरण में एक लाल हाइलाइट का उपयोग करेंगे।
शीट्स फ़ाइल खोलकर शुरू करें जिसे आप सॉर्ट करना चाहते हैं और अपनी जानकारी जांचें। आप यह सुनिश्चित करना चाहते हैं कि आपके दस्तावेज़ में सामग्री को आसानी से जांचने के लिए, आपकी जानकारी कॉलम और पंक्ति दोनों द्वारा व्यवस्थित है। अब, उस कॉलम को हाइलाइट करें जिसे आप दस्तावेज़ के शीर्ष पर क्रमबद्ध करना चाहते हैं और अपने दस्तावेज़ के शीर्ष मेनू में प्रारूप का चयन करें। इस मेनू में विकल्पों की सूची से "सशर्त स्वरूपण" का चयन करें, और एक वैकल्पिक मेनू प्रदर्शन के दाईं ओर दिखाई देगा। इस मेनू में, टाइल्स को सॉर्ट करने के लिए संबंधित अक्षर और संख्या संयोजनों का उपयोग करके सीमा का चयन करें (उदाहरण के लिए, ए 1 से ए 76) कि आप सीमा को लागू करना चाहते हैं।

एक बार जब आप अपनी सामग्री चुन लेते हैं, तो ड्रॉपडाउन मेनू में "कस्टम फॉर्मूला है" को "कस्टम फॉर्मूला" में बदलें और नीचे दिए गए बॉक्स में टाइप करें या पेस्ट करें: "= countif (ए: ए, ए 1)> 1" नीचे दिए गए बॉक्स में आपका मेनू यह आपकी सामग्री के लिए सूत्र पूरा करेगा। एक बार यह सेट हो जाने के बाद, अपनी सामग्री को लाल सेल पृष्ठभूमि के साथ हाइलाइट करने के लिए स्वरूपण शैली बदलें, और अपने मेनू पर किए गए आइकन पर क्लिक करें। आपकी स्प्रेडशीट अब आपकी डुप्लिकेट कोशिकाओं को लाल रंग में हाइलाइट करेगी, और आप किसी भी डुप्लिकेट के लिए चयन स्कैन कर सकते हैं। सुनिश्चित करें कि आपकी जानकारी सही है और कोई भी मौजूदा डुप्लिकेट उनके अस्तित्व में उद्देश्यपूर्ण है, फिर उन लोगों को हटाएं जो नहीं हैं। एक बार समाप्त हो जाने के बाद, अपने डेटा को पुनर्गठित करें ताकि डुप्लिकेट मिटा दिए जाएं और सुधार हो जाएं, और आप जाने के लिए अच्छे हैं। स्वरूपण मेनू से बाहर निकलें और आप अपने सेल में सामान्य रंग बहाल कर सकते हैं।
केवल अद्वितीय कोशिकाओं की प्रतिलिपि बनाएँ
वैकल्पिक रूप से, यदि आप अपने कच्चे डेटा को स्वचालित रूप से सॉर्ट करना चाहते हैं, तो आपकी डुप्लिकेट कोशिकाओं की बजाय केवल अद्वितीय कोशिकाओं की प्रतिलिपि बनाना तेजी से सॉर्टिंग और फ़िल्टरिंग के लिए वास्तव में उपयोगी हो सकता है। यदि आप सुनिश्चित हैं कि आपकी जानकारी सही है और आप केवल उस डुप्लिकेट जानकारी को हटा दें जिसे आपको आवश्यकता नहीं है, तो आपको इसके बजाय इस विधि का उपयोग करने का प्रयास करना चाहिए।

आखिरी चरण के साथ, उस दस्तावेज़ को खोलकर शुरू करें जिसे आप Google शीट्स के अंदर सॉर्ट करना चाहते हैं। सुनिश्चित करें कि आपकी जानकारी अच्छी तरह से व्यवस्थित और संगठित है, और उस कॉलम को हाइलाइट करें जिसे आप संपादित करना चाहते हैं। एक बार सेल को हाइलाइट करने के बाद, यह सुनिश्चित करने के लिए कि आपकी जानकारी चार्ट के किनारे स्थानांतरित हो, खाली कॉलम के शीर्ष में खाली सेल पर क्लिक करें। इस कॉलम का उपयोग आपके प्रकार और सूत्र के परिणामों को प्रदर्शित करने के लिए किया जाएगा। अब, सूत्र इनपुट बॉक्स में दस्तावेज़ के शीर्ष पर, उद्धरण के बिना निम्नलिखित टाइप या पेस्ट करें: "= UNIQUE ()"। यह सूत्र शीट्स को केवल अद्वितीय सेल इनपुट की प्रतिलिपि बनाने और प्रदर्शित करने के लिए बताएगा, और किसी भी जानकारी को अनदेखा करने के लिए जो अन्य कोशिकाओं की प्रतिलिपि बनाता है या डुप्लिकेट करता है। उपर्युक्त सूत्र के संश्लेषण के भीतर, मानक स्प्रेडशीट विधि का उपयोग करके सेल निर्देशांक टाइप करना सुनिश्चित करें (उदाहरण के लिए, टाइपिंग (ए 1: ए 75) कॉलम ए पंक्ति 1 से कॉलम ए पंक्ति 75 तक सभी जानकारी स्कैन करेगा। एक बार जब आप ' नई जानकारी दर्ज की है, अपने नए डेटा को आपके द्वारा पहले निर्दिष्ट कॉलम पर ले जाने के लिए एंटर दबाएं। एक बार यह पूरा होने के बाद, आप या तो मैन्युअल रूप से जांच सकते हैं या अपने डेटा को अपनी वर्किंग स्प्रेडशीट में आयात कर सकते हैं।

ऐड-ऑन का उपयोग करना
अंत में, हमें ध्यान रखना चाहिए कि क्रोम वेब स्टोर के माध्यम से ऑनलाइन Google शीट्स के साथ उपयोग के लिए कई प्लगइन उपलब्ध हैं, जिसमें दस्तावेज़ से स्वचालित रूप से डुप्लिकेट डेटा प्रविष्टियों को निकालने के लिए एक टूल शामिल है। "डुप्लिकेट्स निकालें" डेवलपर सक्षमबिट द्वारा प्रदान की जाने वाली एक उपयुक्त नामित टूल है जो आपको जानकारी की पूरी शीट में डुप्लिकेट ढूंढने या एक बार में दो कॉलम तक खोज करने की अनुमति देता है। आप परिणामों को स्थानांतरित, हटा और हाइलाइट कर सकते हैं, जैसा कि आप ऊपर सूत्र सूत्रों के साथ कर सकते हैं, हालांकि यह प्रक्रिया पहले से कहीं अधिक स्वचालित है। टूल में दो विज़ार्ड सेटअप शामिल हैं जो आपको आपके दस्तावेज़ से डुप्लिकेट या अद्वितीय गुण दोनों को खोजने और हटाने की अनुमति देते हैं, जिससे आप जानकारी को ट्रैक करना आसान बनाते हैं।

कुल मिलाकर, आपकी जानकारी ढूंढने के लिए एक विज़ार्ड टूल का उपयोग करने वाले उपयोगकर्ताओं के लिए लंबे समय तक इसके लायक हो सकते हैं जो लगातार अपनी स्प्रैडशीट्स में डुप्लिकेट की तलाश में हैं, लेकिन जिन उपयोगकर्ताओं को केवल कुछ महीनों में एक या दो बार जांचना पड़ता है, वे केवल उपयोग से बेहतर हो सकते हैं उपरोक्त फॉर्मूला उपकरण मैन्युअल रूप से उनकी जानकारी की पहचान करने के लिए। उस ने कहा, डुप्लिकेट्स को क्रोम वेब स्टोर पर एक मजबूत रेटिंग है, जिसमें मजबूत समीक्षा और सक्रिय विकास टीम है जो आलोचकों और शिकायतों का जवाब देती है। कुल मिलाकर, यह एक अच्छा विकल्प है यदि आप अपनी सामग्री को सॉर्ट करने और स्प्रेडशीट के भीतर डुप्लिकेट ढूंढने के लिए एक अधिक सुव्यवस्थित तरीका ढूंढ रहे हैं।
***
Google डॉक्स या माइक्रोसॉफ्ट वर्ड में किए गए समान दस्तावेजों की तुलना में स्प्रेडशीट अक्सर थोड़ा अधिक जटिल होते हैं। चूंकि वे संगठित डेटा से निपटने के लिए बनाए गए हैं, इसलिए यह सुनिश्चित करना महत्वपूर्ण है कि आपकी सामग्री हर समय सटीक है। यदि आप सावधान नहीं हैं, तो विशेष रूप से उपयोगी स्प्रेडशीट में वित्तीय जानकारी को सॉर्ट करने का प्रयास करते समय, आपकी फ़ाइलों में डुप्लिकेट सेल रखना आपके डेटा के साथ कुछ गंभीर समस्याएं पैदा कर सकता है। सौभाग्य से, डेटा शीट्स में डेटा की समान कोशिकाओं को पहचानना, हटाना और हटाना आश्चर्यजनक रूप से आसान है, जो कुछ सकारात्मक है यदि आप लगातार अपने दिन के वर्कफ़्लो में स्प्रेडशीट से निपट रहे हैं। और यदि आप ऐसी किसी चीज़ की तलाश में हैं जो आपकी सामग्री को सॉर्ट करने में थोड़ा आसान बनाता है, तो आप यह सुनिश्चित करने के लिए हमेशा डुप्लिकेट निकालें जैसे ऐड-ऑन का उपयोग कर सकते हैं कि आपकी जानकारी अच्छी तरह से व्यवस्थित और व्यवस्थित है। 2017 में, गन्दा, त्रुटि से भरे स्प्रेडशीट को रखने का कोई कारण नहीं है, इसलिए सुनिश्चित करें कि आपका डेटा सही है और आपकी जानकारी ऊपर उल्लिखित विधियों का उपयोग करके सत्यापित की गई है।