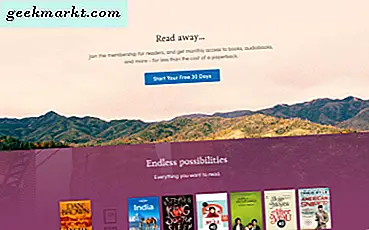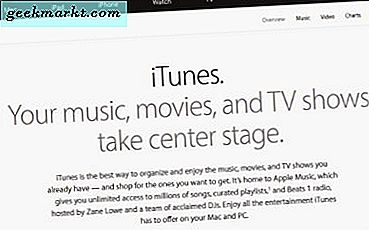इस आलेख में यह बताया गया है कि आप विंडोज 10 के स्निपिंग टूल और अन्य विकल्पों के साथ स्क्रीनशॉट कैप्चर कैसे कर सकते हैं। हालांकि, न तो विंडोज 10 में डिफ़ॉल्ट PrtSc या स्निपिंग टूल स्नैपशॉट में कर्सर शामिल है। फिर हम कर्सर के साथ एक विंडोज 10 स्नैपशॉट कैसे ले सकते हैं? आप इसे गद्विन प्रिंटस्क्रीन उपयोगिता के साथ कर सकते हैं।
सबसे पहले, यहां से विंडोज 10 में गद्विन प्रिंटस्क्रीन जोड़ें। फ्रीवेयर संस्करण के ज़िप फ़ोल्डर को सहेजने के लिए वहां गॉडविन प्रिंटस्क्रीन पर क्लिक करें। फिर इसे स्थापित करने के लिए ज़िप में सॉफ़्टवेयर के सेटअप विज़ार्ड पर क्लिक करें, और नीचे स्नैपशॉट में दिखाए गए उपयोगिता की विंडो खोलें। यह वास्तव में एक मेनू है जो डेस्कटॉप के पक्ष में डॉक करता है।

अब आप गाडविन प्रिंटस्क्रीन के साथ स्नैपिंग कर सकते हैं। अपने डेस्कटॉप का एक स्नैपशॉट कैप्चर करने के लिए PrtSc कुंजी दबाएं। वह नीचे शॉट में खिड़की खुल जाएगा।

खिड़की में डेस्कटॉप स्क्रीनशॉट शामिल है जिसे आपने अभी कब्जा कर लिया है। आपको कोई संदेह नहीं होगा कि आपके स्नैपशॉट में माउस कर्सर भी शामिल है! तो अब आप इस स्नैपशॉट को विंडो के ऊपरी बाईं ओर स्थित बटन दबाकर क्लिपबोर्ड पर सहेज सकते हैं।
Ctrl + V दबाकर चित्र को पेंट में पेस्ट करें। वह हॉटकी स्नैपशॉट पेस्ट करेगी, और नीचे गॉडविन प्रिंटस्क्रीन के साथ कैप्चर किए गए डेस्कटॉप स्नैपशॉट का एक उदाहरण है। ध्यान दें कि सॉफ्टवेयर आपके स्नैपशॉट का इतिहास भी बचाता है, जिसे आप परिपत्र मेनू पर कैप्चर इतिहास दिखाकर खोल सकते हैं।

आप स्नैपशॉट में वैकल्पिक कर्सर भी शामिल कर सकते हैं। ऐसा करने के लिए, नीचे विंडो खोलने के लिए परिपत्र मेनू पर विकल्प दिखाएं चुनें। फिर छवि पर क्लिक करें और फ़ाइल से एक कर्सर का प्रयोग करें चेक बॉक्स का चयन करें । छवि में शामिल करने के लिए वैकल्पिक कर्सर चुनने के लिए कर्सर फ़ाइल और ... बटन पर क्लिक करें, और फिर ओपन बटन दबाएं। स्नैपशॉट में कर्सर को भी शामिल किया जाएगा, भले ही आपने इसे डिफ़ॉल्ट रूप से कैप्चर किया हो।

तो गद्विन प्रिंटस्क्रीन के साथ अब आप अपने स्नैपशॉट्स के भीतर विभिन्न प्रकार के कर्सर कैप्चर कर सकते हैं। शॉट्स में कर्सर के साथ आप सॉफ्टवेयर विकल्प और सेटिंग्स को अधिक प्रभावी ढंग से हाइलाइट कर सकते हैं।