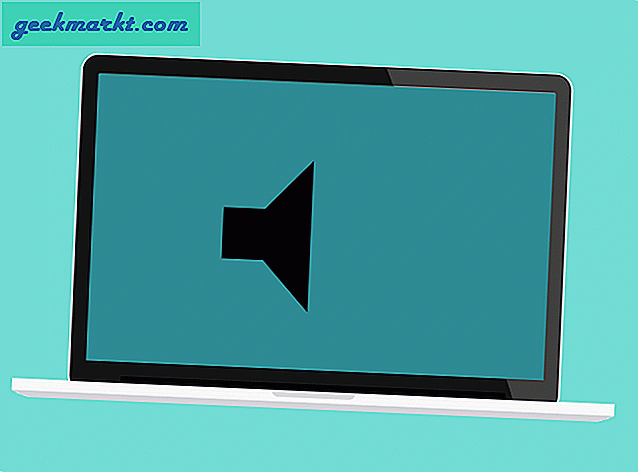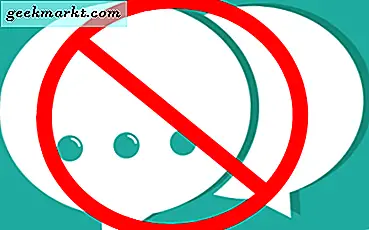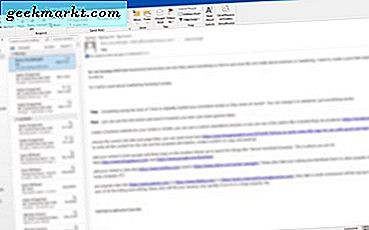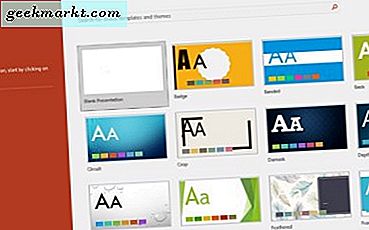
पावरपॉइंट पेशेवर प्रस्तुतियों को बनाने वाले व्यवसायों के लिए जाने-माने एप्लिकेशन है। उन्हें प्यार करें या उनसे नफरत करें, स्लाइड प्रस्तुतिकरण अभी भी एक सरल, आकर्षक तरीके से डेटा साझा करने का सबसे लोकप्रिय तरीका है। एप्लिकेशन के नए संस्करणों के साथ आप साझा करने में सक्षम होने के लिए स्लाइड्स में एकाधिक मीडिया प्रकार डाल सकते हैं। आज मैं एक पीडीएफ फ़ाइल को PowerPoint प्रस्तुति में डालने के तरीके को कवर करने जा रहा हूं।
पीडीएफ फाइलें सर्वव्यापी हैं क्योंकि फ़ाइल प्रारूप स्वयं निहित है और लगभग सार्वभौमिक स्वीकृति है। जब तक आपका एप्लिकेशन या ब्राउज़र उनके साथ अच्छी तरह से खेलता है, प्रस्तुतियों में पीडीएफ का उपयोग करना सिर्फ एक स्लाइड या छवि के रूप में स्लाइड में डालने का मामला है। आप इसे स्लाइड शो एक्शन के रूप में भी जोड़ सकते हैं।

एक पीडीएफ फ़ाइल को एक छवि के रूप में एक PowerPoint प्रस्तुति में डालें
प्रस्तुति के भीतर पीडीएफ मीडिया का उपयोग करने का सबसे लोकप्रिय तरीका इसे एक छवि के रूप में उपयोग करना है। यह आपको उस स्लाइड पर थोड़ी देर के रूप में पीडीएफ फ़ाइल को शामिल किए बिना किसी पृष्ठ पर डेटा प्रस्तुत करने की अनुमति देता है। आप अंत में इसे डाउनलोड या संदर्भ लिंक के रूप में अंत में शामिल कर सकते हैं, इसलिए यह रास्ते में नहीं मिलता है।
- उस पृष्ठ पर पीडीएफ फ़ाइल खोलें जिसे आप अपनी प्रस्तुति में देखना चाहते हैं। इसका आकार बदलें या संशोधित न करें।
- उस पृष्ठ पर अपनी पावरपॉइंट प्रेजेंटेशन खोलें जिसे आप पीडीएफ डालना चाहते हैं।
- सम्मिलित करें और स्क्रीनशॉट का चयन करें। सम्मिलित संवाद विंडो के भीतर पीडीएफ फ़ाइल पहला विकल्प होना चाहिए।
- छवि पर क्लिक करें और इसे स्लाइड में डाला जाएगा। आवश्यकतानुसार ले जाएं, आकार बदलें या संशोधित करें।
एक छवि के रूप में पीडीएफ डालने एक गैर-इंटरैक्टिव फैशन में फ्लैट डेटा पेश करने का एक त्वरित तरीका है। यह उन अन्य दस्तावेजों के भीतर मौजूद डेटा पेश करने के लिए आदर्श है जिन्हें साझा करने या अन्यथा छेड़छाड़ करने की आवश्यकता नहीं है।
यदि आप PowerPoint में पीडीएफ के साथ और अधिक करना चाहते हैं, तो आपको इसे ऑब्जेक्ट के रूप में डालना होगा।
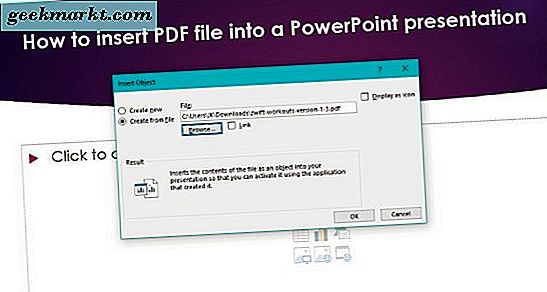
एक पीडीएफ फ़ाइल को किसी ऑब्जेक्ट के रूप में PowerPoint प्रस्तुति में डालें
एक पीडीएफ फ़ाइल को किसी ऑब्जेक्ट के रूप में किसी PowerPoint प्रस्तुति में डालने के लिए, आप इसे उन लोगों के लिए उपलब्ध कराते हैं जिनके साथ आप प्रेजेंटेशन साझा कर रहे हैं। यह एक छवि के रूप में डालने के लिए चरणों के एक समान सेट का उपयोग करता है, लेकिन परिणामस्वरूप कुछ अलग करता है। जहां यह विधि भिन्न है, यह है कि जब आप इसे करते हैं तो आपको पीडीएफ फाइल नहीं खोलनी चाहिए।
- उस पृष्ठ पर अपनी पावरपॉइंट प्रेजेंटेशन खोलें जिसे आप पीडीएफ डालना चाहते हैं।
- सम्मिलित करें और ऑब्जेक्ट का चयन करें।
- फ़ाइल से बनाएँ का चयन करें और पीडीएफ फाइल पर नेविगेट करें।
- ठीक चुनें।
यह आपके द्वारा चुने गए स्लाइड में पीडीएफ फाइल को एम्बेड करेगा। फ़ाइल संपीड़ित है और इसलिए फ़ाइल की गुणवत्ता कम हो गई है लेकिन अब लिंक चुनने वाले किसी भी व्यक्ति के लिए खुल जाएगी।
एक स्लाइड शो कार्रवाई के रूप में एक पीडीएफ फ़ाइल डालें
यदि उन दो तरीकों में से कोई भी आपकी आवश्यकताओं के लिए काम नहीं करता है, तो आप एक पीडीएफ फ़ाइल को एक PowerPoint प्रस्तुति में एक क्रिया के रूप में भी जोड़ सकते हैं।
- उस पृष्ठ पर अपनी पावरपॉइंट प्रेजेंटेशन खोलें जिसे आप पीडीएफ डालना चाहते हैं।
- लिंक अनुभाग के भीतर सम्मिलित करें और कार्य का चयन करें।
- चयन में पॉपअप विंडो और अन्य फ़ाइल में: हाइपरलिंक का चयन करें।
- वहां पीडीएफ फाइल से लिंक करें और पीडीएफ फाइल का चयन करें, फिर ठीक है।
- एक्शन सेटिंग्स विंडो में ऑब्जेक्ट एक्शन का चयन करें और ओपन का चयन करें।
- स्लाइड में सम्मिलित करने के लिए ठीक चुनें।
यह विधि छवि पर माउस पर क्लिक करके ट्रिगर की गई पीडीएफ फ़ाइल के लिए एक लिंक डालेगी। यदि आप पसंद करते हैं तो आप माउस के साथ पीडीएफ फाइल को खोलने के लिए चुन सकते हैं, लेकिन इसका मतलब यह है कि हर बार जब आप अपने माउस को उस लिंक पर ले जाते हैं तो ऐसा होगा। आदर्श नहीं है यदि आप एक व्यापार दर्शकों के लिए पेश कर रहे हैं!
एक पीडीएफ फ़ाइल को पीडीएफ फ़ाइल के रूप में सहेजें
जबकि हम पावरपॉइंट और पीडीएफ फाइलों के विषय पर हैं, क्या आप जानते हैं कि आप एक पावरपॉइंट को पीडीएफ के रूप में सहेज सकते हैं? इस ट्यूटोरियल के लिए स्क्रीनशॉट बनाने के दौरान मैंने इसे तब तक नहीं देखा जब तक मैंने इसे देखा। ऐसे।
- पावरपॉइंट में, फ़ाइल टैब का चयन करें।
- निर्यात का चयन करें और पीडीएफ / एक्सपीएस दस्तावेज़ बनाएँ।
- फ़ाइल को एक नाम दें।
- आप जिस चीज का उपयोग करने जा रहे हैं उसके आधार पर मानक या न्यूनतम आकार का चयन करें।
- यदि आवश्यक हो तो प्रारूपण को बदलने के लिए विकल्प का चयन करें।
- फ़ाइल को पीडीएफ के रूप में सहेजने के लिए प्रकाशित करें का चयन करें।
आपका पावरपॉइंट अब पीडीएफ फाइल होना चाहिए और अपने मूल रूप को एक अलग प्रारूप में बनाए रखेगा। ऑनलाइन ईमेल या साझा करने के लिए आदर्श। उपयोगी हुह?