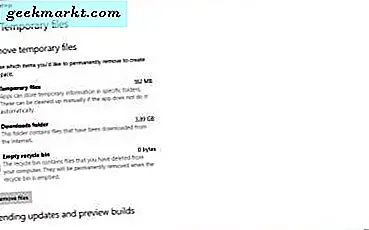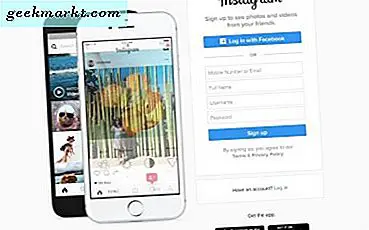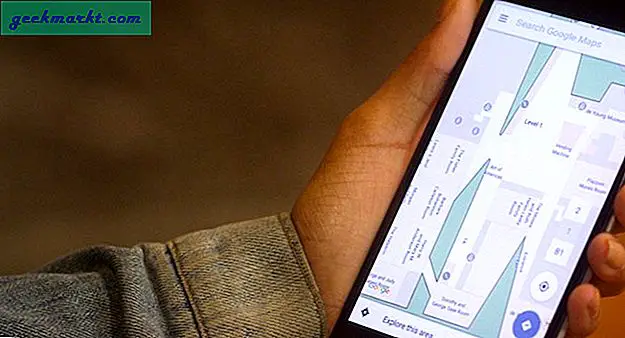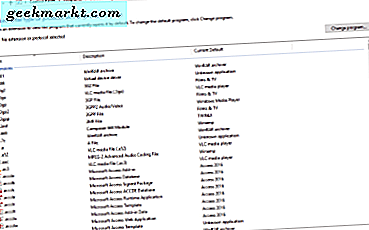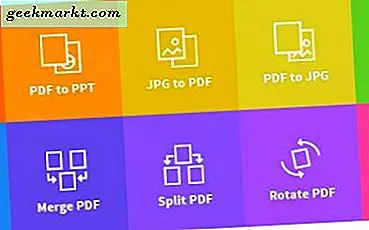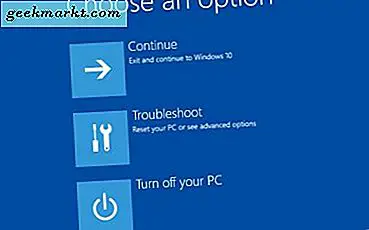
विंडोज 10 अभी तक का सबसे स्थिर विंडोज है लेकिन इसका मतलब यह नहीं है कि कुछ भी गलत नहीं होगा। यदि आप स्कूल या काम के लिए अपने कंप्यूटर पर निर्भर करते हैं, या कुछ और, आपको इसे चलाने के लिए रिकवरी डिस्क बनाना चाहिए। यहां विंडोज 10 में रिकवरी डिस्क बनाने का तरीका बताया गया है।
एक पुनर्प्राप्ति डिस्क आपको Windows 10 की समस्या निवारण करने, इसे रीसेट करने और इसे पुनर्निर्माण करने में मदद करेगी, सबसे खराब होने चाहिए। यह आपकी व्यक्तिगत फाइलें, फिल्में, ऑडियो या गेम स्टोर नहीं करेगा। इसके लिए आपको एक अलग बैकअप समाधान की आवश्यकता होगी।
आम तौर पर हम विंडोज 10 के लिए एक रिकवरी डिस्क के रूप में एक यूएसबी ड्राइव का उपयोग करते हैं। यदि आपके पास 32-बिट विंडोज हैं तो आपको कम से कम 8 जीबी स्पेस की आवश्यकता होगी। यदि आप 64-बिट विंडोज का उपयोग करते हैं, तो आपको कम से कम 16 जीबी स्पेस की आवश्यकता होगी। जैसा कि आप कल्पना कर सकते हैं, आप केवल आपके द्वारा चलाए जा रहे विंडोज़ के बिट संस्करण के लिए रिकवरी डिस्क बना सकते हैं।
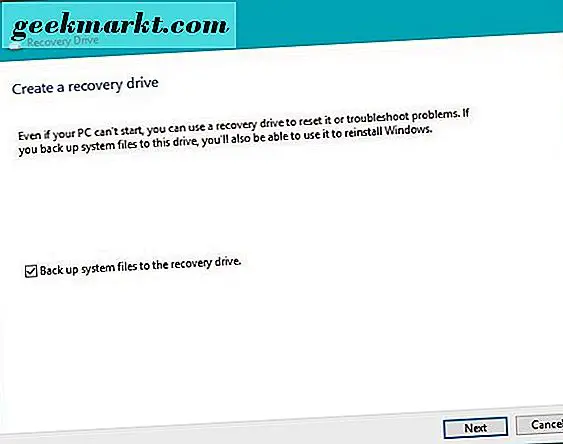
विंडोज 10 में एक रिकवरी डिस्क बनाएँ
यदि आपके पास यूएसबी ड्राइव तैयार है, तो चलिए रिकवरी डिस्क बनाने के साथ आगे बढ़ें।
- अपने कंप्यूटर में यूएसबी ड्राइव डालें।
- राइट क्लिक करें और प्रारूप का चयन करें। फ़ाइल सिस्टम के रूप में एनटीएफएस का प्रयोग करें। यह यूएसबी ड्राइव से सभी डेटा मिटा देगा, इसलिए सुनिश्चित करें कि वहां कुछ भी नहीं है जिसके बाद आपको आवश्यकता होगी।
- खोज विंडोज / कॉर्टाना बॉक्स में 'रिकवरीड्राइव' टाइप या पेस्ट करें।
- रिकवरी ड्राइव ऐप को लोड करने की प्रतीक्षा करें।
- 'रिकवरी ड्राइव पर बैक अप सिस्टम फाइल' का चयन करें और अगला पर क्लिक करें।
- सूची से अपना यूएसबी ड्राइव चुनें और अगला का चयन करें।
- वसूली डिस्क बनाने के लिए बनाएँ का चयन करें।
ड्राइव और आपके कंप्यूटर की गति के आकार के आधार पर, इसमें कुछ समय लग सकता है। धैर्य रखें और तब तक कुछ न करें जब तक आप अंतिम खिड़की नहीं देखते हैं कि आपको वसूली ड्राइव तैयार है। फिर समाप्त करें का चयन करें।
ड्राइव को लेबल करें और इसे तब तक सुरक्षित रखें जब तक आपको इसकी आवश्यकता न हो।
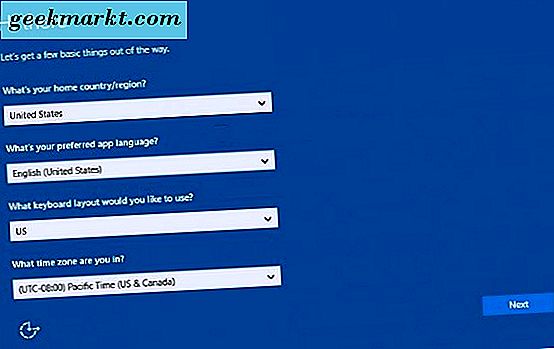
अपने रिकवरी ड्राइव का उपयोग कर विंडोज 10 रीसेट करें
जब आपके रिकवरी ड्राइव का उपयोग करने का समय आता है, तो आपको बहुत खुशी होगी कि आपके पास यह है। आपको आमतौर पर इसकी आवश्यकता होती है जब कुछ आपके कंप्यूटर के साथ विनाशकारी रूप से गलत हो जाता है कि सामान्य उपकरण ठीक नहीं हो सकते हैं। इस बिंदु पर, आपके विकल्प आमतौर पर पीसी को रीसेट करने या रिकवरी ड्राइव का उपयोग करने के लिए होते हैं। हम स्पष्ट रूप से उत्तरार्द्ध का चयन करेंगे।
भले ही आपका कंप्यूटर काम नहीं कर रहा है, आपको पता होना चाहिए कि रिकवरी ड्राइव का उपयोग करके रीसेट करना आपके व्यक्तिगत डेटा को मिटा देगा। आपके सी पर संग्रहीत कोई भी इंस्टॉल किया गया एप्लिकेशन: किसी भी ऐप या व्यक्तिगत सेटिंग्स के रूप में भी हटा दिया जाएगा।
- संचालित होने पर अपने पीसी में यूएसबी ड्राइव डालें।
- अपने कंप्यूटर को शुरू करें और इसे यूएसबी ड्राइव से बूट करें।
- लोडर को पूरा करने के लिए प्रतीक्षा करें और कीबोर्ड लेआउट का चयन करें।
- ड्राइव से समस्या निवारण और पुनर्प्राप्त करें का चयन करें।
- बस मेरी फाइलों को हटाएं या पूरी तरह से ड्राइव को साफ करें चुनें।
- पुनर्प्राप्त करें का चयन करें।
पुनर्प्राप्ति विकल्प एक आदेश है जिसे एक बार चुना गया है, विंडोज ड्राइव की वैधता की जांच करना शुरू कर देगा और रीसेट की तैयारी कर रहा है।
आप जिस विकल्प को 'बस मेरी फाइलों को हटा दें या पूरी तरह से ड्राइव को साफ करें' पर रीसेट को मजबूर करने के लिए क्या हुआ है, इस पर निर्भर करता है। यदि यह एक विंडोज कॉन्फ़िगरेशन समस्या है, तो आप 'बस मेरी फ़ाइलें हटाएं' विकल्प आज़मा सकते हैं और फिर उन्हें वापस लाने के लिए डेटा रिकवरी सॉफ़्टवेयर का उपयोग कर सकते हैं। हालांकि कुछ भी गारंटी नहीं है।
'पूरी तरह से ड्राइव साफ़ करें' का चयन करना एक पूर्ण डिस्क प्रारूप है, इसलिए सबकुछ खत्म हो जाएगा।
पुनर्प्राप्ति प्रक्रिया में कुछ समय लग सकता है। आप विभिन्न प्रगति खिड़कियों और संकेतकों को लोड होने के रूप में देखेंगे। काले 'इस पीसी को पुनर्प्राप्त करने' विंडो आपको प्रतिशत संकेतक और सर्कल डॉट्स आपको यह दिखाने के लिए देनी चाहिए कि यह काम कर रहा है। अगर यह कभी-कभी रुक जाता है तो बहुत ज्यादा चिंता न करें, इसका मतलब है कि सीपीयू का उपयोग रीसेट में किया जा रहा है।
एक बार रीसेट हो जाने पर, आपको प्रारंभिक विंडोज 10 सेटअप स्क्रीन के साथ प्रस्तुत किया जाएगा।
- संकेत मिलने पर अपने देश या क्षेत्र, भाषा, कीबोर्ड लेआउट और समय क्षेत्र का चयन करें। फिर अगला का चयन करें।
- यदि आप पसंद करते हैं और स्वीकार करते हैं तो EULA पढ़ें।
- विज़ार्ड द्वारा निर्धारित विंडोज 10 सेटअप चरणों को पूरा करें।
बस!
सबकुछ बैक अप लें
रिकवरी डिस्क का उपयोग करना आपकी व्यक्तिगत फाइलों और सेटिंग्स को सुरक्षित नहीं करता है। हालांकि डेटा रिकवरी सॉफ़्टवेयर का उपयोग करके उन्हें पुनर्प्राप्त करना संभव है, यह एक सटीक विज्ञान से बहुत दूर है और निराशाजनक परिणाम प्राप्त कर सकता है। तो जैसे ही आप अपने कंप्यूटर पर फ़ाइलों और फ़ोल्डरों को इकट्ठा करना शुरू करते हैं, आपको उन्हें सुरक्षित रखने के लिए बैकअप समाधान भी उत्तेजित करना चाहिए।
चूंकि वनड्राइव विंडोज 10 में बनाया गया है, इसका उपयोग तब तक करना समझ में आता है जब तक कि आप कुछ बेहतर या अधिक लचीला न पा सकें।
जैसा कि आप देख सकते हैं, यह वास्तव में विंडोज 10 में रिकवरी डिस्क बनाने के लिए बहुत सरल है। यदि आपके पास अतिरिक्त यूएसबी ड्राइव है, तो मेरा सुझाव है कि आप इसे अभी आज़माएं। आप कभी नहीं जानते कि आपको इसकी आवश्यकता हो सकती है!