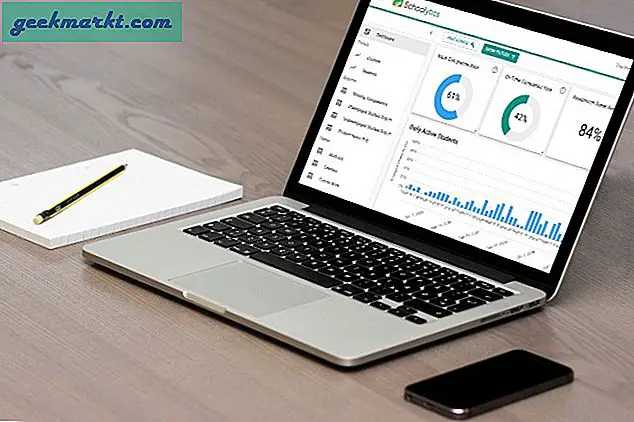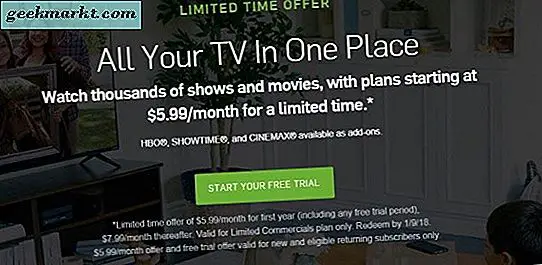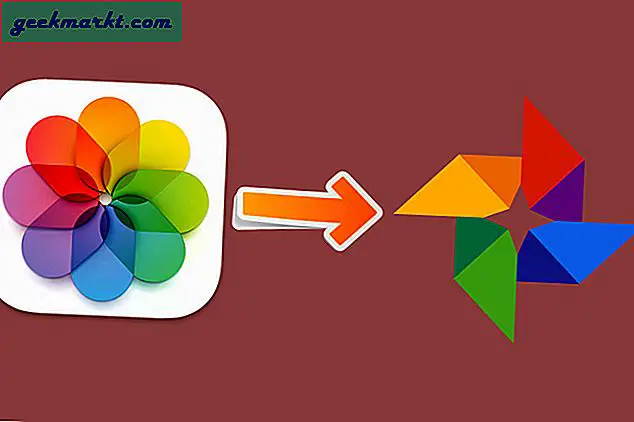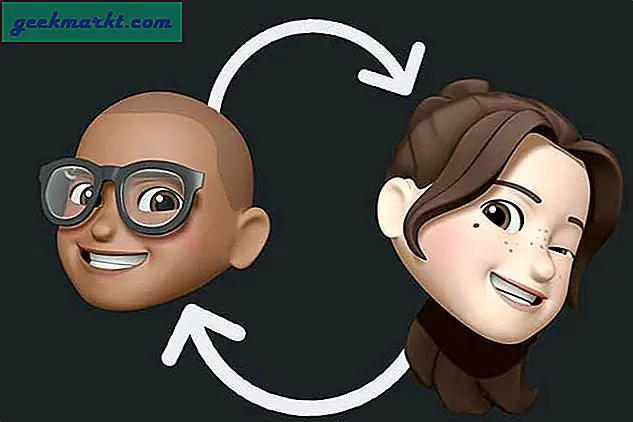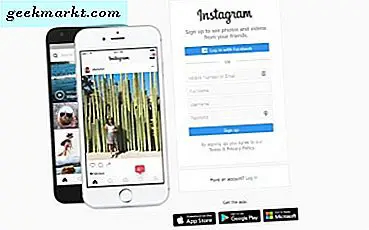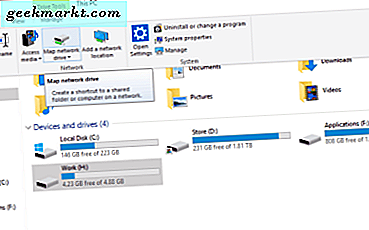
नेटवर्क ड्राइव डेटा और संसाधनों को साझा करने का एक शानदार तरीका है। एक बार व्यवसाय की रक्षा के बाद, कोई भी विंडोज के साथ जल्दी और आसानी से नेटवर्क पर मीडिया साझा कर सकता है। जब तक आपके पास एक पीसी और एक अन्य डिवाइस है जो एक ही नेटवर्क साझा करता है, तो आप उनके बीच संपत्ति साझा कर सकते हैं। यहां विंडोज़ में नेटवर्क ड्राइव को मैप करने का तरीका बताया गया है।
नेटवर्क ड्राइव क्या है?
एक नेटवर्क ड्राइव अनिवार्य रूप से किसी भी हार्ड ड्राइव या मीडिया ड्राइव है जिसे नेटवर्क पर साझा किया जा सकता है। अन्य उपकरणों को डेटा पढ़ने के लिए इसे साझा करना आवश्यक है। नेटवर्क ड्राइव का उपयोग व्यापार में व्यापक रूप से किया जाता है ताकि एकाधिक उपयोगकर्ताओं को उनके बीच डेटा साझा करने की अनुमति मिल सके, लेकिन उनके पास घरेलू उपयोग भी हैं।
यदि आपके पास मीडिया सर्वर है, तो मीडिया साझा करने के लिए नेटवर्क ड्राइव आवश्यक हैं। यदि आपके पास NAS (नेटवर्क संलग्न संग्रहण) है जो नेटवर्क ड्राइव भी है। आप नेटवर्क पर प्रिंटर जैसे अन्य संसाधन भी साझा कर सकते हैं लेकिन यह मार्गदर्शिका ड्राइव और फ़ाइलों पर ध्यान केंद्रित करेगी।
एक होम नेटवर्क के लिए काम करने के लिए, आपको दो डिवाइसों की आवश्यकता होगी जो एक ही आईपी रेंज साझा करते हैं। यह आमतौर पर आपके राउटर द्वारा नियंत्रित होता है। यदि यह डीएचसीपी का उपयोग करता है और स्वचालित रूप से आईपी पते आवंटित करता है, तो वे पहले से ही एक ही आईपी रेंज में होंगे। यदि आप उन्हें मैन्युअल रूप से आवंटित करते हैं या एकाधिक नेटवर्क रखते हैं, तो आपको सभी डिवाइसों को या तो नेटवर्क पर या उसी पर एक-दूसरे के लिए उपलब्ध कराने की आवश्यकता होगी।
यह मार्गदर्शिका मानती है कि आपके पास एक नेटवर्क है और सभी डिवाइस इस पर हैं।

विंडोज 10 में एक नेटवर्क ड्राइव मैप करें
विंडोज 10 में एक नेटवर्क ड्राइव मैपिंग ताज़ा सरल है। इसे काम करने के लिए आपको नेटवर्क ड्राइव को साझा करने की आवश्यकता है और उस मशीन के लिए लॉगिन पता होना चाहिए जो उससे जुड़ा हुआ है। सेटअप के भाग के लिए लॉग इन करने की आवश्यकता है। यदि ड्राइव साझा नहीं किया गया है, तो आप इसे दूरस्थ रूप से एक्सेस नहीं कर पाएंगे।
किसी अन्य कंप्यूटर पर शेयर सेट अप करने के लिए:
- उस ड्राइव या फ़ोल्डर वाले डेस्कटॉप पर ओपन एक्सप्लोरर जिसे आप साझा करना चाहते हैं।
- फ़ाइल या ड्राइव पर राइट क्लिक करें और गुण चुनें।
- साझाकरण टैब का चयन करें और उन्नत साझाकरण का चयन करें।
- इस फ़ोल्डर को साझा करने के बगल में स्थित बॉक्स को चेक करें (या ड्राइव)।
- ओके पर क्लिक करें।
यह अन्य उपयोगकर्ताओं को चयनित ड्राइव या चयनित फ़ोल्डर में फ़ाइलों को देखने की अनुमति देगा। यदि आप चाहते हैं कि लोग स्थानांतरित करने, फ़ाइलों या फ़ोल्डरों को जोड़ने या बदलने में सक्षम हों, तो इसे सक्षम करने के लिए इस मार्गदर्शिका के नीचे 'साझा अनुमतियां बदलना' देखें।
नेटवर्क ड्राइव को मैप करने के लिए:
- डेस्कटॉप पर ओपन एक्सप्लोरर।
- बाएं मेनू में और पीसी को शीर्ष मेनू से कंप्यूटर में चुनें।
- मानचित्र नेटवर्क ड्राइव का चयन करें।
- ड्रॉप डाउन मेनू से नेटवर्क ड्राइव के लिए ड्राइव अक्षर चुनें।
- फ़ोल्डर के बगल में ब्राउज़ करें पर क्लिक करें या नेटवर्क ड्राइव का नेटवर्क पता टाइप करें।
- सुनिश्चित करें कि साइन-इन पर रिकनेक्ट करने के बगल में चेकबॉक्स चेक किया गया है।
- समाप्त क्लिक करें।
अब आपको विंडोज एक्सप्लोरर के भीतर अन्य ड्राइव के साथ अपना नया शेयर ड्राइव दिखाई देना चाहिए। अब आप इसे नेविगेट कर सकते हैं क्योंकि आप कोई संलग्न ड्राइव करेंगे।
किसी शेयर का नेटवर्क पता या तो आईपी एड्रेस प्रारूप में या शेयर नाम के रूप में हो सकता है। उदाहरण के लिए, '\ 192.168.1.7 \ Sharedfolder' या '\ MySpareComputer \ Sharedfolder'।

शेयर अनुमतियों को बदलना
यदि आप घर पर मीडिया सर्वर या स्ट्रीमिंग सेटअप सेट अप कर रहे हैं, तो ऊपर दिखाया गया तरीका ठीक काम करेगा। यदि आप नेटवर्क ड्राइव पर फ़ाइलों को बदलने में सक्षम होना चाहते हैं, तो आपके पास थोड़ा और काम है। डिफ़ॉल्ट रूप से, कोई भी शेयर केवल दूरस्थ उपयोगकर्ताओं को केवल पहुंच पढ़ने की अनुमति देता है। यह सुरक्षा के लिए है। यदि आप फ़ाइलों को स्थानांतरित या बदलने में सक्षम होना चाहते हैं, तो आपको लेखन अनुमति की आवश्यकता है।
- उस ड्राइव या फ़ोल्डर वाले डेस्कटॉप पर ओपन एक्सप्लोरर जिसे आप साझा करना चाहते हैं।
- आपके द्वारा साझा किए गए फ़ोल्डर या ड्राइव पर राइट क्लिक करें और गुण चुनें।
- साझाकरण, उन्नत साझाकरण और अनुमतियां चुनें।
- पूर्ण नियंत्रण और / या बदलें के बगल में स्थित बॉक्स को चेक करें।
- लागू करें का चयन करें और फिर एक बार ठीक हो गया।
यह साझा ड्राइव के भीतर कनेक्ट करने वाले किसी भी व्यक्ति को फ़ाइलों और फ़ोल्डर्स पर पूर्ण अधिकार प्रदान करेगा। आप इसे विशिष्ट उपयोगकर्ताओं तक सीमित कर सकते हैं लेकिन यह इस मार्गदर्शिका के लिए दायरे से थोड़ा सा है। बस यह सुनिश्चित कर लें कि जिनके पास आपके नेटवर्क ड्राइव तक पहुंच है, उन्हें पता है कि कौन सी फाइलें छू सकती हैं और अकेले छोड़ना कौन सा है!
अगर सब ठीक हो जाए तो अब आपके पास एक पूरी तरह से काम कर रहे नेटवर्क ड्राइव होना चाहिए जिसे आप नेटवर्क के भीतर से एक्सेस कर सकते हैं। यह बाहर से उपलब्ध नहीं होगा और आपको मशीन के लिए क्रेडेंशियल के साथ इसमें लॉग इन करने की आवश्यकता होगी ताकि यह बाहरी दुनिया से काफी सुरक्षित हो।