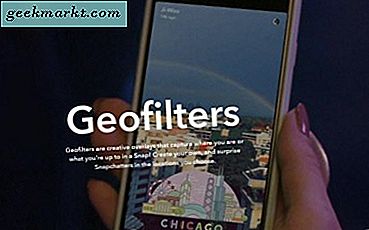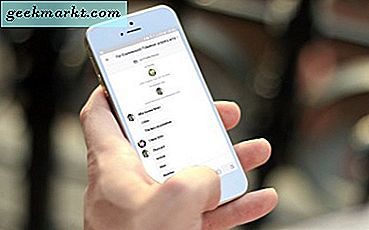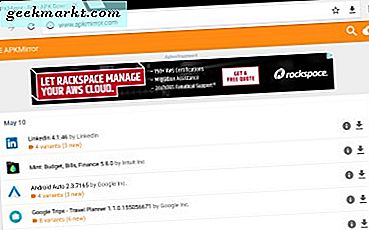विंडोज 10 एक्शन सेंटर ऑपरेटिंग सिस्टम का एक टचस्क्रीन तत्व है जो वास्तव में गैर-स्पर्श वातावरण में काम करता है। विंडोज 8 में सुविधाओं से प्रेरित होकर, दोनों स्पर्श और गैर-स्पर्श उपयोगकर्ताओं को अपील करने का प्रयास किया गया, यह केवल अब है कि यह वास्तव में उपयोगी है। इस ट्यूटोरियल में, मैं विंडोज 10 में एक्शन सेंटर खोलने और प्रबंधित करने के तरीके को कवर करने जा रहा हूं।
जैसा कि आप विंडोज 10 से अपेक्षा करते हैं, जबकि एक्शन सेंटर उपयोगी होता है, इसकी परेशानी होती है और इसके साथ रहने में आसान होने से पहले थोड़ा सा बदलाव होता है। इसमें बहुत सी व्यर्थ सामग्री के बारे में आपको सूचित करने और आम तौर पर रास्ते में आने के लिए घबराहट की प्रवृत्ति है। थोड़ा tweaking के साथ, हम इसे थोड़ा कम कर सकते हैं ताकि यह उपयोगकर्ता के रूप में आपके लिए वास्तव में फायदेमंद हो।
एक्शन सेंटर क्या है?
अनिवार्य रूप से, विंडोज 10 में एक्शन सेंटर एक संदेश केंद्र है जिसमें कुछ प्रमुख विशेषताओं तक त्वरित पहुंच भी है। सही तरीके से सेट अप होने पर, यह सिस्टम संदेश, ईमेल, सोशल मीडिया नोटिफिकेशन और अन्य (कभी-कभी) उपयोगी सूचनाएं प्रदर्शित करता है। यदि कोई प्रोग्राम टोस्ट नोटिफिकेशन का उपयोग करता है, तो विंडोज 10 उन्हें एक्शन सेंटर में प्रदर्शित कर सकता है। सभी कार्यक्रम इसका उपयोग नहीं करते हैं लेकिन कई लोग करते हैं।
इसमें नीचे कुछ त्वरित कार्रवाई बटन भी हैं जो आपको कुछ महत्वपूर्ण सिस्टम सेटिंग्स को त्वरित रूप से बदलने की अनुमति देता है। यह टेबलेट या विंडोज फोन उपयोगकर्ताओं के लिए अधिक उपयोगी है लेकिन डेस्कटॉप पर भी उपयोगी हो सकता है।

विंडोज 10 में ओपन एक्शन सेंटर
विंडोज 10 में एक्शन सेंटर खोलते समय आपके पास कई विकल्प हैं। आप कीबोर्ड में शॉर्टकट का उपयोग कर सकते हैं, स्वाइप या माउस कार्रवाई में शामिल होने के लिए क्लिक कर सकते हैं। आप ऐसा कर सकते हैं:
- विंडोज कुंजी + ए दबाएं
- एक टचस्क्रीन के दाहिने तरफ से बाएं स्वाइप करें।
- टास्क बार के निचले दाएं भाग में छोटे भाषण बबल आइकन पर क्लिक करें।
आपको स्क्रीन के दाहिने किनारे से किसी भी नोटिफिकेशन को प्रदर्शित करने और नीचे दिए गए त्वरित क्रिया बटन दिखाने के लिए एक विंडो स्लाइड दिखाई देनी चाहिए।
विंडोज 10 में एक्शन सेंटर प्रबंधित करें
यह विंडोज़ है, एक्शन सेंटर बॉक्स के बाहर दर्द का थोड़ा सा है और वास्तव में उपयोगी होने के लिए कॉन्फ़िगर किया जाना चाहिए। Tweaking के बिना, यह एक मदद से अधिक nag है। मैं इसके बारे में थोड़ा जैक रसेल की तरह सोचता हूं जो ध्यान के लिए भौंकने वाला रहता है कि आप इसे दूसरे कमरे में जाने और इसे अनदेखा करने के लिए कहें।
सौभाग्य से, हमारे पास कार्रवाई केंद्र में क्या प्रदर्शित होता है और यहां तक कि कौन से प्रोग्राम आपको सूचित कर सकते हैं, इस पर बहुत अधिक नियंत्रण है। यह किसी भी नए विंडोज 10 उपयोगकर्ता की पहली चीजों में से एक है, या किसी नए इंस्टॉलेशन के साथ काम करने वाले किसी भी व्यक्ति को करना है।
- विंडोज स्टार्ट बटन पर क्लिक करें और सेटिंग्स का चयन करें।
- सिस्टम का चयन करें और फिर अधिसूचना और क्रियाएं।
- एक्शन सेंटर के नीचे क्या प्रदर्शित करता है यह चुनने के लिए 'त्वरित क्रियाएं जोड़ें या निकालें' टेक्स्ट लिंक का चयन करें।
- 'इन प्रेषकों से अधिसूचनाएं प्राप्त करें' पर नीचे स्क्रॉल करें और चुनें कि आप कौन सी सूचनाएं वास्तव में उपयोग करना चाहते हैं और आप क्या नहीं करते हैं।
- सक्षम या अक्षम करने के लिए प्रत्येक के दाईं ओर टॉगल स्लाइड करें।
जब आप अपने डिवाइस का उपयोग करते हैं तो आप इन अधिसूचनाओं को परिष्कृत कर सकते हैं। आप अपने द्वारा उपयोग किए जाने वाले कुछ ऐप्स अक्सर कई अधिसूचनाएं भेज सकते हैं और इसे बंद करना चाहते हैं। सभी टॉगल गतिशील होते हैं ताकि आप फिट बैठकर प्रयोग कर सकें।
आप उन्हें खींचकर कार्रवाई केंद्र के भीतर अधिसूचना आइकन को पुनर्व्यवस्थित भी कर सकते हैं।

सूचनाएं प्रबंधित करना
जब आप अधिसूचनाएं प्राप्त करना शुरू करते हैं, तो आप या तो उन पर तुरंत कार्य कर सकते हैं या आपके पास समय तक रख सकते हैं। जब कोई अधिसूचना आती है, तो आपको डेस्कटॉप के निचले दाएं भाग में सिस्टम अलर्ट मिल जाएगा और खाली भाषण बबल अंदर एक छोटी संख्या के साथ सफेद हो जाएगा। यह संख्या आपको बताती है कि आपके पास कितनी अधिसूचनाएं हैं।
नोटिफिकेशन प्रबंधित करने के लिए:
- अपनी पसंदीदा विधि का उपयोग कर ओपन एक्शन सेंटर।
- इसे पढ़ने के लिए प्रत्येक अधिसूचना पर क्लिक करें या इसे खारिज करने के लिए छोटे 'एक्स' पर क्लिक करें।
- सभी संदेशों को साफ़ करने के लिए कार्रवाई केंद्र के शीर्ष पर सभी को साफ़ करें का चयन करें।
विंडोज 10 में एक्शन सेंटर को अक्षम करें
यदि आपको एक्शन सेंटर परेशान लगता है, तो आप इसे पूरी तरह अक्षम कर सकते हैं ताकि विंडोज इसका उपयोग न करे और छोटे भाषण बबल आइकन डेस्कटॉप से गायब हो जाए। हालांकि इसे काम करने के लिए इसे रजिस्ट्री संपादन की आवश्यकता होती है।
- कॉर्टाना / सर्च विंडोज बॉक्स में 'regedit' टाइप या पेस्ट करें।
- 'HKEY_CURRENT_USER \ सॉफ़्टवेयर \ नीतियों \ Microsoft \ Windows \ Explorer' पर नेविगेट करें।
- नया, DWORD 32-बिट मान बनाएं और इसे 'DisableNotificationCenter' पर कॉल करें।
- मान को 1 पर सेट करें और ठीक क्लिक करें।
एक बार जब आप अपने डिवाइस को रीबूट कर लेंगे, तो एक्शन सेंटर को अब आपको परेशान नहीं करना चाहिए। यदि आपको लगता है कि आप इसे याद करते हैं, तो बस उस अंतिम मान को 0 पर बदलें और रीबूट करें। एक्शन सेंटर फिर से दिखाई देगा और सभी को माफ कर दिया जाएगा।