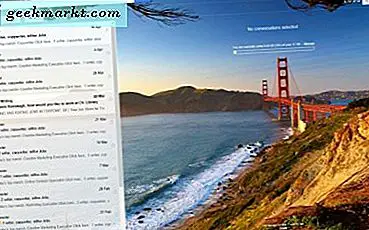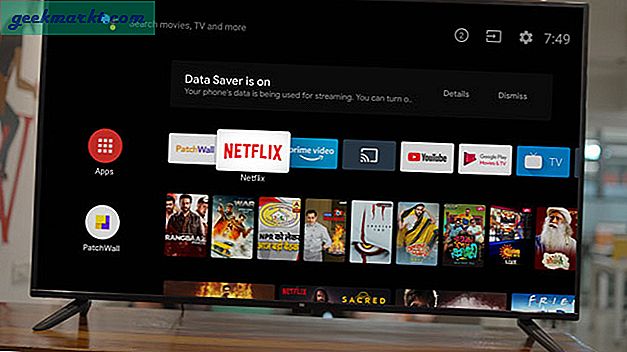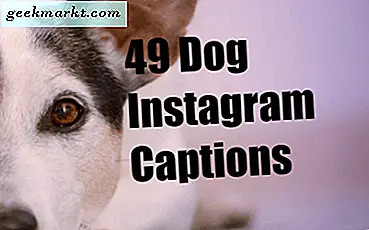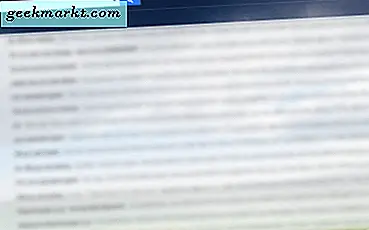
क्या आपका जीमेल इनबॉक्स हाथ से बाहर हो रहा है? इसे प्रबंधित करना चाहते हैं और इसे थोड़ा अनुकूलित करना चाहते हैं? यह ट्यूटोरियल आपको आकार के अनुसार जीमेल को ऑर्डर करने के तरीके के माध्यम से चलेगा। व्यस्त व्यस्त इनबॉक्स प्रबंधित करने के लिए यह आपको कुछ अन्य साफ-सुथरा चाल भी दिखाएगा।
जीमेल वहां सबसे सफल मुफ्त ईमेल सेवाओं में से एक है। घरेलू उपयोगकर्ताओं के लिए, Google ड्राइव के साथ एकीकरण संलग्नक प्रबंधित करने और मीडिया साझा करने के लिए आसान बनाता है। व्यवसायों के लिए, Google डॉक्स, शीट्स और स्लाइड्स को शामिल करने और एक विश्वसनीय माइक्रोसॉफ्ट ऑफिस विकल्प जोड़ता है। मैं इसे व्यापार और व्यक्तिगत उपयोग के लिए बहुत उपयोग करता हूं और कुछ चीजें कार्यालय के जितनी अच्छी नहीं हैं, कुछ चीजें बहुत बेहतर हैं।
ईमेल और Google ड्राइव एकीकरण उन तत्वों में से एक है जहां Google बहुत बेहतर है।

आकार के आधार पर जीमेल कैसे ऑर्डर करें
आकार आपके ईमेल का ऑर्डर करने के लिए उपयोग किए जा सकने वाले कई पैरामीटरों में से एक है लेकिन यह अधिक प्रभावी है। यदि आप साझाकरण प्रकार हैं और बहुत से अनुलग्नक हैं, तो यह आसान हो सकता है। समान रूप से, यदि आपको स्थान बनाना है, तो यह भी वहां अच्छा काम करता है।
- इनबॉक्स दृश्य पर जीमेल खोलें।
- 'आकार: 5 एम' टाइप करें और एंटर दबाएं।
यह आकार 5 मेगाबाइट्स से नीचे और नीचे आकार से ईमेल करता है। आप जिस औसत फ़ाइल आकार के साथ काम करते हैं उसके आधार पर आप 5 को किसी भी नंबर पर बदल सकते हैं। यदि आप अंतरिक्ष को खाली करने की कोशिश कर रहे हैं, तो आप 'है: अटैचमेंट बड़ा: 10 एम' भी उपयोग कर सकते हैं जो केवल बड़े ईमेल लौटाएगा जो अच्छी हटाने के लिए होगा। फिर, आप किसी भी मेगाबाइट्स के लिए 10 को बदल सकते हैं।
आकार के अनुसार Google ड्राइव का ऑर्डर कैसे करें
आपके जीमेल अनुलग्नक आपके Google ड्राइव स्पेस आवंटन का उपयोग करते हैं ताकि आपको सीधे अपने ड्राइव को प्रबंधित करना आसान हो। स्टोरेज व्यू को आरोही या अवरोही क्रम में आकार के अनुसार आदेश दिया जा सकता है।
- अपना Google ड्राइव खोलें
- बाएं पैनल में संग्रहण के तहत संख्याओं का चयन करें।
- फ़ाइल आकार द्वारा आरोही या अवरोही क्रम में सॉर्ट करने के लिए अगली स्क्रीन के ऊपरी दाएं भाग में उपयोग किया गया संग्रहण चुनें।
अब आप अपने स्टोरेज को प्रबंधित कर सकते हैं क्योंकि आप शीर्ष पर सबसे बड़ी फ़ाइलों के साथ फिट बैठते हैं।

जीमेल में पुराने ईमेल हटाएं
यदि आकार के अनुसार जीमेल को ऑर्डर करना आपके लिए काम नहीं कर रहा है, तो तारीख के अनुसार उन्हें ऑर्डर करने के बारे में कैसे? पुराने ईमेल को सॉर्ट करने और उन को हटाने में यह बहुत उपयोगी हो सकता है। हम आकार के बजाय उस के लिए एक खोज फ़िल्टर का उपयोग कर सकते हैं।
- इनबॉक्स दृश्य पर जीमेल खोलें।
- 'पुराना: 2018/05/05' टाइप करें और एंटर दबाएं।
यह 5 मई 2018 से पुराने सभी ईमेल फ़िल्टर करेगा। फिर आप उन्हें आवश्यकतानुसार हटा सकते हैं। चीजों को साफ रखने के लिए मैं एक वर्ष से भी कम उम्र के किसी भी चीज को हटाना चाहता हूं। यदि ईमेल महत्वपूर्ण है, तो मैं इसे सुरक्षित रखने के लिए एक लेबल जोड़ता हूं। बाकी डिस्पोजेबल है।
त्वरित हटाने के लिए समान संदेश फ़िल्टर करें
यदि आपको समान या समान संगठनों से बहुत से संदेश प्राप्त होते हैं लेकिन सदस्यता समाप्त नहीं करना चाहते हैं, तो आप समानता से संदेशों को सॉर्ट कर सकते हैं और उन्हें एक साथ हटा सकते हैं। यह ईमेल के लिए बेहद उपयोगी है जहां एक दर्जन में से एक प्रासंगिक हो सकता है और फिर आप उन्हें हटाना चाहते हैं।
- उस प्रकार का अंतिम ईमेल चुनें जिसे आप हटाना चाहते हैं।
- ईमेल विंडो के ऊपरी दाएं भाग में उत्तर के बगल में अधिक नीचे तीर का चयन करें।
- इस तरह फ़िल्टर संदेश का चयन करें।
- नए इनबॉक्स दृश्य के शीर्ष पर स्थित चेक बॉक्स का चयन करें और सभी हटाएं।
यह फ़िल्टरिंग बहुत प्रभावी है लेकिन यह सुनिश्चित करने के लिए चुने गए लोगों पर अपनी आंखें चलाने के लिए यह समझ में आता है कि आप जो कुछ भी रखना चाहते हैं उसे हटा नहीं सकते हैं।

Undo भेजें के साथ दूसरा मौका प्राप्त करें
यदि आपने कभी बाद में इसे पछतावा करने के लिए ईमेल भेजा है या महसूस किया है कि आपने अटैचमेंट शामिल नहीं किया है, या कुछ गूंगा कहा है, तो आपको पूर्ववत भेजें सक्षम करने की आवश्यकता है। यह एक विराम बटन की तरह है जो एक निश्चित अवधि के लिए ईमेल स्टोर करता है। फिर यदि आप शांत हो जाते हैं, तो याद रखें कि आपने कुछ शामिल नहीं किया है या ईमेल भेजना बंद करना चाहते हैं, तो आप कर सकते हैं। जब तक यह समय सीमा के भीतर है।
- जीमेल खोलें और ऊपरी दाएं कोग आइकन से सेटिंग्स का चयन करें।
- सामान्य टैब में पूर्ववत भेजने के बगल में स्थित बॉक्स को चेक करें।
- समय सीमा तय की। यह 5, 10, 20 या 30 सेकंड हो सकता है।
- नीचे सेटिंग्स सहेजें का चयन करें।
मैं इसे 30 सेकंड में सेट करने और वहां छोड़ने का सुझाव दूंगा।
समर्थक की तरह जीमेल लेबल का प्रयोग करें
लेबल जीमेल के बारे में सबसे अच्छे चीजों में से एक हैं। वे आपको व्यस्त इनबॉक्स में हाइलाइट करने के लिए विशिष्ट ईमेल पर फ़ोल्डर असाइन करने में सक्षम करते हैं। वे Outlook में फ़ोल्डर की तरह थोड़ा काम करते हैं लेकिन बेहतर काम करते हैं।
- जीमेल खोलें और ऊपरी दाएं कोग आइकन से सेटिंग्स का चयन करें।
- लेबल टैब का चयन करें।
- अपने मौजूदा 'फ़ोल्डर' के लिए सेटिंग्स को संशोधित करें।
- नए बनाने के लिए पृष्ठ के निचले भाग से नया लेबल बनाएं चुनें।
- नीचे सेटिंग्स सहेजें का चयन करें।
आपको जीमेल स्क्रीन के बाएं फलक में अपने नए लेबल दिखने चाहिए। यदि वे तुरंत स्पष्ट नहीं हैं, तो अधिक दिखाने के लिए और अधिक चुनें।
सितारे का प्रयोग करें
जीमेल में सितारे 'की तरह हैं! महत्वपूर्ण 'मार्कर में मार्कर लेकिन वे बहुत अधिक हो सकते हैं। शुरुआत के लिए, जीमेल में आप कई सितारों का उपयोग कर सकते हैं और सही ढंग से इस्तेमाल किए गए वे सॉर्टिंग ईमेल को बहुत सरल बना सकते हैं। इनबॉक्स नेविगेशन को हवा बनाने के लिए, आप अलग-अलग चीजों को अलग-अलग स्टार रंगों को असाइन कर सकते हैं।
- जीमेल खोलें और ऊपरी दाएं कोग आइकन से सेटिंग्स का चयन करें।
- केंद्र फलक से सभी सितारों का चयन करें।
- नीचे सेटिंग्स सहेजें का चयन करें।
अब आप इसे रंग देने के लिए अपने इनबॉक्स में एक ग्रे स्टार पर क्लिक कर सकते हैं। विकल्पों के माध्यम से अपना रास्ता काम करने के लिए इसे कई बार क्लिक करें। जब आपको उन ईमेल के लिए फ़िल्टर करने की आवश्यकता होती है, तो खोज बॉक्स में 'है: नारंगी-स्टार' टाइप करें।
बाद में भेजने के लिए ईमेल अनुसूची
किसी भी कारणों से ईमेल शेड्यूलिंग एक उपयोगी हैक है। उदाहरण के लिए, कहें कि आप ऐसा लगाना चाहते हैं जैसे आप वास्तव में समुद्र तट पर रहते हैं। आप अपना काम जल्दी से कर सकते हैं और पूरे दिन नियमित अंतराल पर भेजे जाने के लिए अपने ईमेल शेड्यूल कर सकते हैं ताकि आप काम कर रहे हों। हालांकि यह जवाब के साथ मदद नहीं करेगा ...
- जीमेल के लिए बुमेरांग स्थापित करें।
- अपना ईमेल सामान्य के रूप में लिखें।
- भेजें के बजाय नीचे दिए गए बाद में चुनें का चयन करें।
- एक समय या देरी का चयन करें और भेजें हिट करें।
आप देरी सेट कर सकते हैं या इस साफ ऐप के साथ एक विशिष्ट समय और तारीख निर्दिष्ट कर सकते हैं। मैं इसका हर समय उपयोग करता हूं!