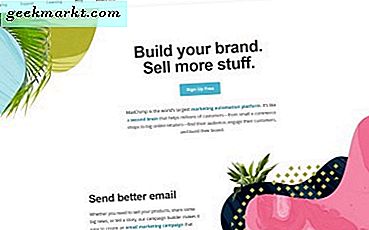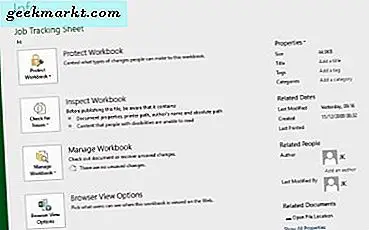
माइक्रोसॉफ्ट एक्सेल काम, स्कूल या घर पर स्प्रेडशीट बनाने के लिए गो-टू ऐप है। डेटा के साथ काम करने का एक महत्वपूर्ण तत्व सुरक्षा है और एक्सेल ने हमें कवर किया है। वर्ड, एक्सेस और पावरपॉइंट की तरह, एक्सेल हमें अपने काम को पासवर्ड से लॉक करने की क्षमता देता है। मुझे लगता है कि सीखना सीखने से सीखना आपके काम को कैसे सुरक्षित रखना है, इसलिए यहां माइक्रोसॉफ्ट एक्सेल में पासवर्ड जोड़ने, हटाने और प्रबंधित करने का तरीका बताया गया है।
यह देखते हुए कि हम कैसे डेटा-केंद्रित दुनिया में तेजी से स्थानांतरित हो रहे हैं, एक्सेल एक ऐसा ऐप है जिसे हम सभी के साथ पकड़ने के लिए बेहतर तरीके से प्राप्त करते हैं। एक बार जब आप सभी स्प्रेडशीट को समाप्त करने के लिए स्प्रेडशीट बना चुके हैं, तो आप इसे सुरक्षित रखना चाहते हैं। यही वह जगह है जहां पासवर्ड आते हैं। वे आपको अपने काम या बदतर लोगों के साथ गड़बड़ करने से रोकने के लिए अनुमति देते हैं, इसके लिए क्रेडिट लेते हैं।
मैं कार्यालय 2016 का उपयोग करता हूं ताकि निर्देश उसके आस-पास स्थित हों। Office 365 और Excel के पुराने संस्करण समान होना चाहिए लेकिन मेनू वाक्यविन्यास थोड़ा भिन्न हो सकता है।
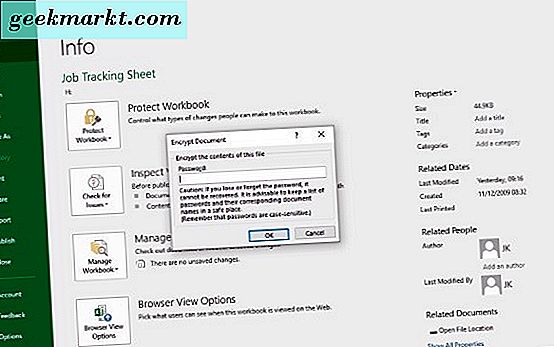
माइक्रोसॉफ्ट एक्सेल में वर्कबुक में पासवर्ड कैसे जोड़ें
यदि आप पासवर्ड को माइक्रोसॉफ्ट एक्सेल में वर्कबुक की रक्षा करना चाहते हैं, तो इन चरणों का पालन करें।
- खुले एक्सेल वर्कबुक में शीर्ष मेनू से फ़ाइल का चयन करें।
- कार्यपुस्तिका को सुरक्षित करें और फिर एक विकल्प का चयन करें। पासवर्ड के साथ एन्क्रिप्ट डिफ़ॉल्ट चयन है क्योंकि यह स्प्रेडशीट के प्रत्येक तत्व की सुरक्षा करता है।
- पॉपअप बॉक्स में एक सुरक्षित पासवर्ड का चयन करें और ठीक क्लिक करें।
- पुष्टि करें और ठीक क्लिक करें।
- जानकारी विंडो को अब कार्यपुस्तिका को पासवर्ड से संरक्षित करना चाहिए।
एक्सेल के भीतर सुरक्षा विकल्प
जब आप कार्यपुस्तिका को सुरक्षित करते हैं, तो आपको कुछ विकल्प प्रस्तुत किए जाते हैं।
अंतिम के रूप में चिह्नित करें - कार्यपुस्तिका को बंद कर देता है और आगे संशोधन को रोकता है।
पासवर्ड से एन्क्रिप्ट करें - कार्यपुस्तिका को पासवर्ड के बिना देखा, स्थानांतरित या बदला जा रहा है।
वर्तमान शीट को सुरक्षित रखें - सक्रिय स्प्रेडशीट को सुरक्षित करता है और नियंत्रित करता है कि उपयोगकर्ता कैसे स्थानांतरित कर सकते हैं, जोड़ सकते हैं या बदल सकते हैं।
कार्यपुस्तिका संरचना को सुरक्षित रखें - संपूर्ण कार्यपुस्तिका को सुरक्षित रखता है और उपयोगकर्ताओं को पूरी चीज़ में कोई भी परिवर्तन करने से रोकता है।
एक्सेस प्रतिबंधित करें - वर्कबुक तक पहुंचने या देखने के लिए अनुमतियों का उपयोग करता है। काम करने के लिए चल रहे सूचना अधिकार प्रबंधन की आवश्यकता है।
एक डिजिटल हस्ताक्षर जोड़ें - इसे प्रमाणित प्रमाणपत्र जोड़ता है। अपने संगठन के बाहर दूसरों को कार्यपुस्तिका को ईमेल या प्रस्तुत करने के लिए उपयोगी।
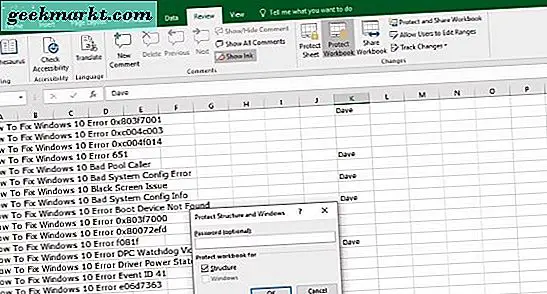
माइक्रोसॉफ्ट एक्सेल में एक शीट में पासवर्ड कैसे जोड़ें
आप अलग-अलग वर्कशीट्स को बदलाव से भी बचा सकते हैं या जो कुछ भी आप एक कार्यपुस्तिका कर सकते हैं। यह कच्चे डेटा पृष्ठों या प्रस्तुति पृष्ठों के लिए उपयोगी है जो आप नहीं चाहते कि कोई भी गड़बड़ कर रहा हो।
- वर्कशीट खोलें जिसे आप सुरक्षित रखना चाहते हैं।
- रिबन में समीक्षा मेनू और सुरक्षा शीट विकल्प का चयन करें।
- पॉपअप विंडो में पासवर्ड जोड़ें और इस वर्कशीट के सभी उपयोगकर्ताओं को इस अनुभाग में अनुमति दें: सेक्शन। कोई भी चुना गया चयन पासवर्ड सुरक्षा के बाहर बैठेगा ताकि उपयोगकर्ता उस कार्य को संरक्षित शीट में निष्पादित कर सके।
चुनने के लिए बहुत से चयन हैं और यदि आपको सहायता चाहिए, तो कार्यालय वेबसाइट एक महान संसाधन है।
माइक्रोसॉफ्ट एक्सेल में पासवर्ड कैसे निकालें
अगर आपको अब अपनी कार्यपुस्तिका की रक्षा करने की आवश्यकता नहीं है, तो आप किसी को भी पहुंचने या परिवर्तन करने की अनुमति देने के लिए पासवर्ड सुरक्षा को हटा सकते हैं।
- खुले एक्सेल वर्कबुक में शीर्ष मेनू से फ़ाइल का चयन करें।
- कार्यपुस्तिका को सुरक्षित करें चुनें और फिर पासवर्ड से एन्क्रिप्ट करें चुनें।
- दिखाई देने वाले पॉपअप बॉक्स में दर्ज पासवर्ड हटाएं और ठीक क्लिक करें।
आप कार्यपुस्तिका के भीतर से पासवर्ड भी हटा सकते हैं।
- उस कार्यपुस्तिका को खोलें जिसे आप खोलना चाहते हैं।
- परिवर्तन रिबन मेनू में समीक्षा और कार्यपुस्तिका को सुरक्षित करें चुनें।
- वर्तमान पासवर्ड साफ़ करें और ठीक क्लिक करें।
अगर आप अपना एक्सेल पासवर्ड भूल जाते हैं तो क्या करें?
एक्सेल के अंदर पासवर्ड गुप्त हैं और माइक्रोसॉफ्ट समझ में आता है कि कहां नहीं कहेंगे। इसका मतलब है कि मैं किसी तीसरे पक्ष के उपकरण का उपयोग किए बिना उन्हें रोकने का तरीका नहीं जानता। यहां तक कि माइक्रोसॉफ्ट ने खुद कहा है कि वे कार्यपुस्तिकाओं के लिए खोए गए पासवर्ड के साथ सहायता नहीं कर सकते हैं।
यदि यह आपके साथ होता है, तो आपके पास एक विकल्प होता है। आप एक फ्रीवेयर एक्सेल अनलॉकर टूल का उपयोग कर सकते हैं जो पासवर्ड पायेगा और आपके लिए फ़ाइल अनलॉक करेगा। मैंने कभी कोशिश नहीं की है इसलिए वे यह प्रमाणित नहीं कर सकते कि वे कितने अच्छे हैं। वहां कुछ बाहर हैं, उनमें से अधिकतर मुफ्त हैं। Google आपका मित्र है।
कुछ वीबीए स्क्रिप्ट भी हैं जो कहते हैं कि वे कार्यपुस्तिका या वर्कशीट अनलॉक कर सकते हैं लेकिन मैं उन्हें कभी भी काम करने में सक्षम नहीं हूं। यदि आप स्पष्ट रूप से विजुअल बेसिक में बेहतर हैं तो आपको अधिक सफलता मिल सकती है।
तो आप पासवर्ड का उपयोग किये बिना Excel कार्यपुस्तिका या शीट तक पहुंचने के किसी भी अन्य तरीके से जानते हैं और इसके लिए किसी तृतीय-पक्ष टूल की आवश्यकता नहीं है? अगर आप करते हैं तो हमें नीचे बताएं।