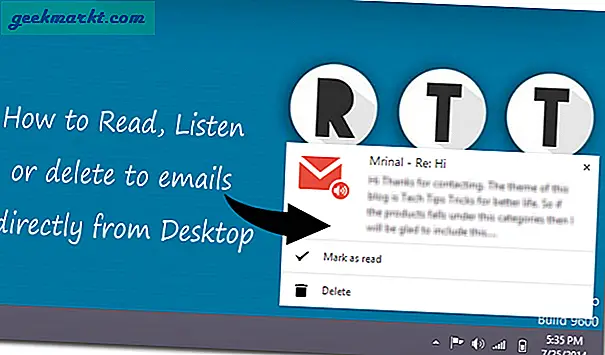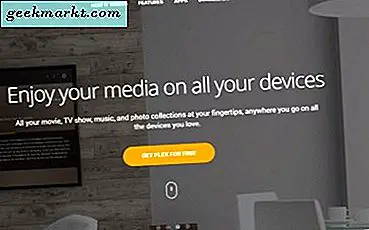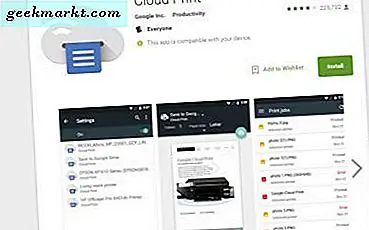
पिछले दो दशकों में प्रौद्योगिकी ने सभी प्रगति के लिए तकनीक बनाई है- स्मार्टफोन क्रांति के साथ काम करने, खेलने और संवाद करने के तरीके को पूरी तरह बदलते हुए- ऐसा लगता है कि तकनीक ने हमें नीचे जाने दिया है। प्रिंटिंग उन चीजों में से एक है जिसे हम करते हैं जब हम करते हैं, और जब हम नहीं करते हैं तब से बचें। हम में से कई वर्षों और वर्षों के लिए एक ही प्रिंटर हैं, बस प्रिंटिंग के साथ सामग्री जो हमेशा हमारे पास होती है। हम अक्सर प्रिंटिंग के बारे में भी सोचते नहीं हैं जब तक हमें शिपिंग लेबल या नौकरी आवेदन प्रिंट नहीं करना पड़ेगा। यह एक परेशानी है, और अक्सर मिश्रित तारों और स्याही कारतूस और छोटे काले और सफेद पिक्सेल स्क्रीन के साथ, यह अत्यधिक जटिल है।
सौभाग्य से, कुछ काम के साथ, आप भी प्रिंटिंग की जटिलताओं के बारे में सोच सकते हैं। मेरा मतलब है, निश्चित रूप से, हम सभी को अत्यधिक स्याही कारतूस से निपटना है और पेपर खरीदने की याद रखना है, लेकिन आप उन तारों को अलविदा चुम्बन कर सकते हैं, और बस अपने एंड्रॉइड फोन से सीधे क्लाउड पर दस्तावेज़ भेज सकते हैं, और फिर अपने स्थानीय प्रिंटर पर वापस आ सकते हैं। और जब तक हम एक पेपरलेस सोसाइटी तक नहीं पहुंच जाते हैं, जहां सबकुछ पीडीएफ फॉर्म में भेजा जाता है, यह उतना ही अच्छा है जितना आप उम्मीद कर सकते हैं।
यह सुनिश्चित करना कि आपका प्रिंटर नेटवर्क प्रिंटिंग के साथ संगत है
यदि आपने पिछले सात या आठ वर्षों में एक प्रिंटर खरीदा है, तो इसमें एक अच्छा मौका है कि इसमें नेटवर्क प्रिंटिंग का कुछ रूप है, हालांकि यह सेट अप करने के लिए कुछ काम कर सकता है। पुराने या बजट प्रिंटर केवल ईथरनेट पर नेटवर्क प्रिंटिंग का समर्थन कर सकते हैं। सबसे नए मॉडल-यहां तक कि बजट मॉडल- अब किसी प्रकार के वायरलेस प्रिंटिंग के साथ जहाज। यह दर्द हो सकता है, लेकिन अगर 2000 के दशक के बाद से आपका प्रिंटर रहा है, तो यह एक नए मॉडल में अपग्रेड करने का समय हो सकता है। अमेज़ॅन में एचपी वायरलेस प्रिंटर का वास्तव में बहुत बढ़िया चयन है जो $ 49.99 जितना कम शुरू होता है, लेकिन यदि आप अधिक महंगा मॉडल तक पहुंचने का जोखिम उठा सकते हैं, तो ब्रदर के प्रिंटर उत्कृष्ट वायरलेस क्षमताओं और सेटअप की आसानी के साथ तेज़ और कुशल होने के लिए जाने जाते हैं।
अच्छी खबर है, हालांकि, अगर आपके वर्तमान प्रिंटर में वायरलेस प्रिंटिंग नहीं है और आप अभी भी एक एंड्रॉइड फोन से प्रिंट करना चाहते हैं। आपको बस इतना करना है कि आपका वर्तमान प्रिंटर एक कंप्यूटर के साथ स्थापित है जो Google प्रिंट करने के लिए आपके दस्तावेज़ भेज सकता है। यह एक नया, Google-सुनिश्चित प्रिंटर होने जितना आसान नहीं है, लेकिन यह एक विकल्प है।
यदि आप सुनिश्चित नहीं हैं कि आपके वर्तमान प्रिंटर में नेटवर्किंग क्षमताएं हैं, या तो वायर्ड या वायरलेस, मैन्युअल या अपने प्रिंटर निर्माता की वेबसाइट पर जांचें।
Google क्लाउड प्रिंट के साथ अपना प्रिंटर सेट अप करना
ठीक है, इसलिए आपने अपना प्रिंटर सेट अप किया है और सुनिश्चित किया है कि यह आपके स्थानीय वायरलेस नेटवर्क पर उपयोग करने के लिए तैयार है। इस प्रक्रिया में यह कठिन कदम है: बाकी की मार्गदर्शिका बहुत सरल है। जबकि एचपी या कैनन जैसे कई निर्माता, अपने स्वयं के वायरलेस प्रिंटिंग ऐप की पेशकश करते हैं, आपकी अधिकांश प्रिंटिंग जरूरतों को Google के अपने क्लाउड प्रिंट एप्लिकेशन द्वारा कवर किया जा सकता है, जो Play Store पर निःशुल्क उपलब्ध है। ऐप में आइकन या शॉर्टकट नहीं होता है, और आपके फोन के अंदर अच्छी तरह से रहता है और छुपा रहता है। असल में, यह एक अच्छा मौका है कि यह आपके फोन पर पहले ही इंस्टॉल हो चुका है, इसके बिना आप इसे महसूस भी कर रहे हैं। सैमसंग जैसे कुछ निर्माता भी अपने फोन के चयन के लिए अपना प्रिंटिंग ऐप पेश करते हैं; सादगी के लिए, हम केवल आपके प्रिंटिंग अवसरों के लिए Google के अपने एप्लिकेशन का उपयोग करने के तरीके को कवर करेंगे।
सबसे पहले आपको क्लाउड प्रिंट के साथ अपना प्रिंटर सेट करना होगा। इसके लिए, आप वास्तव में अपने डेस्कटॉप या लैपटॉप पर जाकर, क्रोम लॉन्च करना चाहते हैं, और अपने ब्राउज़र के ऊपरी दाएं कोने में ट्रिपल-डॉट मेनू पर क्लिक करके और ड्रॉप-डाउन मेनू से सेटिंग्स का चयन करके अपनी सेटिंग्स खोल सकते हैं।
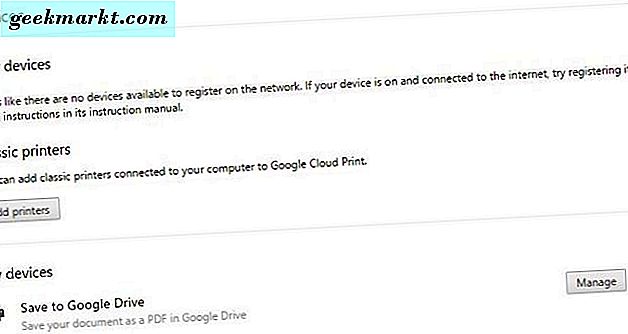
एक बार सेटिंग्स खुलने के बाद, उन्नत सेटिंग्स दिखाएं पर क्लिक करें। आपको यहां बहुत सारे विकल्प मिलेंगे, लेकिन जिसे हम अभी चाहते हैं, वह Google क्लाउड प्रिंट के तहत उचित रूप से है। प्रबंधित करें पर क्लिक करें, और वहां से, आपके नेटवर्क सक्षम प्रिंटर को नए डिवाइस बैनर के अंतर्गत दिखाना चाहिए। यदि आप पहले से ही Google क्लाउड प्रिंट के तहत अपना प्रिंटर सेट अप कर चुके हैं, तो इसे बाद में प्रिंट करने के लिए पीडीएफ के रूप में ड्राइव में दस्तावेज़ों को सहेजने के विकल्प के साथ, मेरे डिवाइस के तहत उपयोग किए जाने के लिए तैयार होना चाहिए। यदि आप इन प्रिंटर में अपना प्रिंटर दिखा नहीं रहे हैं, तो आपको क्लासिक डिवाइस के रूप में मैन्युअल रूप से अपना प्रिंटर जोड़ना पड़ सकता है। वैकल्पिक रूप से, यह देखने के लिए कि क्या आपका प्रिंटर Google क्लाउड प्रिंट के साथ काम करने के लिए डिज़ाइन किया गया है, इस साइट पर जाकर अपने निर्माता से जांचें।
जैसा कि मैंने ऊपर बताया है, आप वायरलेस क्लाउड प्रिंट करने के लिए पुराने प्रिंटर को सेट करने के लिए Google क्लाउड प्रिंटिंग के साथ एक पीसी का उपयोग कर सकते हैं। आप क्लासिक डिवाइस सेटअप का चयन करना चाहेंगे; वहां से, जब तक आपका वर्तमान प्रिंटर आपके कंप्यूटर पर यूएसबी के माध्यम से प्लग इन हो जाता है, तब तक आप अपने Google खाते में उम्र के बावजूद तुरंत किसी भी प्रिंटर को जोड़ने में सक्षम होना चाहिए।
अपने एंड्रॉइड डिवाइस से प्रिंटिंग
अपने प्रिंटर को सेट अप और Google के सर्वर के साथ जाने के लिए तैयार होने के साथ, आप स्थानीय रूप से और इंटरनेट दोनों से दस्तावेज़ मुद्रित करने में सक्षम होना चाहिए। हम दोनों यहां से निपटेंगे: पहला, स्थानीय दस्तावेज। व्यक्तिगत फोटो या शिपिंग लेबल सोचें।
अपने एंड्रॉइड डिवाइस पर, आप उस फाइल को खोलना चाहेंगे जिसे आप प्रिंट करना चाहते हैं, भले ही यह फ़ोटो, डॉक्स, जीमेल, इनबॉक्स या किसी अन्य उत्पादकता अनुप्रयोग में हो। इस फ़ाइल से, आप प्रिंट विकल्प खोजना चाहेंगे। प्रत्येक व्यक्तिगत ऐप पर, स्थान आम तौर पर बदलता रहता है, लेकिन यह लगभग हमेशा तीन प्रकार के ट्रिपल-डॉट मेनू के नीचे होता है। उदाहरण के लिए, Google डॉक्स पर, आप दो अलग-अलग तरीकों को प्रिंट कर सकते हैं: या तो ट्रिपल-डॉट मेनू पर क्लिक करें और प्रिंट का चयन करें, या दस्तावेज़ का चयन करें, ट्रिपल-डॉट मेनू पर क्लिक करें, शेयर और निर्यात का चयन करें और प्रिंट का चयन करें। किसी भी तरह से आप प्रिंटिंग मेनू पर पहुंच जाएगा।
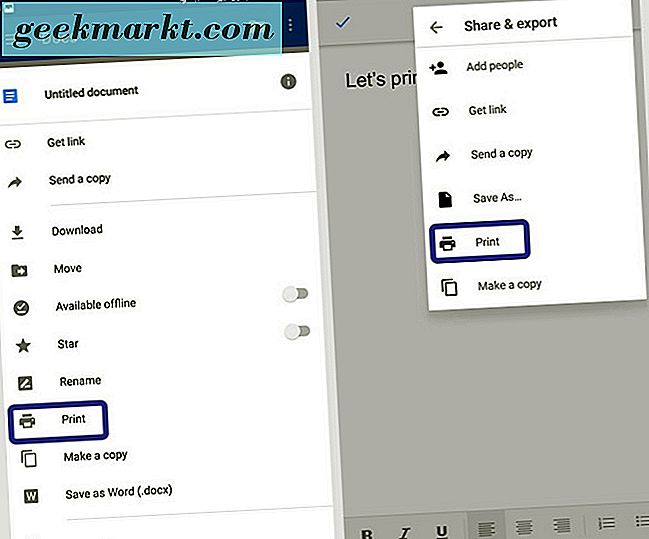
एक बार जब आप इस डिस्प्ले पर हों, तो आपके पास कई विकल्प हैं। स्क्रीन के शीर्ष पर, यदि आप Google क्लाउड प्रिंट के अलावा कुछ और उपयोग कर रहे हैं तो आप अपने प्रिंटर या अपने विशिष्ट प्रिंटिंग ऐप का चयन कर सकते हैं। यदि आप वर्तमान समय में प्रिंटर के पास नहीं हैं, तो आप बाद में प्रिंटिंग के लिए अपने दस्तावेज़ को पीडीएफ के रूप में भी सहेज सकते हैं। एक बार जब आप अपना प्रिंटर चुन लेते हैं, तो आप प्रिंट बटन को तरफ से चुन सकते हैं-यह प्रिंटर की तरह दिखता है, इसलिए इसे ढूंढना आसान होना चाहिए। आप जिस ऐप से प्रिंट करना चुन रहे हैं, उसके बावजूद ये चरण लगभग हमेशा समान होते हैं। इसलिए जब यहां उदाहरण Google डॉक्स का उपयोग करता है, तो आप अपनी तस्वीरों या अपनी पसंद के किसी भी अन्य एप्लिकेशन से भी प्रिंट कर सकते हैं, जिसमें थर्ड-पार्टी वर्ड प्रोसेसर और बहुत कुछ शामिल है।
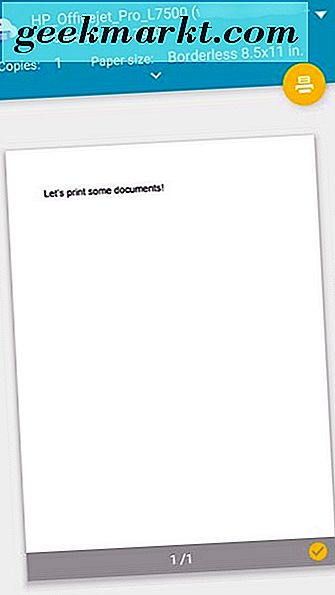
किसी ऑनलाइन स्रोत से प्रिंटिंग समान चरणों का पालन करता है: क्रोम में, ऊपरी दाएं कोने में ट्रिपल-डॉट मेनू का उपयोग करके अपना मेनू खोलें, ड्रॉप-डाउन मेनू से प्रिंट का चयन करें और अपने प्रिंटर स्रोत को चुनने के तरीकों का उपयोग करें ऊपर रखी और वर्णित है।
***
सिर्फ इसलिए कि प्रिंटर अक्सर अनिवार्य रूप से जटिल होते हैं इसका मतलब यह नहीं है कि आपके एंड्रॉइड फोन या टैबलेट से प्रिंटिंग होनी चाहिए। एक बार जब आप अपने वायरलेस प्रिंटर को स्थापित करने में कड़ी मेहनत कर लेंगे, तो आपको कंप्यूटर या केबल या पुरानी चालक सहायता की आवश्यकता के बिना, आपके फोन से सीधे प्रिंट करने में कोई समय नहीं मिलेगा, बिल्कुल ठीक है कि आप ' हमेशा प्रिंट करना चाहता था: सरल और आसान।