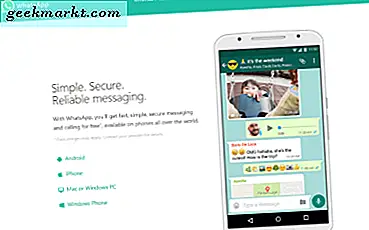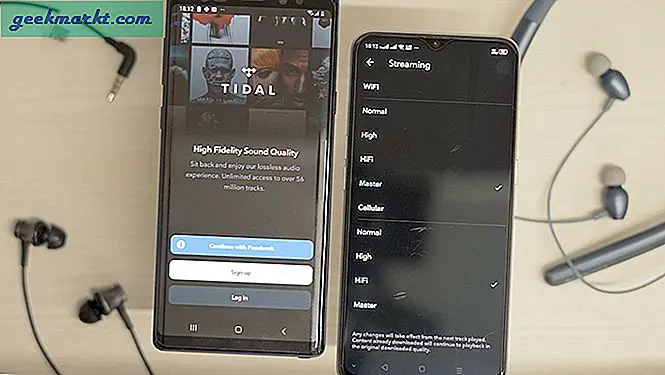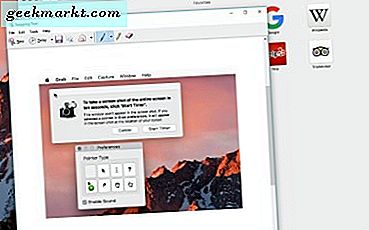
विंडोज उपयोगकर्ता अपने कीबोर्ड पर एक PrtScrn बटन होने से थोड़ा खराब हो जाते हैं। हमारे पास ऐप्पल कीबोर्ड पर ऐसी कोई चीज़ नहीं है। हमारे पास क्या है शॉर्टकट कुंजियों और तृतीय-पक्ष टूल की एक श्रृंखला है जो स्क्रीनशॉट को सरल बनाती है। यदि आप जानना चाहते हैं कि मैक पर स्क्रीनशॉट या प्रिंट स्क्रीन कैसे लेना है, तो आप सही जगह पर हैं!
हालांकि हमारे पास हमारे कीबोर्ड पर एक विशिष्ट कुंजी नहीं है, हमारे पास विंडोज उपयोगकर्ताओं की तुलना में कई विकल्प हैं। वास्तव में कई और। मैं उनमें से प्रत्येक को यहां रेखांकित कर दूंगा।
मैक उपयोगकर्ता पूरी स्क्रीन, एक चयन, एक खिड़की, मेनू, एक टाइमर और कुछ अन्य चाल का उपयोग कर सकते हैं।
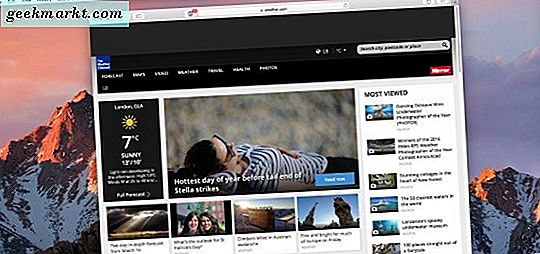
मैक पर एक स्क्रीनशॉट या प्रिंट स्क्रीन ले लो
शॉर्टकट कुंजियों के माध्यम से अधिकांश प्रिंट स्क्रीन विकल्प उपलब्ध हैं। यदि आपको अपने स्क्रीनशॉट से थोड़ी अधिक आवश्यकता है, तो 'मैक के लिए सबसे अच्छा स्निपिंग टूल्स' के लिए टेकजंकी खोजें। मेरे द्वारा उल्लेख किए जाने वाले टूल स्क्रीनशॉट लेने और संपादित करने में बहुत अधिक उपयोगिता प्रदान करते हैं। अन्यथा, यहां शॉर्टकट कुंजियां हैं जिन्हें आपको स्क्रीन पर स्क्रीनशॉट या प्रिंट स्क्रीन लेने की आवश्यकता है।
स्क्रीनशॉट पूरी स्क्रीन
अपने मैक पर पूरी स्क्रीन को कैप्चर करने के लिए, आपको केवल कमांड + शिफ्ट 3 दबाएं। छवि को आपके डेस्कटॉप पर .png फ़ाइल के रूप में सहेजा जाएगा। फिर आप इसे अपने ग्राफिक्स संपादक में खोल सकते हैं और जो करना है उसे करें।
स्क्रीनशॉट आपकी स्क्रीन का एक हिस्सा है
ट्यूटोरियल या ब्लॉग के लिए स्क्रीनशॉट बनाने के दौरान, स्क्रीन के केवल एक प्रासंगिक भाग को पकड़ने के लिए अक्सर अधिक उपयोगी होता है। यह उस पहलू पर ध्यान केंद्रित करता है जिसका आप वर्णन कर रहे हैं और उस बिंदु से अलग हो जाते हैं जो आप जिस बिंदु को बनाने की कोशिश कर रहे हैं उससे अलग हो जाता है।
चयन का एक स्क्रीनशॉट लेने के लिए:
- प्रेस कमांड + शिफ्ट 4. यह कर्सर को क्रॉसहेयर में बदल देगा।
- क्रॉसहेयर को उस स्थान की शुरुआत में ले जाएं जहां आप कैप्चर करना चाहते हैं।
- माउस बटन या ट्रैकपैड दबाए रखें और पूरे क्षेत्र को समाहित करने के लिए खींचें।
- कैप्चर करने के लिए ट्रैकपैड पर माउस बटन को छोड़ दें।
छवि आपके डेस्कटॉप पर एक .png फ़ाइल के रूप में सहेजी जाएगी और आप इसके साथ क्या कर सकते हैं इसके साथ कर सकते हैं।
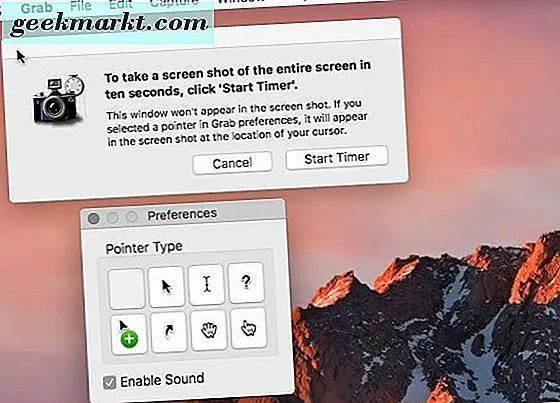
मैक पर एक संवाद विंडो स्क्रीनशॉट
अक्सर एक बिंदु बनाने के लिए ओएस एक्स के भीतर एक सक्रिय विंडो या संवाद को पकड़ना उपयोगी होता है। आप स्क्रीन के उस क्षेत्र को खींचने और चुनने के लिए उपर्युक्त विधि का उपयोग कर सकते हैं जिसमें विंडो शामिल है लेकिन वहां एक कमांड भी है जो विंडो को कैप्चर करता है।
- कमांड + शिफ्ट 4 और हिट स्पेस का चयन करें। कर्सर को कैमरे में बदलना चाहिए।
- कैमरे को उस विंडो पर ले जाएं जिसे आप कैप्चर करना चाहते हैं।
- कैप्चर करने के लिए माउस बटन पर क्लिक करें या ट्रैकपैड टैप करें।
छवि को आपके डेस्कटॉप पर एक .png फ़ाइल के रूप में सहेजा जाएगा जैसा कि अन्य विधियों के समान है।
मैक पर एक मेनू स्क्रीनशॉट
मेनू का एक अच्छा स्क्रीनशॉट प्राप्त करना ट्यूटोरियल बनाने का एक अनिवार्य हिस्सा है क्योंकि यह पाठक को जो कुछ करने के लिए कह रहा है, वह सटीक रूप से वर्णन करता है। मैं हर समय इस विधि का उपयोग करता हूं।
- उस मेनू पर क्लिक करें जिसे आप कैप्चर करना चाहते हैं।
- कमांड + शिफ्ट 4 का चयन करें और कर्सर क्रॉसहेयर में बदल जाता है।
- मेनू और एक छोटी विंडो संदर्भ शामिल करने के लिए खींचें।
- माउस बटन या ट्रैकपैड जारी करें।
आप उपरोक्त विंडो कैप्चर विधि का भी उपयोग कर सकते हैं और मेनू पर कैमरा आइकन सेट कर सकते हैं। उस विधि का नकारात्मक पक्ष यह है कि यह मेनू शीर्षक को कैप्चर नहीं करता है जो छवि के संदर्भ को सेट करने में महत्वपूर्ण हो सकता है।
टाइमर का उपयोग करके एक स्क्रीनशॉट लें
अधिक शामिल स्क्रीनशॉट के लिए, कभी-कभी आपको जो भी चाहिए, उसका वर्णन करने के लिए आपको एक क्रिया करने की आवश्यकता होती है। यही वह जगह है जहां टाइमर आता है। इसके लिए हमें ग्रैब की आवश्यकता है, एक अंतर्निहित उपयोगिता जो स्क्रीनशॉट लेती है। यह एक बहुत ही उपयोगी टूल है जो टाइमर का उपयोग करने से बहुत कुछ कर सकता है।
- खुली उपयोगिताओं, अनुप्रयोगों और पकड़ो।
- शीर्ष मेनू और समयबद्ध स्क्रीन में कैप्चर का चयन करें।
- स्टार्ट टाइमर का चयन करें और कब्जा करने के लिए स्क्रीन सेट अप करें। डिफॉल्ट दस सेकंड है।
स्क्रीनशॉट को सामान्य रूप से .png फ़ाइल के रूप में सहेजा जाएगा।
यदि आपका स्क्रीनशॉट खाली हो जाता है
अगर आपको लगता है कि आपका स्क्रीनशॉट खाली दिखाई देता है और आप जो उम्मीद कर रहे हैं, वह नहीं है, तो आप अकेले नहीं हैं। मैंने कुछ मौकों पर इसका अनुभव किया है और मैं इसे सबसे लंबे समय तक काम नहीं कर सका। जाहिर है, कुछ मैक ऐप्स स्क्रीनशॉट को उनके लिए लेने की अनुमति नहीं देते हैं। अजीब बात है लेकिन सच है। मेरे पास एक निश्चित सूची नहीं है लेकिन यदि आप जो अपेक्षा कर रहे थे उसके बजाए आपको एक खाली छवि दिखाई देती है, तो ऐसा क्यों हो सकता है।
इसके अलावा, यहां की विधियां आपको लगभग किसी भी स्थिति में मैक पर स्क्रीनशॉट या प्रिंट स्क्रीन लेने में सक्षम बनाती हैं।