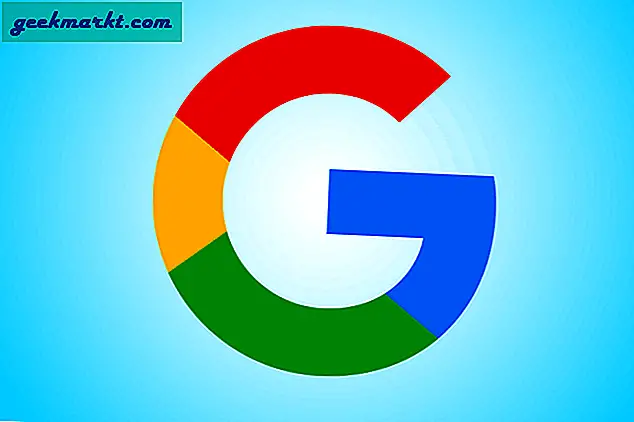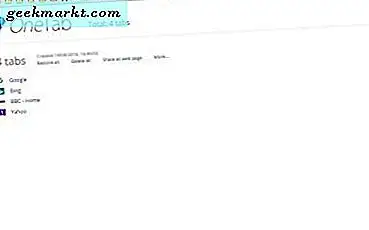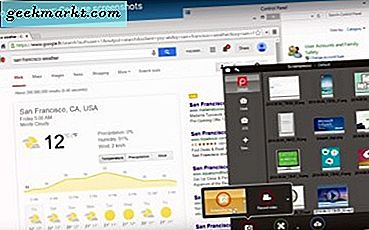जीमेल अपने उपयोगकर्ताओं को अपने ईमेल को हटाने और संग्रहित करने में सक्षम बनाता है। जब आप एक ईमेल संग्रह करते हैं, तो यह आपके इनबॉक्स से गायब हो जाता है। हालांकि, संग्रहीत संदेश अभी भी सहेजा गया है। इस प्रकार, यदि आपको आवश्यकता हो तो आप जीमेल में किसी भी गलती से संग्रहीत ईमेल पुनर्प्राप्त कर सकते हैं।
जीमेल ईमेल हटाना पूरी तरह से एक जैसा नहीं है। संदेश एक महीने के लिए जीमेल बिन में जाते हैं। हालांकि, जीमेल स्वचालित रूप से उस महीने के बाद ट्रैश किए गए ईमेल मिटा देता है। तो क्या आपने गलती से कई जीमेल ईमेल संग्रहीत या हटा दिए हैं जिन्हें अब खोलने की जरूरत है? यदि हां, तो आप उन्हें कैसे ठीक कर सकते हैं।
सभी मेल के माध्यम से संग्रहीत जीमेल संदेश पुनर्प्राप्त करें
यदि आपको किसी गलती से संग्रहीत ईमेल को पुनर्स्थापित करने की आवश्यकता है, तो पहले अपना जीमेल वेबमेल पेज खोलें। आगे फ़ोल्डर्स की सूची का विस्तार करने के लिए और क्लिक करें। एंड्रॉइड उपयोगकर्ताओं को पहले बाईं ओर एक हैमबर्गर बटन दबाएगा। फिर नीचे दिए गए स्नैपशॉट में दिखाए गए ईमेल की एक सूची खोलने के लिए सभी मेल पर क्लिक करें।
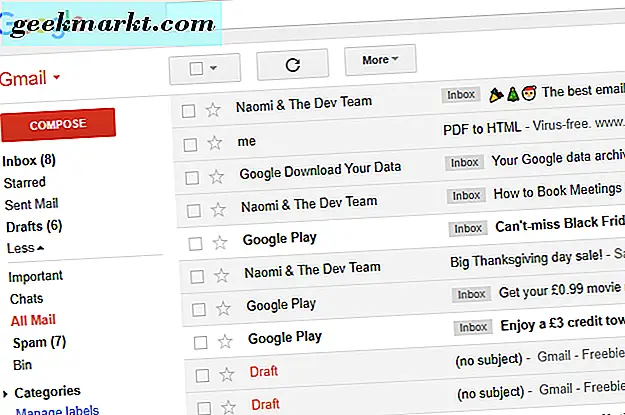
सभी मेल आपके इनबॉक्स और संग्रहीत संदेशों में सभी ईमेल सूचीबद्ध करता है। सूचीबद्ध सूचीबद्ध ईमेल में विषय पंक्ति में "इनबॉक्स" शामिल नहीं है। आप जीमेल में इसे खोलने के लिए वहां कोई भी संग्रहीत ईमेल चुन सकते हैं।
वैकल्पिक रूप से, संग्रहीत संदेश पर राइट-क्लिक करें और इसे पुनर्स्थापित करने के लिए इनबॉक्स में ले जाएं का चयन करें। यदि आपको अपने इनबॉक्स में कई संग्रहीत ईमेल स्थानांतरित करने की आवश्यकता है, तो अपने चेक बॉक्स पर क्लिक करके कई ईमेल चुनना जल्दबाजी में है। फिर आप उन्हें पुनर्स्थापित करने के लिए इनबॉक्स में ले जाएं बटन दबा सकते हैं।
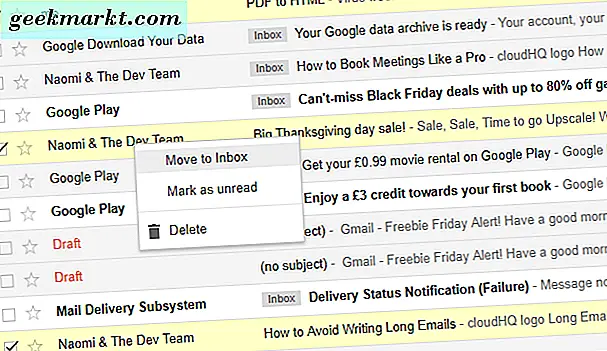
खोज बार का उपयोग करें
आप संग्रहीत ईमेल पुनर्प्राप्त करने के लिए जीमेल की खोज बार का भी उपयोग कर सकते हैं। आप एक विशिष्ट खोज ऑपरेटर दर्ज करके सभी इनबॉक्स में सभी इनबॉक्स, ड्राफ्ट और नोट ईमेल फ़िल्टर कर सकते हैं। उस खोज के बाद बस आपके संग्रहित ईमेल प्रदर्शित होंगे।
आप Gmail के खोज बार में इस खोज ऑपरेटर को दर्ज करके संग्रहीत ईमेल पुनर्प्राप्त कर सकते हैं: -लैबेल: इनबॉक्स-लेबल: भेजा-लेबल: ड्राफ्ट-लेबल: नोट्स-इन: चैट्स । फिर नीली खोज बटन दबाएं। यह नीचे दिए गए स्नैपशॉट में दिखाए गए भेजे गए ईमेल, इनबॉक्स ईमेल, ड्राफ्ट, नोट्स और चैट को फ़िल्टर करेगा। यह आपको संग्रहीत ईमेल की एक सूची के साथ छोड़ देता है जिसे आप अपने इनबॉक्स में खोल या पुनर्स्थापित कर सकते हैं।
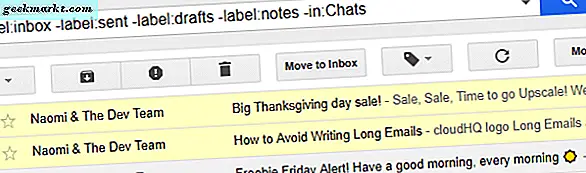
बिन के माध्यम से हटाए गए ईमेल पुनर्प्राप्त करें
अगर आपको कुछ हटाए गए ईमेल को पुनर्स्थापित करने की भी आवश्यकता है, तो वे अभी भी जीमेल के बिन में हो सकते हैं। हालांकि, जैसा कि पहले उल्लेख किया गया है, हटाए गए ईमेल केवल एक महीने के लिए रहते हैं। आप जीमेल पेज के बाईं ओर अधिक और बिन पर क्लिक करके मिटाए गए ईमेल की एक सूची खोल सकते हैं। इससे नीचे दिए गए स्नैपशॉट में दिखाए गए हटाए गए संदेशों की एक सूची खुल जाएगी।
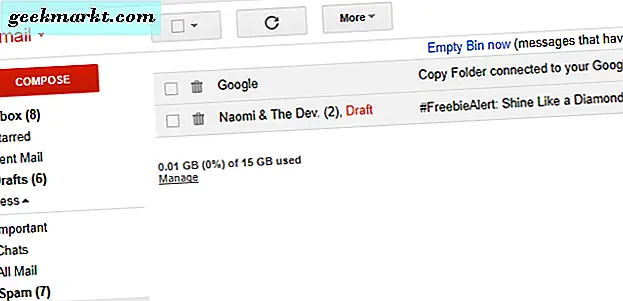
अब आप उनके चेक बॉक्स का चयन करके वहां सूचीबद्ध मिटाए गए ईमेल को पुनर्स्थापित कर सकते हैं। फिर वहां एक ईमेल राइट-क्लिक करें और इनबॉक्स में ले जाएं का चयन करें। संदेश तब आपके इनबॉक्स में एक बार फिर होंगे।
आप Gmail की खोज बार में 'इन: ट्रैश' दर्ज करके हटाए गए ईमेल को भी पुनर्स्थापित कर सकते हैं। जब आप आवर्धक ग्लास बटन दबाते हैं तो वह खोज ऑपरेटर मिटाए गए ईमेल सूचीबद्ध करेगा। फिर आप हटाए गए ईमेल का चयन कर सकते हैं और उन्हें अपने इनबॉक्स में पुनर्स्थापित कर सकते हैं।
EaseUS डेटा रिकवरी विज़ार्ड के साथ हटाए गए जीमेल ईमेल पुनर्प्राप्त करें
यदि आपने एक महीने पहले ईमेल हटा दिए हैं, तो आप उन्हें जीमेल के बिन में नहीं पाएंगे। हालांकि, अभी भी एक मौका है कि आप उन्हें फाइल रिकवरी सॉफ़्टवेयर के साथ पुनर्प्राप्त कर सकते हैं। EaseUS डेटा रिकवरी विज़ार्ड फ्री संस्करण फ़ाइल रिकवरी सॉफ़्टवेयर है जो हटाए गए ईमेल पुनर्प्राप्त कर सकता है। इस तरह आप उस सॉफ्टवेयर के साथ ईमेल पुनर्प्राप्त कर सकते हैं।
- सबसे पहले, इस वेबसाइट पेज को खोलें और विंडोज़ में EaseUS डेटा रिकवरी विज़ार्ड को सहेजने के लिए वहां मुफ्त डाउनलोड बटन दबाएं।
- विंडोज़ में सॉफ़्टवेयर जोड़ने के लिए EaseUS इंस्टॉलर खोलें।
- विंडोज़ में EaseUS डेटा रिकवरी सॉफ़्टवेयर खोलें।
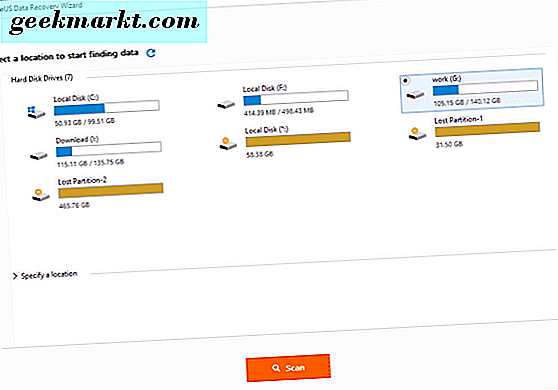
- फिर एक ड्राइव और स्टोरेज फ़ोल्डर का चयन करें जिसमें हटाए गए ईमेल शामिल हैं। चूंकि जीमेल आपके ब्राउज़र के समान फ़ोल्डर साझा करता है, तो सॉफ़्टवेयर के साथ अपने ब्राउज़र की निर्देशिका को स्कैन करने के लिए चुनें।
- त्वरित स्कैन शुरू करने के लिए स्कैन बटन दबाएं। एक गहन स्कैन तब चलता है जो हटाए गए ईमेल सूचीबद्ध कर सकता है।
- एक बार गहरा स्कैन करने के बाद, ईमेल फ़ाइल प्रकारों को सूचीबद्ध करने के लिए ईमेल बटन पर क्लिक करें।
- फिर उन्हें चुनने के लिए मिले ईमेल चेक बॉक्स पर क्लिक करें, और पुनर्प्राप्ति बटन दबाएं।
- पुनर्स्थापित ईमेल को सहेजने के लिए पथ चुनें। फिर आप एक्सचेंज ईडीबी व्यूअर या सार्वभौमिक फ़ाइल व्यूअर जैसे सॉफ़्टवेयर के साथ पुनर्प्राप्त ईडीबी ईमेल खोल सकते हैं।
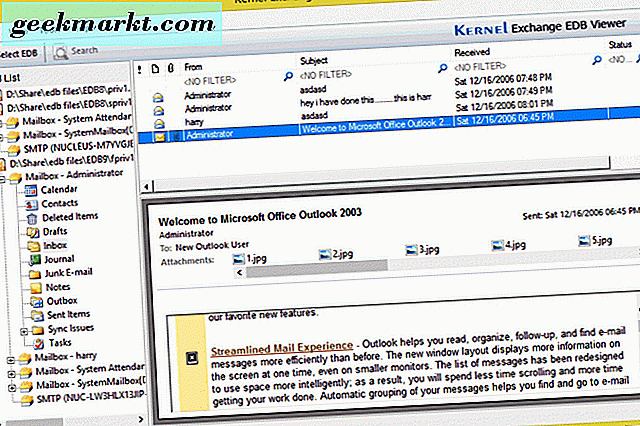
तो इस तरह आप हटाए गए और गलती से जीमेल ईमेल संग्रहीत कर सकते हैं। ध्यान दें कि आप Google ड्राइव पर संदेशों की दूसरी प्रतियां भी सहेज सकते हैं। यह आलेख Google ड्राइव में जीमेल संदेशों की पीडीएफ प्रतियों को सहेजने के तरीके के बारे में और जानकारी प्रदान करता है, जिसे आप मूल ईमेल हटाते समय खोल सकते हैं।