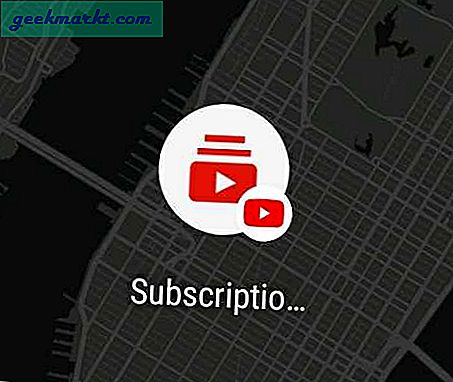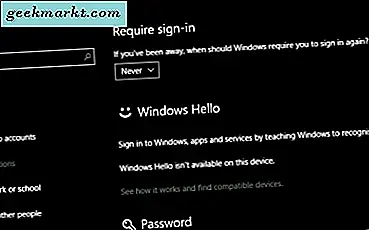
पासवर्ड के बिना जीवन इतना आसान नहीं होगा? कम सुरक्षित यकीन है, लेकिन इतना आसान है। हम जो कुछ भी ऑनलाइन करते हैं, उसके लिए कई पासवर्ड याद नहीं रखते हैं, अब ईमेल रीसेट ईमेल आने के लिए इंतजार नहीं करना है और हमारे कार्यक्रमों में जटिल वाक्यांशों को टाइप करने की आवश्यकता नहीं है। लेकिन जीवन इतना आसान नहीं है और पासवर्ड हर जगह हैं।
विंडोज 10 उपयोगकर्ता उनसे दूर नहीं जा सकते हैं, क्योंकि ऑपरेटिंग सिस्टम का उपयोग करने के लिए पासवर्ड की आवश्यकता होती है। आप विंडोज 7 में अपना पासवर्ड पूरी तरह से नहीं हटा सकते हैं। भले ही आप स्थानीय खाते का उपयोग करते हैं, फिर भी आपको इसके लिए सही तरीके से काम करने के लिए एक पासवर्ड चाहिए। लेकिन उन्हें कम करने और अपने दिन पर उनके प्रभाव को कम करने के तरीके हैं।
विंडोज 10 में पासवर्ड
डिफ़ॉल्ट विंडोज 10 इंस्टॉलेशन पर आपको हर बार बूट करने के लिए संकेत दिया जाता है, स्क्रीन सेवर रद्द करें या उपयोगकर्ता को बदलें। ये सभी बदल सकते हैं। हालांकि हम पासवर्ड को पूरी तरह से नहीं हटा सकते हैं, हम आपको विंडोज़ शुरू करने या स्क्रीनसेवर को रद्द करने पर हर बार लॉग इन करना बंद कर सकते हैं।
अतिथि खाते का उपयोग करके, विंडोज 10 में पूरी तरह से पासवर्ड से बचने का एक तरीका है। मैं भी आपसे बात करूंगा। सबसे पहले, यहां लॉगिन और स्क्रीनसेवर पर पासवर्ड की आवश्यकता को हटाने का तरीका बताया गया है।
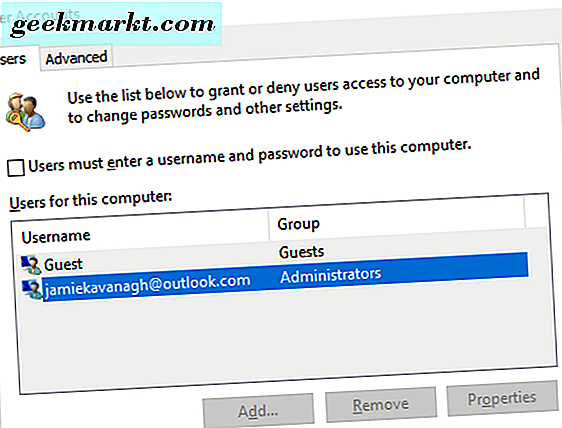
लॉगिन पर पासवर्ड निकालें
यदि आप अपने विंडोज 10 डिवाइस को बस लोड करना चाहते हैं और आपको पासवर्ड से परेशान नहीं करना चाहते हैं, तो आप ऐसा कर सकते हैं। यदि आप एकमात्र उपयोगकर्ता हैं या आप किसी भी अन्य लोगों पर भरोसा करते हैं जो इसे एक्सेस कर सकते हैं, तो ऐसा करें:
- विंडोज कुंजी + आर दबाएं, 'netplwiz' टाइप करें और एंटर दबाएं।
- केंद्र विंडो से अपना उपयोगकर्ता नाम चुनें और 'उपयोगकर्ता उपयोगकर्ता नाम दर्ज करें ...' द्वारा उपरोक्त बॉक्स को अनचेक करें।
- पुष्टि करने के लिए अपना पासवर्ड दर्ज करें और ठीक क्लिक करें।
अब, हर बार जब विंडोज बूट होता है, तो यह सीधे डेस्कटॉप में लोड हो जाएगा। ध्यान रखें, अगर आपने किसी भी बूट के दौरान अपना पासवर्ड गलत तरीके से टाइप किया है, तो यह काम नहीं करेगा। अगर आपको लगता है कि आपको अभी भी बूट पर पासवर्ड के लिए कहा जा रहा है, तो इन चरणों को फिर से करें, बॉक्स को चेक करें, पासवर्ड जोड़ें, रीबूट करें, बॉक्स को अनचेक करें और पुष्टि करें। अब यह काम करना चाहिए।
स्क्रीनसेवर से पासवर्ड निकालें
दूसरी बार जब आप पासवर्ड के लिए परेशान होते हैं तो यह है कि यदि आप विंडोज़ को किसी भी समय के लिए अनुपयुक्त छोड़ देते हैं और स्क्रीनसेवर अंदर आ जाता है। काम या विद्यालय के माहौल में, यह एक मदद है, घर पर यह नहीं है। यहां इसे अक्षम करने का तरीका बताया गया है।
- सेटिंग्स और खातों पर नेविगेट करें।
- बाईं ओर साइन-इन विकल्प पर क्लिक करें।
- कभी भी साइन-इन की आवश्यकता के नीचे ड्रॉपडाउन मेनू बदलें।
- स्क्रीन के नीचे स्क्रॉल करें और लॉक स्क्रीन टेक्स्ट लिंक पर क्लिक करें।
- दाएं फलक में स्क्रीन सेवर सेटिंग्स टेक्स्ट लिंक का चयन करें।
- सुनिश्चित करें कि 'फिर से शुरू करें, लॉग-ऑन स्क्रीन प्रदर्शित करें' के बगल में स्थित चेक बॉक्स अनचेक किया गया है।
अब आप विंडोज 10 में बूट करने और पासवर्ड के लिए संकेत दिए बिना स्क्रीनसेवर को रद्द करने में सक्षम होना चाहिए।
अब पासवर्ड 10 (ज्यादातर) विंडोज 10 से हटा दिए गए हैं, आपको इस बारे में अधिक जानकारी होनी चाहिए कि कौन है और कौन आपके कंप्यूटर का उपयोग करना चाह सकता है। जैसा कि बताया गया है, यह ठीक है अगर आप एकमात्र उपयोगकर्ता हैं लेकिन यदि आप नहीं हैं, तो समझदार सावधानी बरतें।
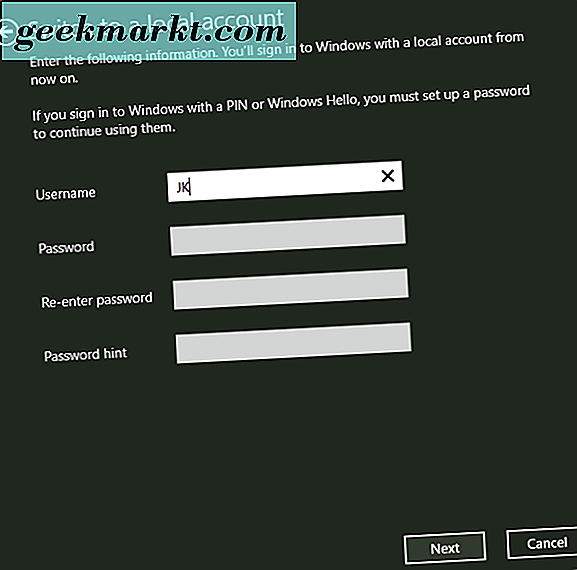
विंडोज 10 में अपना पासवर्ड हटाने के लिए स्थानीय खाते का उपयोग करना
माइक्रोसॉफ्ट नहीं चाहता कि आप यह जान लें लेकिन विंडोज 10 में दो खाता प्रकार हैं। आपका माइक्रोसॉफ्ट खाता है जिसमें आपको लॉग इन करने की आवश्यकता है और एक स्थानीय खाता है। स्थानीय खाते में माइक्रोसॉफ्ट के समान विशेषाधिकार हैं लेकिन यह आपके द्वारा किए गए सब कुछ पर रिपोर्ट नहीं करता है।
विंडोज 10 में पासवर्ड की आवश्यकता पूरी तरह से हटाने के लिए, आप इसके बजाय स्थानीय खाते का उपयोग कर सकते हैं। ऐसे।
- सेटिंग्स, खाते और आपकी जानकारी पर नेविगेट करें।
- टेक्स्ट लिंक के बजाय स्थानीय खाते से साइन इन का चयन करें।
- अपनी पहचान सत्यापित करने के लिए अपना माइक्रोसॉफ्ट खाता पासवर्ड दर्ज करें।
- आपको एक स्थानीय खाता पृष्ठ पर स्विच देखना चाहिए जहां आप स्थानीय उपयोगकर्ता नाम और पासवर्ड बना सकते हैं।
- स्थानीय खाते में स्विच करने के लिए अगला चुनें और अपने नए क्रेडेंशियल्स का उपयोग करके साइन इन करें।
विंडोज 10 में एक स्थानीय खाते का उपयोग करना
Windows 10 में स्थानीय खाते का उपयोग करने के बारे में आपको कुछ चीज़ें जाननी चाहिए। सबसे पहले, आप विंडोज़ सक्रिय होने के बाद ही इस प्रकार के खाते का उपयोग कर सकते हैं। दूसरा, यह OneDrive, Office 365, Windows Store और अन्य ऐप्स में हस्तक्षेप करेगा जो आपके आईडी पर काम करने पर निर्भर करता है। यह आपके कंप्यूटर पर होने वाली किसी भी मार्केटिंग आईडी वरीयताओं को भी हटा देगा।
स्थानीय खातों के बारे में नोट करने के लिए एक अंतिम बात। वर्तमान में, यदि आप स्थानीय खाते के साथ विंडोज 10 में लॉग इन हैं और विंडोज स्टोर तक पहुंचते हैं, तो माइक्रोसॉफ्ट स्वचालित रूप से इसे माइक्रोसॉफ्ट अकाउंट में बदल देगा। यह स्वचालित रूप से ट्रैकिंग और उन सभी परेशानियों को सक्षम बनाता है जो विंडोज 10 अनुभव को मारते हैं।