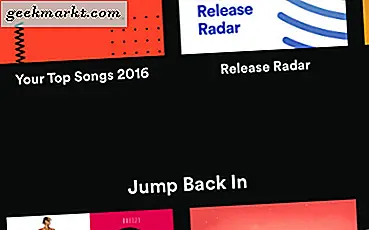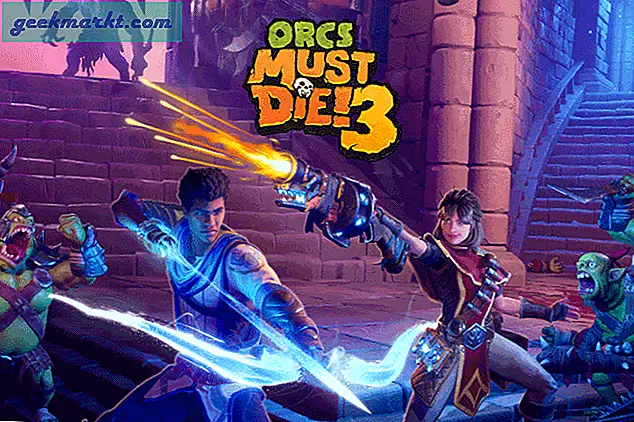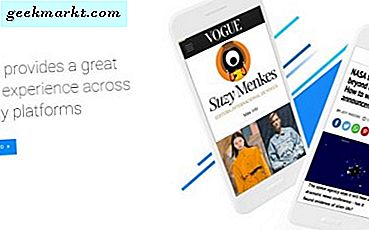विंडोज 10 में, एक पर्यावरण चर में कंप्यूटर सिस्टम पर "प्रक्रियाओं" चलाने के तरीके को प्रभावित करने की शक्ति होती है। आप नीचे दिए गए चरणों के साथ विंडोज 10 में पर्यावरण चर सेट करने में सक्षम हैं:
पर्यावरण चर सेट करना
- एक बार विंडोज में लॉग इन करने के बाद, आपको स्क्रीन के बाईं तरफ "कॉर्नर बटन पर राइट क्लिक करें" की आवश्यकता है।
- जब आप अपनी स्क्रीन के बाएं कोने पर क्लिक करेंगे, तो "पावर उपयोगकर्ता कार्य मेनू" खुल जाएगा।

- स्क्रीन पर प्रदर्शित पावर उपयोगकर्ता कार्य मेनू से "सिस्टम" पर क्लिक करें।

- "सिस्टम" मेनू के तहत, आपको "उन्नत सिस्टम सेटिंग्स" ढूंढनी होगी ।
- "सिस्टम" के तहत बाएं कॉलम में "उन्नत सिस्टम सेटिंग्स" लिंक पर क्लिक करें।

- एक बार उन्नत सिस्टम सेटिंग्स खुली हो जाने के बाद, "उन्नत टैब" पर क्लिक करें, जिसके बाद "पर्यावरण चर" विकल्प आपको नीचे दाईं तरफ मिलेगा।

- पर्यावरण परिवर्तनीय विंडो के तहत, विंडो पर दिखाए गए "सिस्टम चर" खंड में " पथ" चर चुनें या हाइलाइट करें।

- "सिस्टम चर" से पैथ चर को हाइलाइट करने के बाद संपादन बटन पर क्लिक करें।
- आप पथ पथ को उन पथों के साथ जोड़ या संशोधित कर सकते हैं, जिन्हें आप अपने कंप्यूटर तक पहुंचाना चाहते हैं।
- आप पाएंगे कि प्रत्येक अलग निर्देशिका को अर्धविराम से अलग किया गया है, उदाहरण के लिए: -
सी: \ प्रोग्राम फ़ाइलें; सी: \ Winnt; सी: \ Winnt \ System32
- यदि आप संपादन पर क्लिक करके देखना चाहते हैं तो "सिस्टम वैरिएबल" अनुभाग में पथ की बजाय हाइलाइट करने के लिए चर के अन्य विकल्प भी हैं।
- विंडोज कमांड लाइन में पथ देखें और सेट करें। आप पाथ कमांड का उपयोग कर सकते हैं और इसे देख सकते हैं।
विभिन्न प्रकार के पर्यावरण चर हैं, जिनमें पाथ, होम और यूजर प्रोफाइल, होम और एपीपी डेटा, टीईआरएम, पीएस 1, मेल और टीईएमपी इत्यादि शामिल हैं। ये चर बहुत उपयोगी हैं और दो तरीकों से इस्तेमाल किए जा सकते हैं - स्क्रिप्ट के लिए और कमांड लाइन।