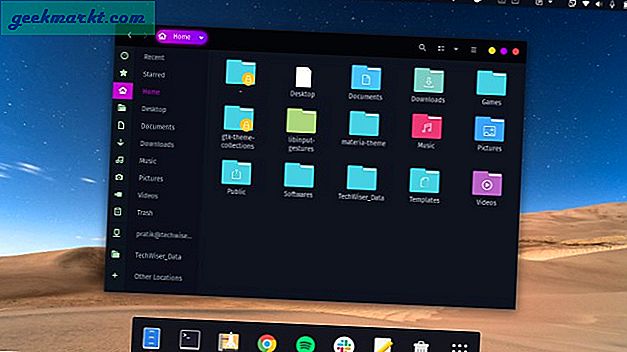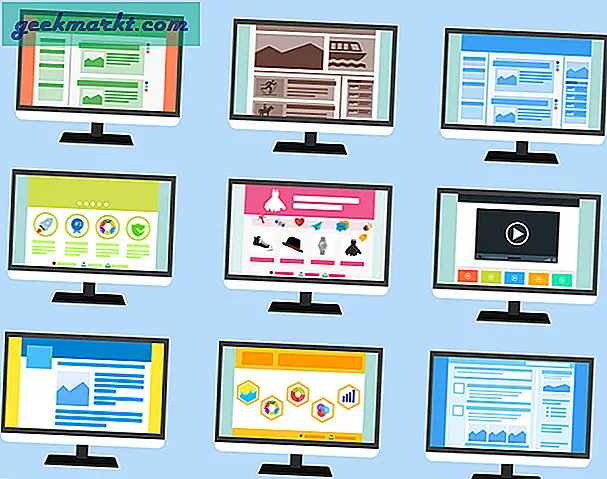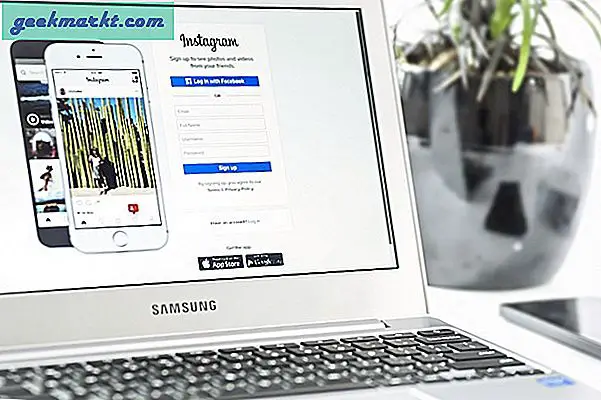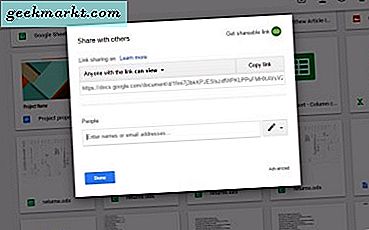
क्लाउड स्टोरेज न केवल आपको फाइलों को सहेजने के लिए एक नया स्थान देता है; यह दस्तावेजों, छवियों और फ़ोल्डरों को साझा करने के लिए उपयोगकर्ताओं को एक बिल्कुल नया तरीका प्रदान करता है। क्लाउड प्लेटफार्मों के रूप में एक बार ईमेल संलग्नक बहुत कम आवश्यक थे, अब उपयोगकर्ता दस्तावेज़ों और फ़ोल्डरों को साझा करने में सक्षम बनाते हैं। इसका मतलब है कि आप लिंक के साथ फाइलों को साझा और संपादित कर सकते हैं।
दस्तावेज़ और छवियों को सहेजने के लिए Google ड्राइव सबसे अच्छा क्लाउड स्टोरेज ऐप्स है। यह उपयोगकर्ताओं को कम से कम 15 गीगाबाइट स्टोरेज प्रदान करता है, और आप Google ड्राइव के माध्यम से फ़ाइलों को भी साझा कर सकते हैं। आपको केवल एक Google खाता चाहिए, जिसे आप यहां से सेट अप कर सकते हैं। फिर आप जीडी में साइन इन कर सकते हैं, अपने क्लाउड स्टोरेज में कुछ दस्तावेज़ या चित्रों को सहेज सकते हैं और जिन्हें आप चाहते हैं उन्हें साझा कर सकते हैं।
Google ड्राइव फ़ाइल एक्सेस स्तर
Google ड्राइव फ़ाइलों को साझा करते समय, आपको तीन पहुंच स्तरों में से एक का चयन करना होगा। आप संपादन, दृश्य और टिप्पणी का चयन कर सकते हैं। देखें सबसे प्रतिबंधित पहुंच स्तर है जो लगभग पढ़ने-योग्य फ़ाइल अधिकार है। हालांकि, यह एक्सेस स्तर भी फाइलों को डाउनलोड और कॉपी करने में सक्षम बनाता है।
टिप्पणी पहुंच साझा फ़ाइलों के प्राप्तकर्ताओं को कॉपी और डाउनलोड करने में सक्षम बनाता है। वे टिप्पणियों को छोड़ सकते हैं या फ़ाइलों के लिए संपादन सुझाव दे सकते हैं। इसलिए यदि आपको फ़ाइल के लिए कुछ इनपुट की आवश्यकता है तो यह एक आसान पहुंच स्तर है।
संपादन संपादित करें कम से कम प्रतिबंधित है। यह किसी को साझा फ़ाइल या फ़ोल्डर में संपादन, या समायोजन करने में सक्षम बनाता है। इसके अलावा, संपादन पहुंच स्तर वाले लोग फ़ोल्डर संपादित कर सकते हैं, फ़ाइल संस्करणों को हटा सकते हैं, फ़ाइल साझा कर सकते हैं, दस्तावेज़ डाउनलोड कर सकते हैं और फ़ाइलों की प्रतिलिपि बना सकते हैं।
ईमेल आमंत्रण के साथ विशिष्ट व्यक्तियों के साथ फ़ाइलें साझा करें
Google ड्राइव फ़ाइलों को साझा करने के दो तरीके हैं। आप उन्हें ईमेल आमंत्रण या लिंक के साथ साझा कर सकते हैं। आमंत्रणों वाली फ़ाइलों को साझा करने के लिए, आपको प्राप्तकर्ताओं के ईमेल पते की आवश्यकता होगी। फिर ब्राउज़र में अपना Google ड्राइव क्लाउड स्टोरेज खोलें और साझा करने के लिए फ़ाइल पर राइट-क्लिक करें। नीचे दिए गए स्नैपशॉट में दिखाए गए फ़ाइल-शेयरिंग विकल्पों को खोलने के लिए संदर्भ मेनू से साझा करें का चयन करें ।

अब ईमेल पते टेक्स्ट बॉक्स में इसे साझा करने के लिए किसी व्यक्ति का ईमेल पता दर्ज करें। आप वहां एक या अधिक ईमेल दर्ज कर सकते हैं। आप एक नोट टेक्स्ट बॉक्स में कुछ अतिरिक्त फ़ाइल विवरण भी दर्ज कर सकते हैं।
पहुंच स्तर का चयन करने के लिए, ईमेल टेक्स्ट बॉक्स के दाईं ओर स्थित बटन दबाएं। इससे एक छोटा मेनू खुलता है जिसमें नीचे स्नैपशॉट के रूप में फ़ाइल के एक्सेस स्तर शामिल होते हैं। संपादित करें का चयन करें, उस मेनू से एक्सेस स्तर को देख या देख सकते हैं । इच्छित शेयर प्राप्तकर्ताओं को फ़ाइल साझा ईमेल आमंत्रण भेजने के लिए भेजें बटन दबाएं।

लिंक के साथ फ़ाइलें साझा करें
वैकल्पिक रूप से, आप Google ड्राइव फ़ाइलों को लिंक के साथ साझा कर सकते हैं, जो ईमेल आमंत्रणों से कम सुरक्षित है। आप एक फ़ाइल या छवि पर राइट-क्लिक करके और संदर्भ मेनू से sharable लिंक प्राप्त करके एक हाइपरलिंक के साथ एक फ़ाइल साझा कर सकते हैं। इससे नीचे स्नैपशॉट में दिखाए गए लिंक साझाकरण को चालू कर दिया जाएगा। फिर आप हाइपरलिंक का चयन कर सकते हैं, इसे Ctrl + C हॉटकी से कॉपी करें और उस लिंक को किसी भी व्यक्ति को फ़ाइल साझा करने के लिए दें।

आगे लिंक-साझाकरण विकल्पों के लिए, नीचे दिए गए शॉट में विंडो खोलने के लिए सेटिंग साझाकरण पर क्लिक करें। फिर आप क्लिपबोर्ड पर हाइपरलिंक की प्रतिलिपि बनाने के लिए कॉपी लिंक बटन दबा सकते हैं। फ़ाइल के लिए पहुंच स्तर का चयन करने के लिए लिंक बॉक्स वाले किसी भी व्यक्ति पर क्लिक करें।

नीचे स्नैपशॉट में सेटिंग्स को खोलने के लिए उपरोक्त विंडो के निचले दाएं भाग में उन्नत क्लिक करें। फिर आप ट्विटर और Google+ जैसे सोशल मीडिया के माध्यम से हाइपरलिंक साझा करने के लिए चुन सकते हैं। इसके अलावा, आप यह भी सुनिश्चित कर सकते हैं कि कोई भी टिप्पणीकर्ताओं और दर्शकों की सेटिंग के लिए डाउनलोड, प्रिंट और कॉपी करने के लिए अक्षम विकल्पों का चयन करके साझा फ़ाइल की प्रतिलिपि बनाता है। संपादकों को एक्सेस बदलने और नए लोगों को जोड़ने से रोकने का चयन करें ताकि यह सुनिश्चित किया जा सके कि संपादक किसी और के साथ फाइल साझा नहीं कर सकते हैं।

वेब मेल के माध्यम से लिंक साझा करने के लिए जीमेल बटन पर क्लिक करें। जीमेल आपको मानक ईमेल अनुलग्नकों के लिए 25 एमबी तक सीमित करता है। हालांकि, Google ड्राइव फ़ाइल साझाकरण के साथ आप जीमेल के साथ 10 जीबी दस्तावेज या छवियां भेज सकते हैं। Google ड्राइव फ़ाइलों को ईमेल करने के तरीके के बारे में अधिक जानकारी के लिए इस टेक जुंकी गाइड को देखें।
गैर-Google ड्राइव उपयोगकर्ताओं के साथ फ़ाइलें साझा करें
आप उन फ़ाइलों के साथ फ़ाइलों को भी साझा कर सकते हैं जिनके पास Google ड्राइव खाते नहीं हैं। गैर-Google ड्राइव उपयोगकर्ताओं के साथ फ़ाइल साझा करने का सबसे अच्छा तरीका वेब पर एक तेज लिंक सेट करना है। फिर कोई भी Google खोज इंजन के साथ इसे खोजकर, हाइपरलिंक के बिना भी फ़ाइल खोल सकता है। वेब विकल्प पर सार्वजनिक का चयन करने के लिए, सीधे नीचे दिए गए विकल्पों को खोलने के लिए साझाकरण सेटिंग विंडो पर बदलें बटन दबाएं।

वहां आप वेब विकल्प पर एक सार्वजनिक का चयन कर सकते हैं। लिंक वाला कोई भी व्यक्ति Google ड्राइव में लॉग इन किए बिना फ़ाइल खोल सकता है। आप सभी फ़ाइल लिंक को निष्क्रिय करने के लिए ऑफ-विशिष्ट लोगों का विकल्प भी चुन सकते हैं। चयनित सेटिंग्स की पुष्टि करने के लिए सहेजें बटन दबाएं।
साझा फ़ाइलें खोलना
अगर कोई आपके साथ फाइल या फ़ोल्डर्स साझा कर रहा है, तो आप अपने Google ड्राइव संग्रहण पृष्ठ के बाईं ओर मेरे साथ साझा किए गए क्लिक करके उन्हें देख सकते हैं। यह नीचे दिए गए शॉट में दिखाए गए साझा फ़ाइलों और फ़ोल्डरों का एक अवलोकन खोलता है। फिर आप वहां एक फ़ाइल पर राइट-क्लिक कर सकते हैं और संदर्भ मेनू से पूर्वावलोकन या खोलें का चयन कर सकते हैं।

आप साझा किए गए फ़ाइलों को अपने Google ड्राइव संग्रहण में जोड़ें मेरे ड्राइव विकल्प में जोड़ सकते हैं। फ़ाइल या फ़ोल्डर का चयन करें और मेरे ड्राइव विकल्प में जोड़ें दबाएं। फिर आप साझा फ़ाइल को खोलने या पूर्वावलोकन करने के लिए मेरी ड्राइव पर क्लिक कर सकते हैं।
तो ईमेल संलग्नक की आवश्यकता कौन है? अब आप फ़ाइलों और फ़ोल्डर्स को Google ड्राइव के साथ साझा कर सकते हैं। फ़ाइल साझाकरण अधिक सुविधाजनक है, और आप वेबमेल के साथ संलग्न करने से बड़ी फ़ाइलों को भी साझा कर सकते हैं।