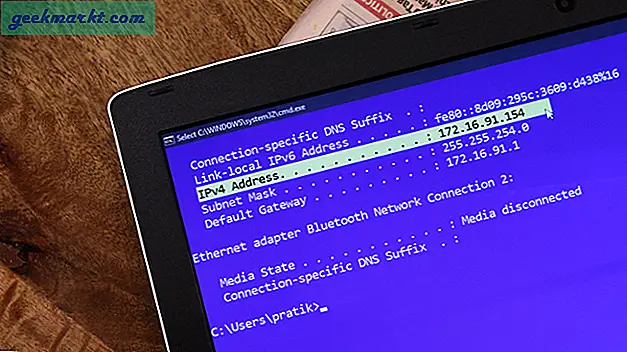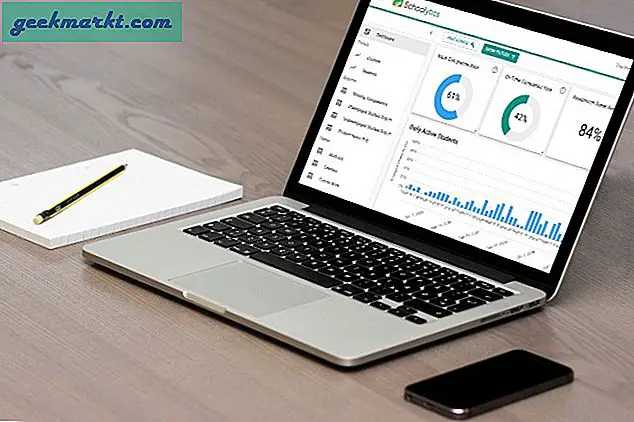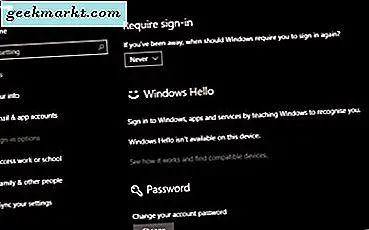
हर बार जब आप अपना विंडोज 10 डिवाइस शुरू करते हैं तो अपना पासवर्ड दर्ज करने के साथ फेड करें? जब आप स्क्रीनसेवर को रद्द करते हैं तो इसे फिर से दर्ज करने से बचना चाहते हैं? पासवर्ड के साथ अपने डेस्कटॉप को सुरक्षित करने की आवश्यकता नहीं है? यहां विंडोज 10 में पासवर्ड संकेतों को रोकने का तरीका बताया गया है।
विंडोज 10 के निर्दिष्ट लक्ष्यों में से एक कंप्यूटिंग को और अधिक सुरक्षित बनाना था। चाहे आप इसे मोबाइल, टैबलेट या डेस्कटॉप पर उपयोग कर रहे हों, ऑपरेटिंग सिस्टम को आपके डेटा और डिवाइस को बाहरी दुनिया से बचाने के लिए डिज़ाइन किया गया था। ऐसा करने का एक महत्वपूर्ण तरीका पासवर्ड के साथ है। जब तक विंडोज हैलो आता है और हम सभी बॉयोमीट्रिक्स पर स्विच करते हैं, तो पासवर्ड हमारे प्राथमिक डेटा को सुरक्षित करने का प्राथमिक तरीका है।
यदि आप अपने कंप्यूटर का उपयोग हर समय लॉग इन किए बिना करना चाहते हैं, तो आपके पास कुछ विकल्प हैं। आप ऐसा कर सकते हैं:
- बूट या लॉग इन करते समय पासवर्ड दर्ज करना बंद करें।
- जब आप स्क्रीनसेवर को रद्द करते हैं तो पासवर्ड दर्ज करना बंद करें।
- बिना किसी लॉगिन के स्थानीय खाता बनाएं।
मैं आपको दिखाऊंगा कि सभी तीनों को कैसे प्राप्त किया जाए। फिर आप चुन सकते हैं कि कौन से को कार्यान्वित करना है।

जब आप विंडोज 10 में बूट या लॉग इन करते हैं तो पासवर्ड दर्ज करना बंद करें
यदि आप लॉगिन स्क्रीन पर बिना किसी विंडोज़ 10 में बूट करना चाहते हैं, तो आप अकेले नहीं हैं। कॉफी प्राप्त करने की तरह कुछ और करते समय मैं अपने कंप्यूटर को बूट करता हूं। मैं चाहता हूं कि डेस्कटॉप वापस आने पर मेरे लिए तैयार हो, लॉग इन न करें और लोड होने तक प्रतीक्षा करें।
- विंडोज कुंजी + आर दबाएं, 'netplwiz' टाइप करें और एंटर दबाएं।
- अगली स्क्रीन में अपना उपयोगकर्ता खाता चुनें और 'कंप्यूटर को इस कंप्यूटर का उपयोग करने के लिए उपयोगकर्ता नाम और पासवर्ड दर्ज करना होगा' के बगल वाले बॉक्स को अनचेक करें।
- अपना पासवर्ड दो बार दर्ज करें और दो बार ठीक दबाएं।
सुनिश्चित करें कि आप अपना पासवर्ड सही तरीके से दर्ज करें क्योंकि प्रक्रिया आपको बताएगी कि क्या आपको यह गलत लगता है। अगली बार जब आप लॉग इन करने का प्रयास करेंगे तो आपको केवल पता चलेगा और आपको पासवर्ड के लिए फिर से संकेत मिलेगा। यदि ऐसा होता है, तो netplwiz में वापस जाएं, पासवर्ड बॉक्स के लिए प्रॉम्प्ट देखें, पुष्टि करें, बॉक्स को अनचेक करें और उपरोक्त चरणों को दोहराएं।

जब आप विंडोज 10 में स्क्रीनसेवर रद्द करते हैं तो पासवर्ड दर्ज करना बंद करें
दूसरी बड़ी परेशानी तब होती है जब स्क्रीनसेवर किक करता है और चाहता है कि आप डेस्कटॉप पर वापस आने के लिए फिर से लॉग इन करें। साझा या काम के माहौल में बढ़िया, इतना बड़ा नहीं है कि आप एकमात्र घर हैं। यहां इसे रोकने का तरीका बताया गया है।
- डेस्कटॉप पर रिक्त स्थान पर राइट क्लिक करें और वैयक्तिकृत करें का चयन करें।
- बाएं मेनू में लॉक स्क्रीन का चयन करें।
- दाएं फलक के नीचे स्क्रीन सेवर सेटिंग्स टेक्स्ट लिंक का चयन करें।
- ऑन रेज़्यूम के बगल में स्थित बॉक्स को अनचेक करें, लॉग-ऑन स्क्रीन प्रदर्शित करें।
अब जब आप स्क्रीनसेवर को रद्द करते हैं तो आपको अपना पासवर्ड दर्ज किए बिना डेस्कटॉप पर वापस जाना चाहिए।
विंडोज 10 में कोई लॉगिन नहीं के साथ एक स्थानीय खाता बनाएँ
मानक विंडोज 10 खाते माइक्रोसॉफ्ट अकाउंट्स हैं जो आपके कंप्यूटर को 'वैयक्तिकृत सेवाओं' की पेशकश करने और आपको ट्रैक करने के लिए कंपनी से जोड़ते हैं। Microsoft खाते का उपयोग करने के लिए आपको लॉगिन और पासवर्ड की आवश्यकता है लेकिन आपको इसका उपयोग करने की आवश्यकता नहीं है। आप अपने कंप्यूटर पर सबकुछ करने के लिए स्थानीय खाते का उपयोग कर सकते हैं।
तकनीकी रूप से पासवर्ड से दूर नहीं होने पर, हमने एक स्थानीय खाता स्थापित किया है ताकि आप माइक्रोसॉफ्ट और उनके ट्रैकिंग और मार्केटिंग के लिए अज्ञात हों। इसके बाद हम इसे (अधिकतर) पासवर्ड से मुक्त कर सकते हैं।
माइक्रोसॉफ्ट यह सब शांत रखता है क्योंकि यह वास्तव में आपका डेटा चाहता है। विंडोज स्टोर के भीतर कुछ ऐप तक पहुंच की अनुमति न देने के अलावा, आप एक स्थानीय खाते के साथ सबकुछ कर सकते हैं जिसे आप माइक्रोसॉफ्ट के साथ कर सकते हैं। यहां विंडोज 10 में स्थानीय खाता बनाने का तरीका बताया गया है।
- सेटिंग्स और खातों पर नेविगेट करें।
- परिवार और अन्य लोगों का चयन करें और फिर इस पीसी में किसी और को जोड़ें।
- जिस व्यक्ति को मैं जोड़ना चाहता हूं उसका चयन करें, उसके पास कोई ईमेल पता नहीं है और फिर अगला।
- किसी Microsoft खाते के बिना उपयोगकर्ता जोड़ें चुनें और अगला का चयन करें।
- एक पासवर्ड संकेत के साथ एक उपयोगकर्ता नाम और पासवर्ड जोड़ें और अगला का चयन करें।
एक स्थानीय खाता अब बनाया जाएगा और यदि आप इस ट्यूटोरियल के पहले दो हिस्सों में वापस जाते हैं, तो आप इसे सेट कर सकते हैं ताकि आपको फिर से लॉग इन न करना पड़े और माइक्रोसॉफ्ट आपको प्रभावी ढंग से ट्रैक करने के लिए पहचान नहीं सकता है।
आपको मुझे यह बताने की ज़रूरत नहीं है कि आपके कंप्यूटर की सुरक्षा करने वाला पासवर्ड आपके डेटा की सुरक्षा के लिए एक लंबा रास्ता तय करता है। यदि आप अकेले रहते हैं या आश्वस्त हैं कि कोई भी आपके पीसी तक पहुंच नहीं पाएगा तो केवल विंडोज 10 में पासवर्ड संकेतों को हटा दें।